Анонси акцій на сайті
Загальний опис
Розділ Анонси акцій на сайті призначений для налаштування анонсів акцій на сайті.
Для переходу в розділ у боковому меню виберіть Сайт → Анонси акцій на сайті.
→ https://pharmapoint.ua/site/announcements-promotions
Відкриється сторінка, яка містить блоки:
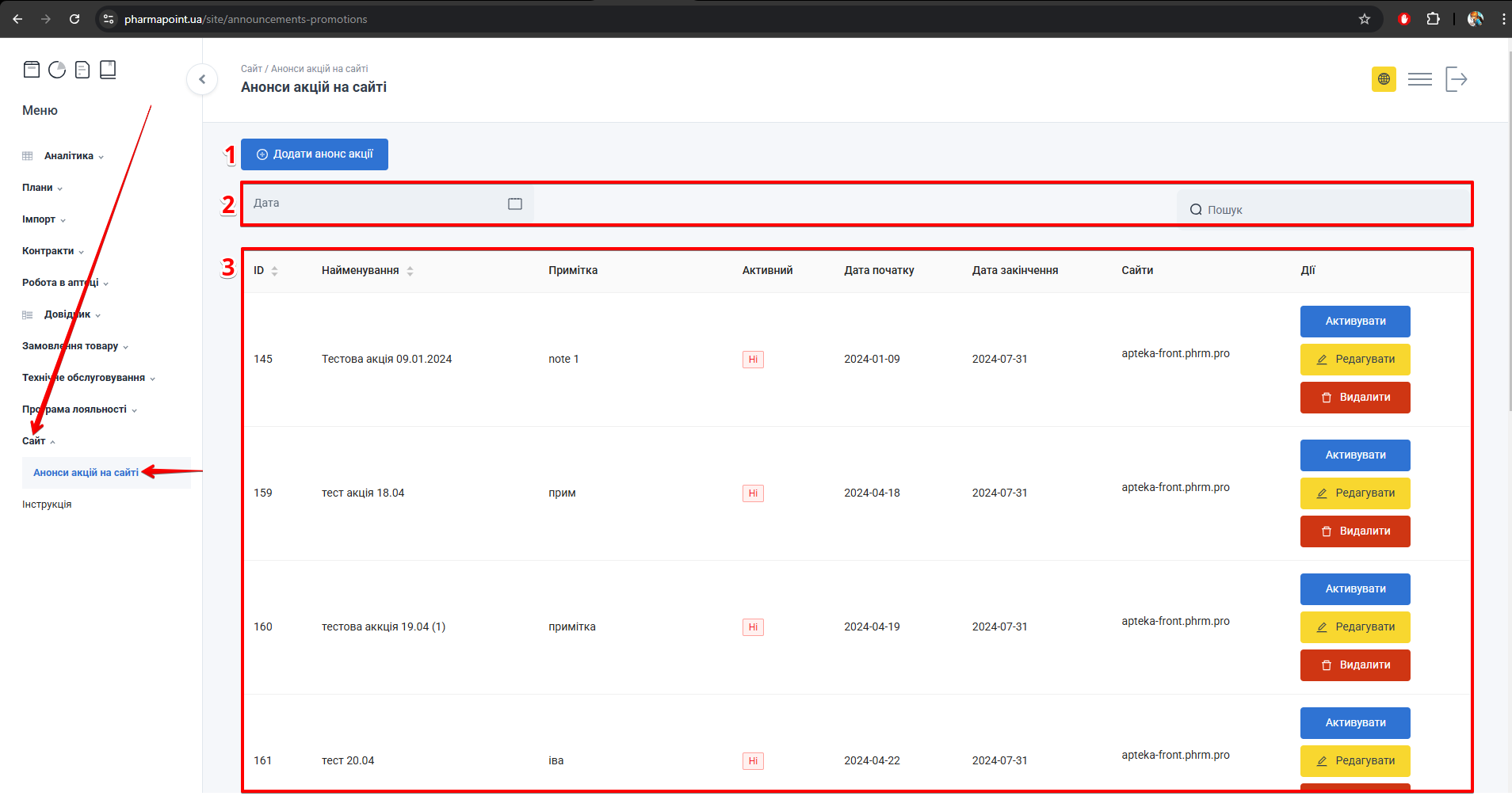
| № | Блок | Опис |
|---|---|---|
| 1 | Додати анонс акції | Кнопка створення нового анонса акції на сайті |
| 2 | Фільтри | Пошук записів про анонси акції на сайті за певною датою або назвою |
| 3 | Таблиця з записами | Таблиця з записами анонсів акцій на сайті |
Фільтри
Налаштовувати показ записів про анонси акції на сайті в Таблиці з записами можна за допомогою фільтрів:

| № | Поле | Опис |
|---|---|---|
| 1 | Дата | Введіть або вибер�іть у випадаючому календарі або дату початку, або дату завершення, або дату поточної дії анонса акції на сайті. У таблиці будуть відображатись лише ті анонси акцій на сайті, які діють на вибрану дату |
| 2 | Пошук | Введіть у рядку Пошук назву або перші літери назви анонса акції на сайті |
Таблиця з записами
Переглянути записи про існуючі анонси акцій на сайті можна в Таблиці з записами:
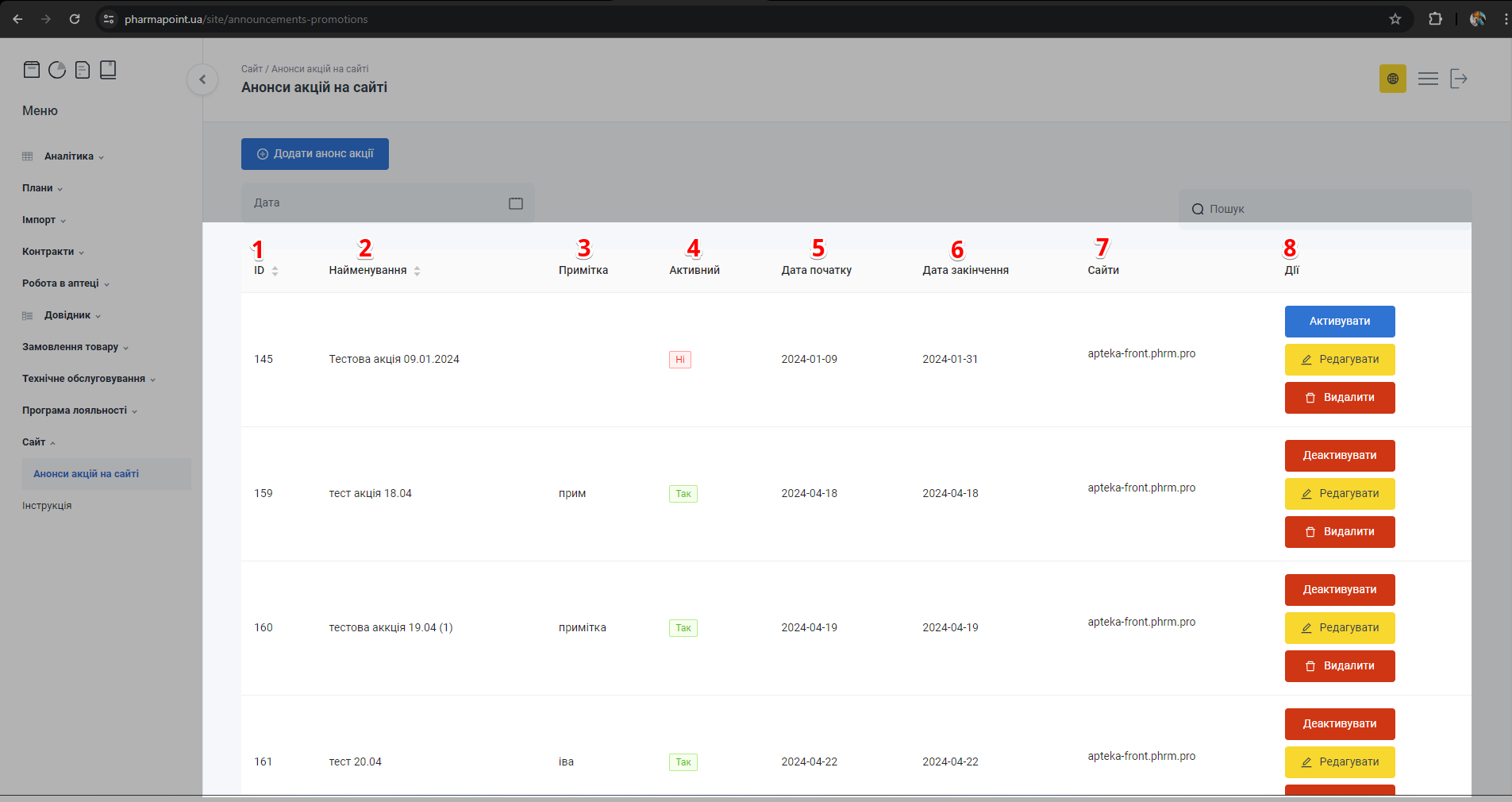
| № | Колонка | Опис |
|---|---|---|
| 1 | ID | Унікальний номер анонса акції на сайті |
| 2 | Найменування | Назва анонса акції на сайті |
| 3 | Примітка | Короткий запис додаткової інформації |
| 4 | Активний | Активний анонс акції на сайті:
|
| 5 | Дата початку | Дата початку анонса акції на сайті |
| 6 | Дата закінчення | Дата закінчення анонса акції на сайті |
| 7 | Сайти | Назва сайту або сайтів, для яких налаштовано показ анонсів акцій |
| 8 | Дії | Доступні дії: |
Активувати / деактивувати
За замовчуванням, анонси акції на сайті створюються активованими.
Щоб активувати / деактивувати анонс акції на сайті, натисніть відповідно Активувати / Деактивувати навпроти потрібного запису:
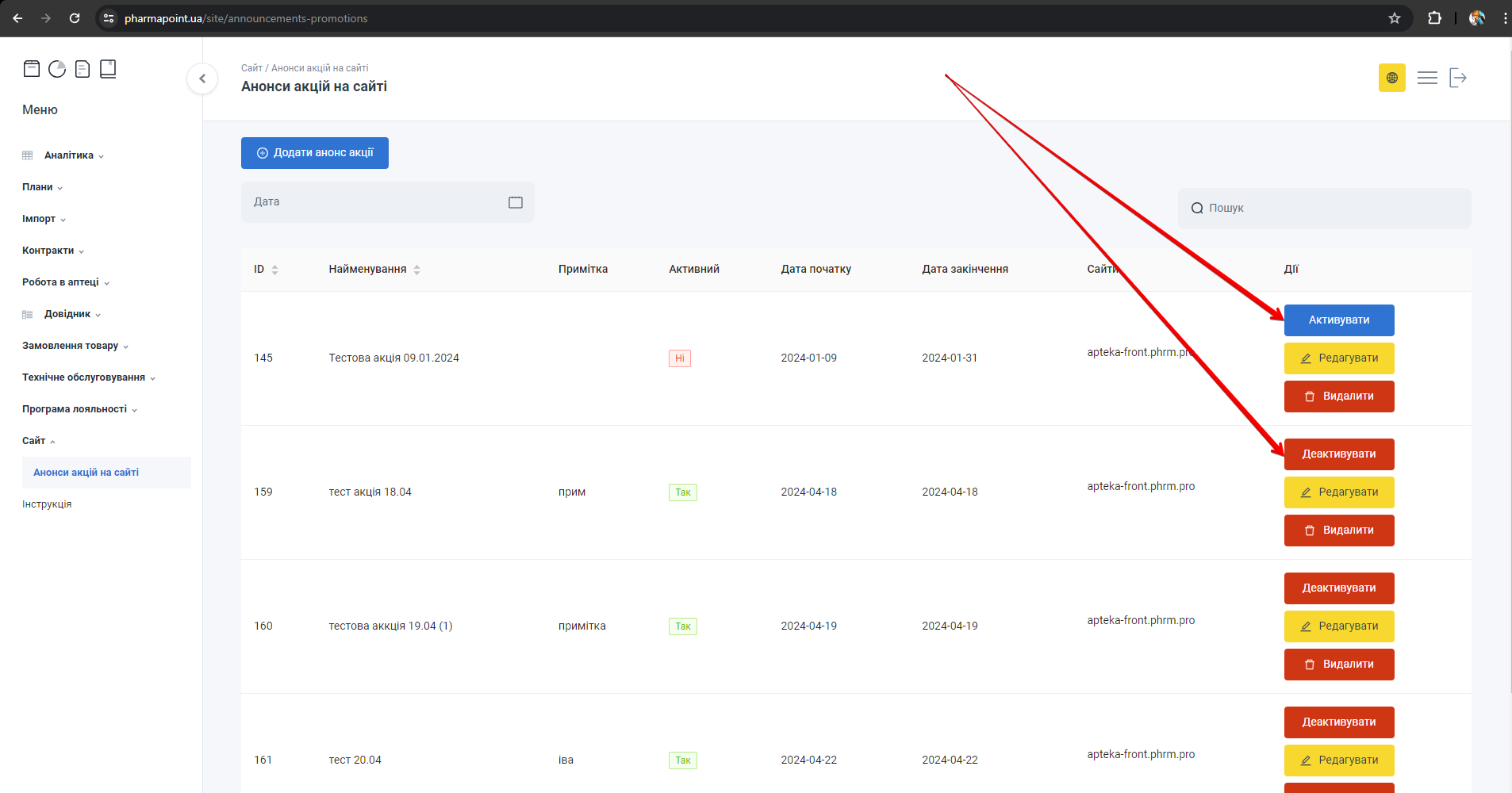
Редагувати
Для редагування вже існуючого анонса акції на сайті, натисніть Редагувати навпроти потрібного запису:

Відкриється форма редагування анонса акцій на сайті:
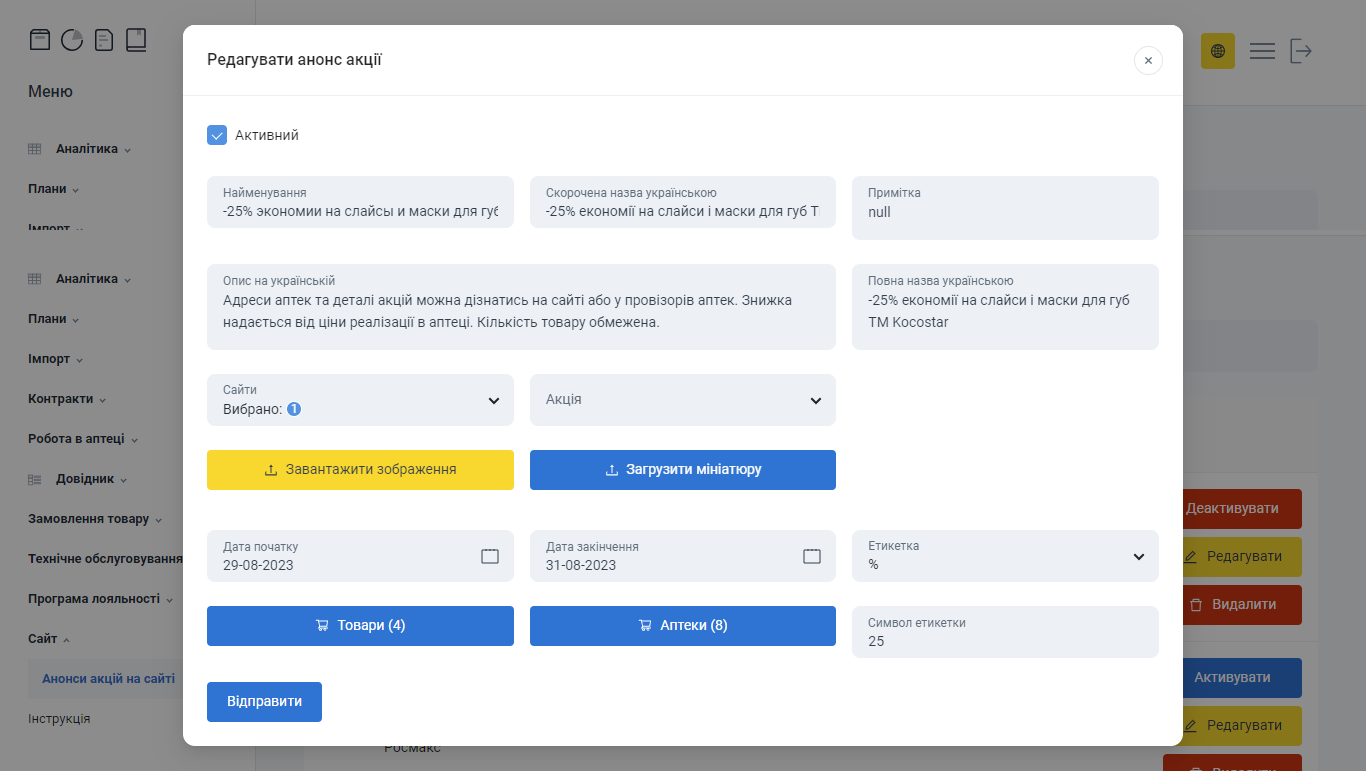
Поля форми заповнюються аналогічно Додати анонс акці�ї.
Щоб зберегти зміни, натисніть Відправити:

Видалити
Для видалення вже створеного анонса акції на сайті, натисніть Видалити навпроти потрібного запису :
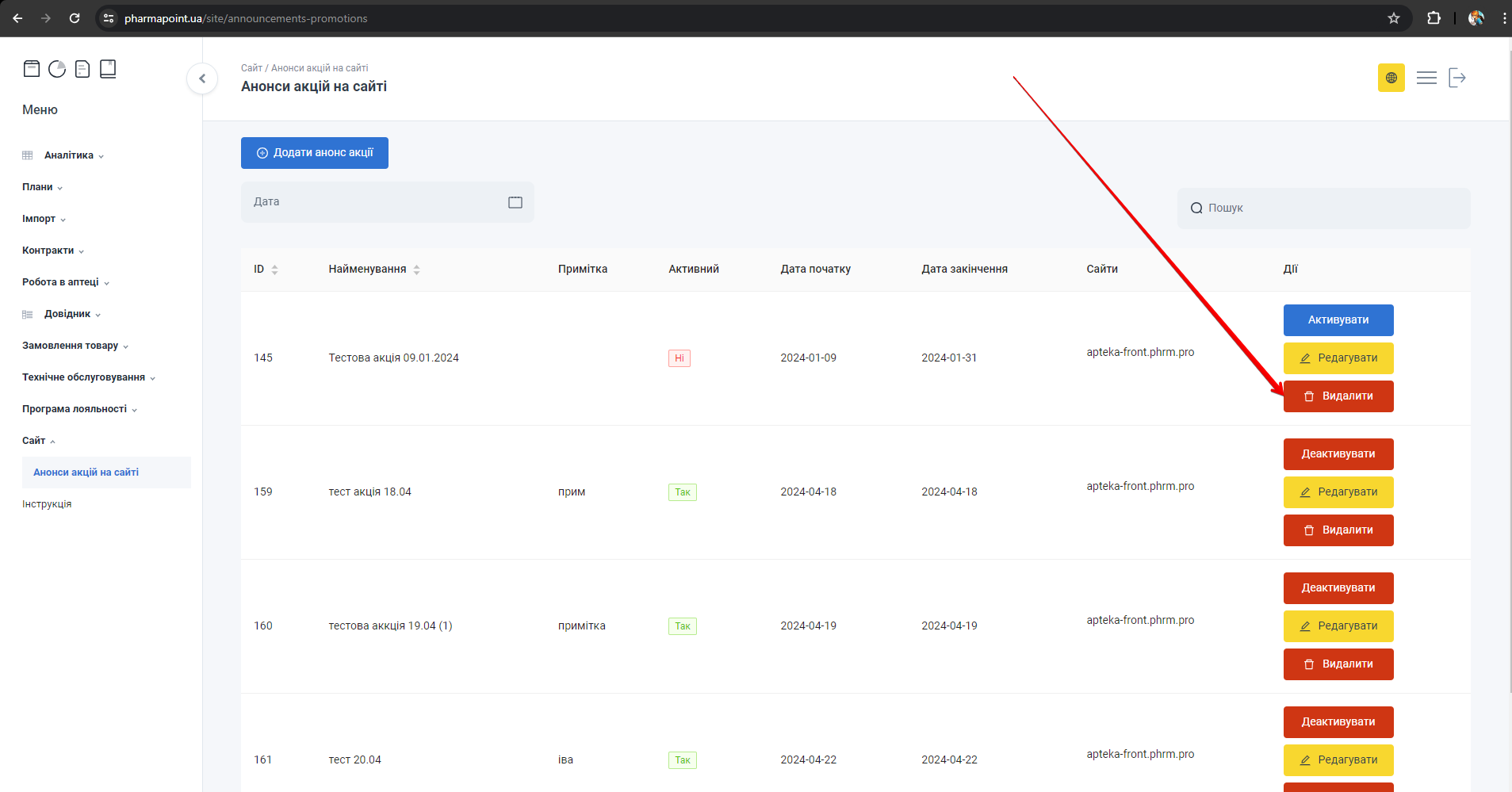
Додати анонс акції
Анонси акцій на сайті можуть бути створені як за наявності налаштованої акції в Програмі лояльності, так і без неї
Дл�я створення анонса акції на сайті натисніть Додати анонс акції:
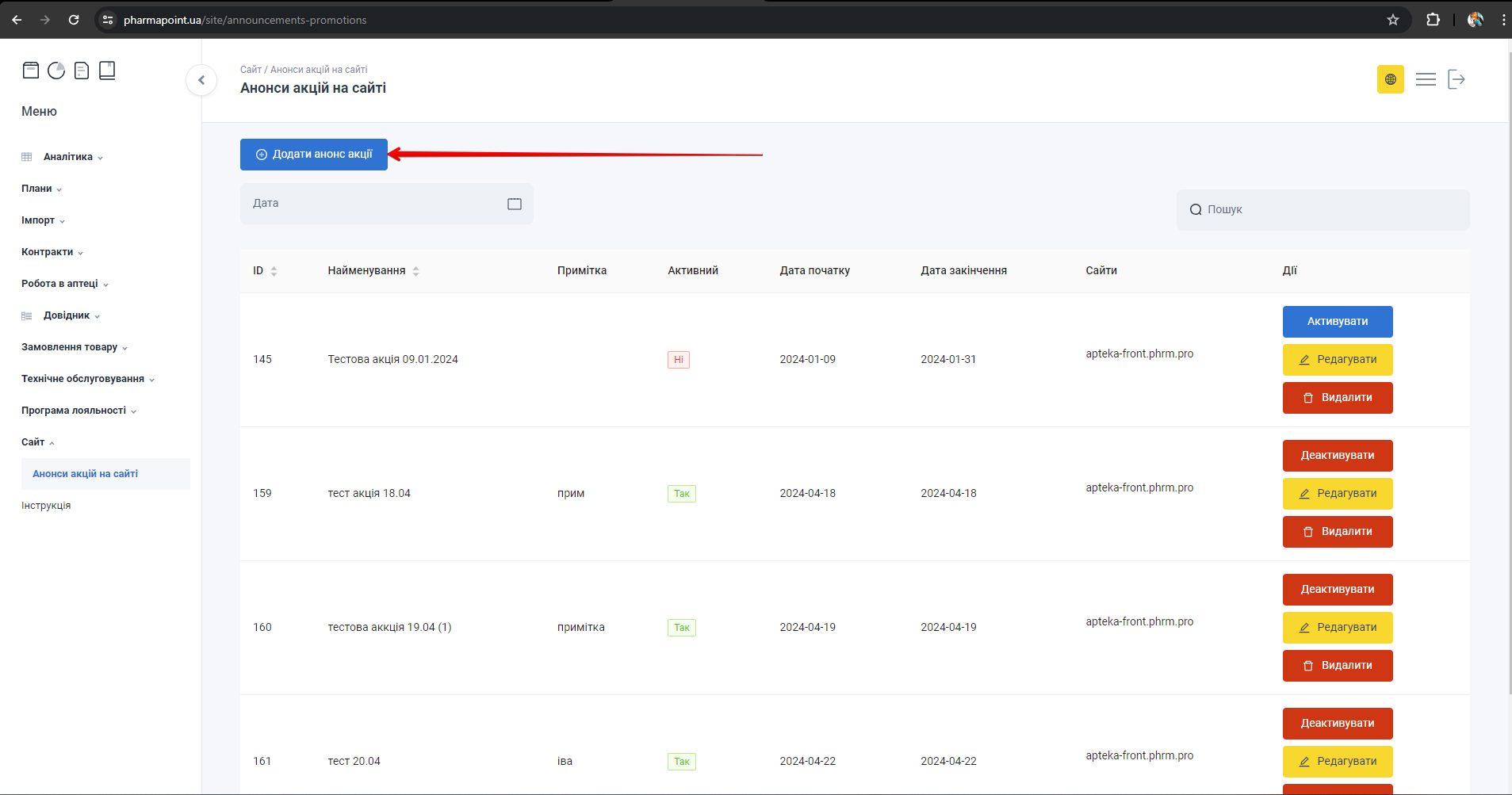
Відкриється попап з формою:
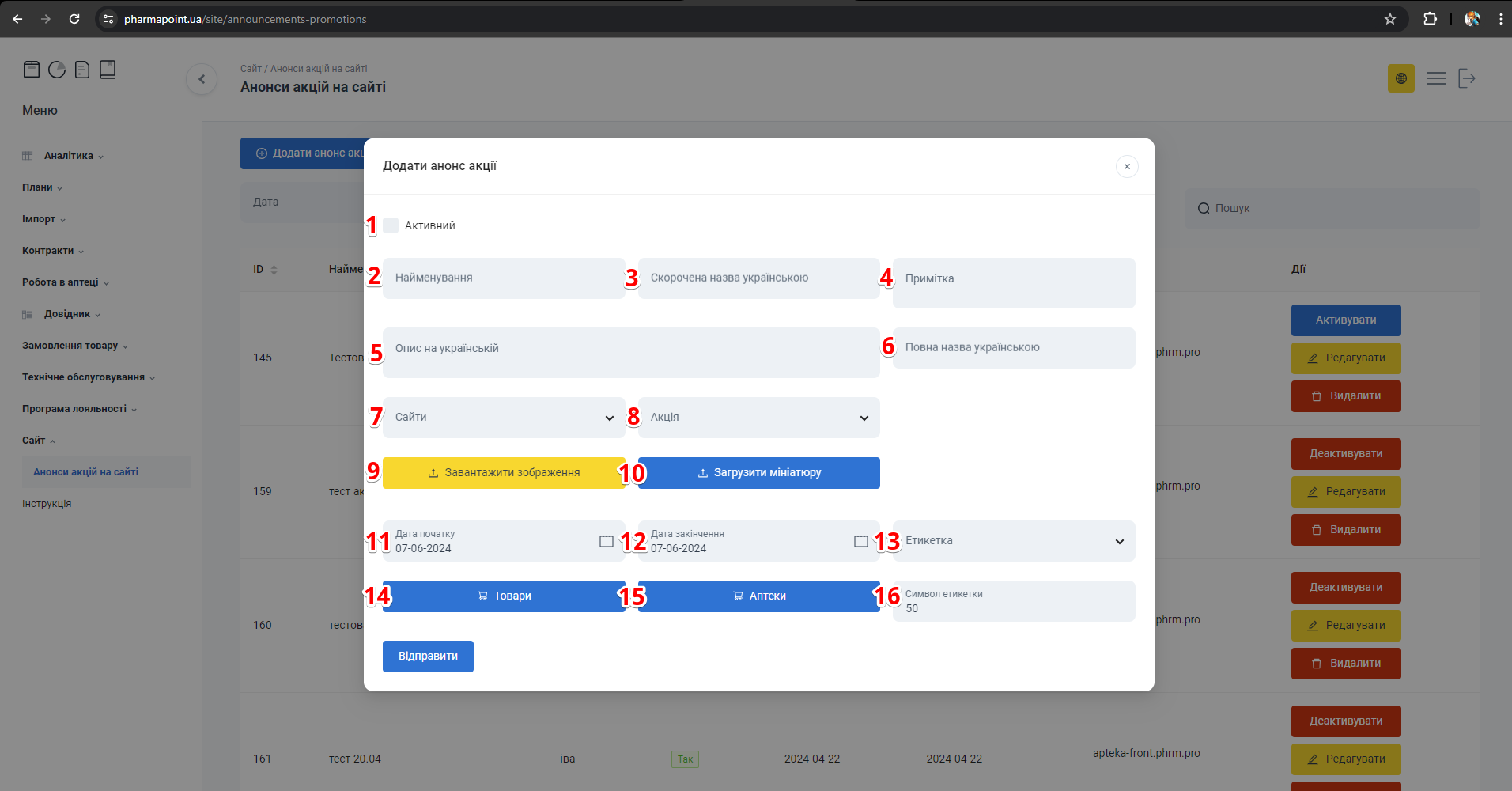
| № | Поле | Опис |
|---|---|---|
| 1 | Активний | Поставте позначку в чекбокс, якщо статус анонса акції на сайті активний |
| 2 | Найменування | Введіть внутрішню назву анонса акції на сайті (не буде відображатись на сайті) |
| 3 | Скорочена назва українською | Вкажіть українською мовою скорочену назву, що буде в анонсі акції на сайті на головній сторінці |
| 4 | Примітка | Додайте короткий запис додаткової інформації (не обов'язково) |
| 5 | Опис на українській | Вкажіть українською мовою опис анонса акції на сайті, додаткової інформації, яка буде відображатись на сторінці анонса акції на сайті |
| 6 | Повна назва українською | Вкажіть повну назву анонса акції на сайті українською мовою |
| 7 | Сайти | Виберіть у випадаючому списку назву сайту, поставивши позначку в чекбокс навпроти потрібного запису. Можна вибрати один сайт або декілька. Наприклад https://aptekaskarb.ua |
| 8 | Акція | Введіть або виберіть з випадаючого списку назву анонса акції. Якщо є створена акція в Програма лояльності → Налаштування акцій виберіть акцію зі списку. Якщо такої акції немає, то потрібно обов'язково заповнювати поля 11-16 |
| 9 | Завантажити зображення | Виберіть зображення на поточному пристрої, та завантажте як основне фото для сторінки анонса акції на сайті. Можна завантажити тільки один файл. Зображення повинно бути не менше 800 пікселів. Для видалення помилково вибраного файлу наведіть курсор на вибраний файл та натисніть Видалити файл. Важливо! Зображення мають бути завантажені відразу при ство�ренні анонса акції на сайті. Якщо зберегти акцію без зображень - акції не будуть відображені на сайті |
| 10 | Загрузити мініатюру | Виберіть на пристрої фото та завантажте мініатюру для анонса акції на головній сторінці. Для видалення помилково обраного файлу наведіть курсор на вибраний файл та натисніть Видалити файл. Як мініатюру також можна використовувати основне зображення |
Поля 11-16 заповнюються лише у випадку, якщо немає налаштованої акції в Програма лояльності → Налаштування акцій
| № | Поле | Опис |
|---|---|---|
| 11 | Дата початку | Введіть або виберіть у випадаючому календарі дату початку анонса акції на сайті |
| 12 | Дата закінчення | Вв�едіть або виберіть у випадаючому календарі дату закінчення анонса акції на сайті |
| 13 | Товари | Натисніть кнопку Товари для додавання товарів до анонсу акції на сайті (детальніше див. Попап Товари) |
| 14 | Аптека | Натисніть кнопку Аптеки для додавання аптек в межах яких буде діяти анонс акції на сайті (детальніше див. Попап Аптеки) Вибрані аптеки будуть відображені на сайті під основним зображенням |
| 15 | Етикетка | Виберіть необхідний запис з випадаючого списку: |
| 16 | Символ етикетки | Введіть відсоток знижки, якщо цього вимагає обрана в п.15 Етикетка |
Для збереження анонса акцій на сайті натисніть Відправити:

Анонси акцій з'являються на сайті відразу після збереження
Попап Товари
Для вибору товарів, натисніть Товари:
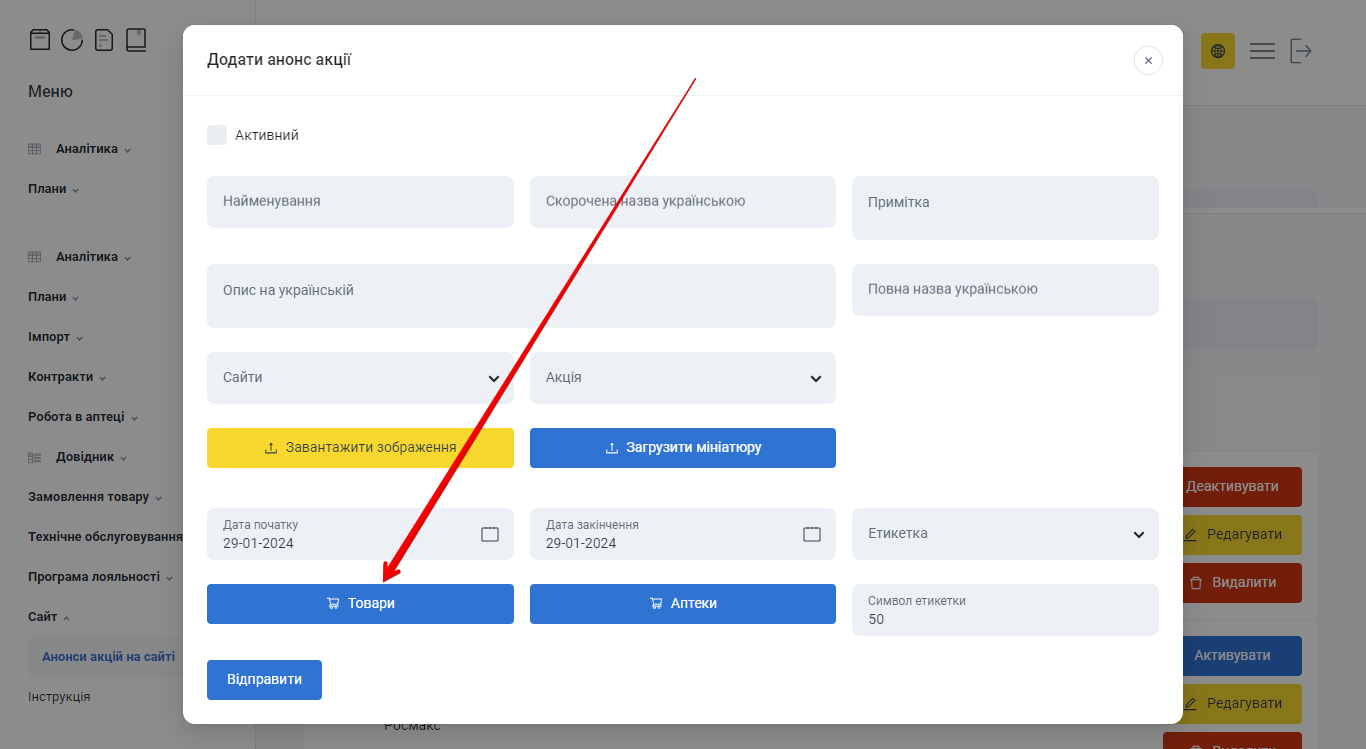
Відкриється попап Товари, який складається з трьох колонок:
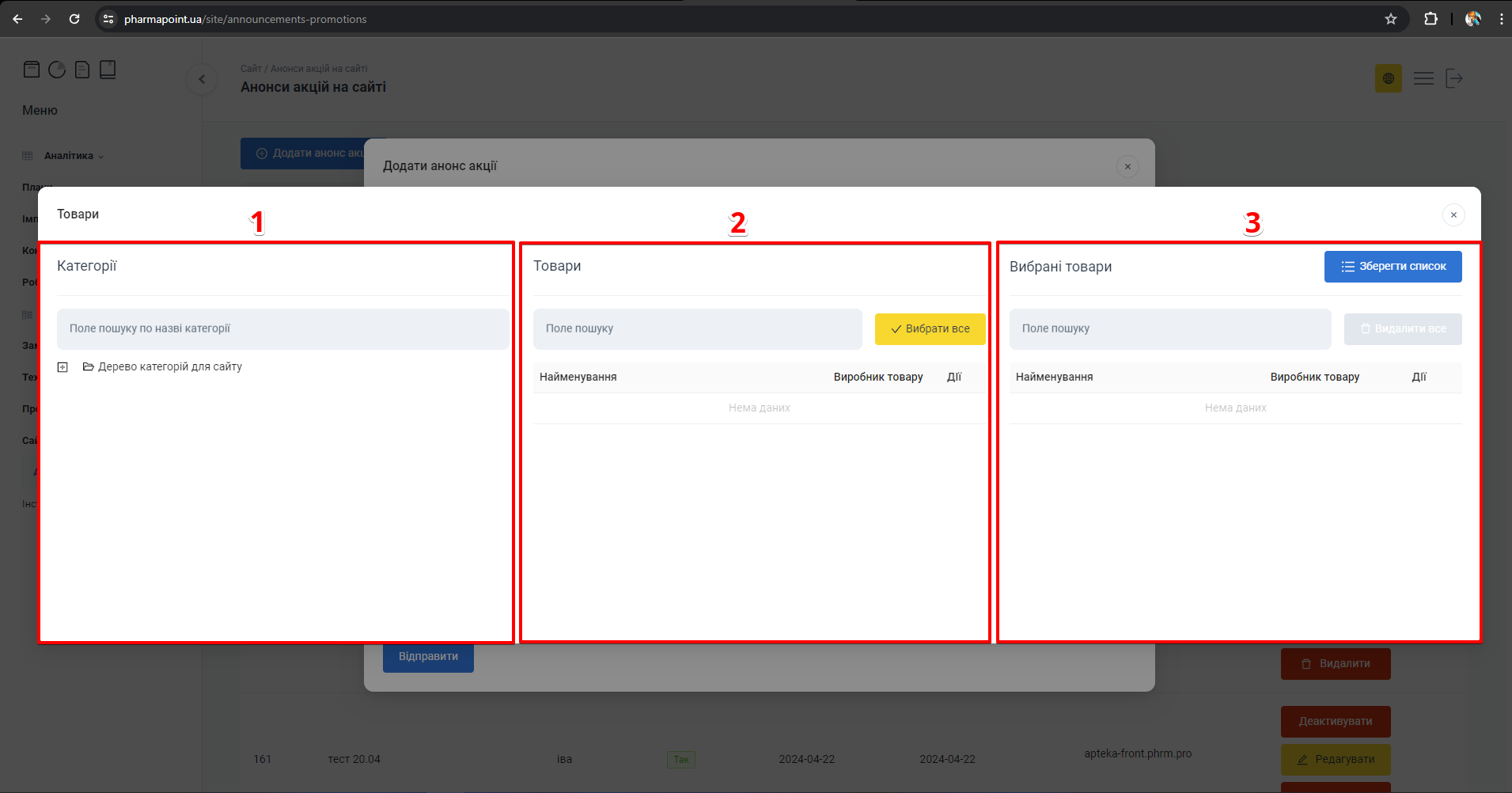
| № | Колонка | Опис |
|---|---|---|
| 1 | Категорії | Вибір категорії товару |
| 2 | Товари | Вибір товару |
| 3 | Вибрані товари | Список вибраних товарів, які будуть збережені |
Категорії
Для вибору категорії то�вару в колонці №1 Категорії, скористайтеся Деревом категорій для сайту або рядком Поле пошуку по назві категорії. Натисніть [+] біля необхідної категорії або введіть чи виберіть з випадаючого списку назву категорії товару:
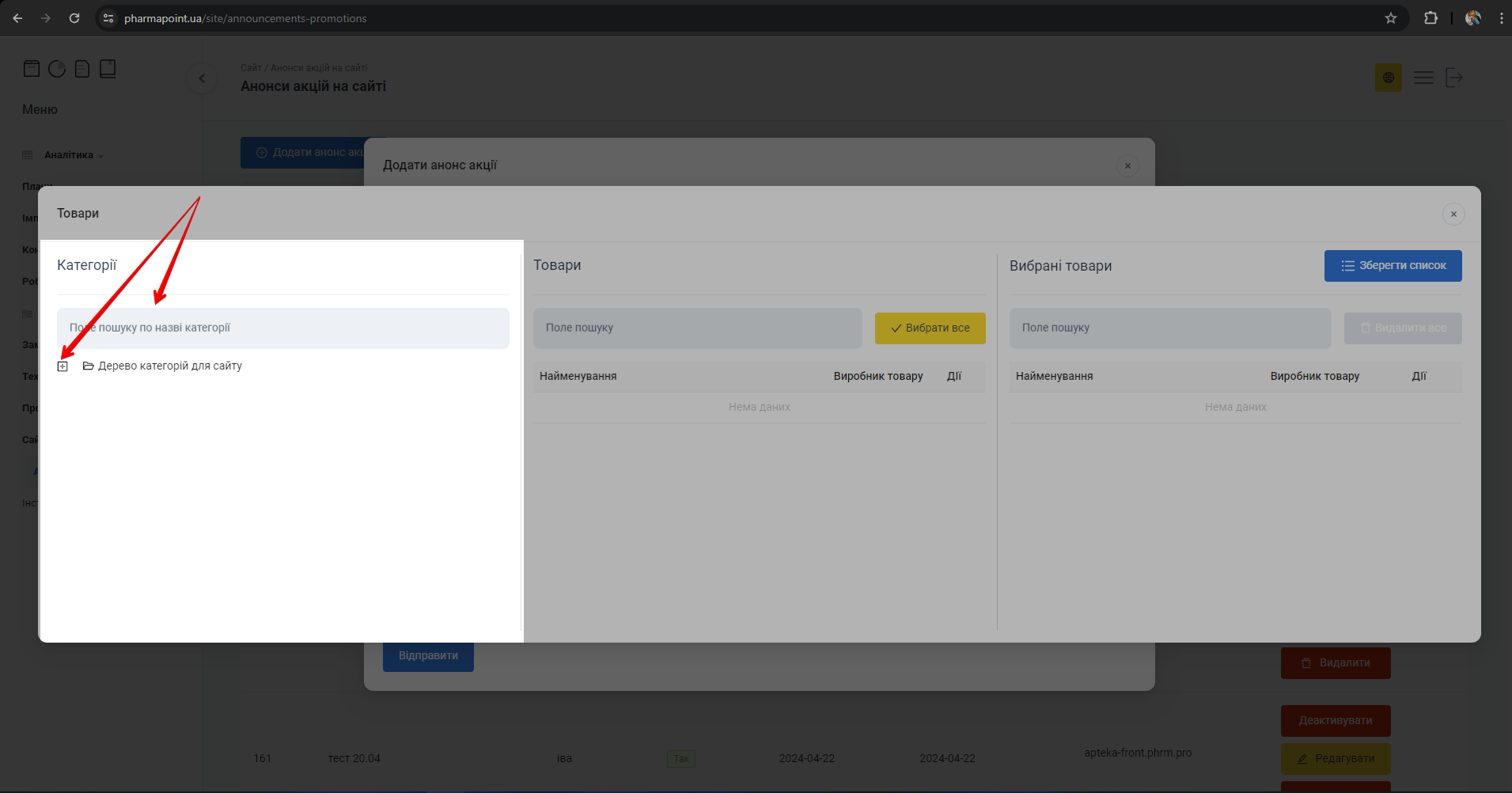
Для більш детального перегляду та вибору необхідної категорії товару натисніть [+] навпроти кожного необхідного запису. Щоб сховати непотрібну категорію натисніть [-]:
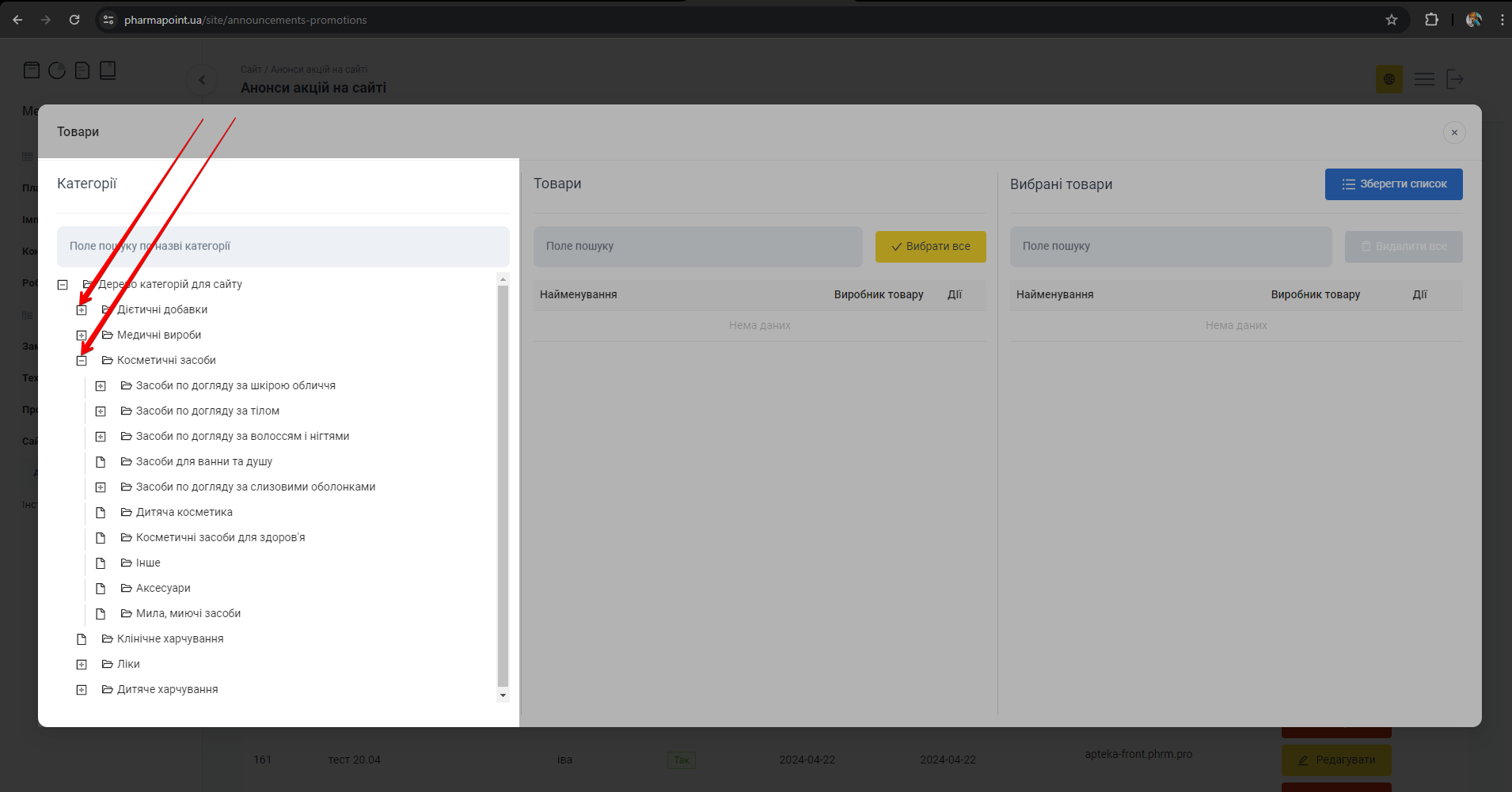
Товари з вибраної категорії відобразяться у колонці №2 Товари:
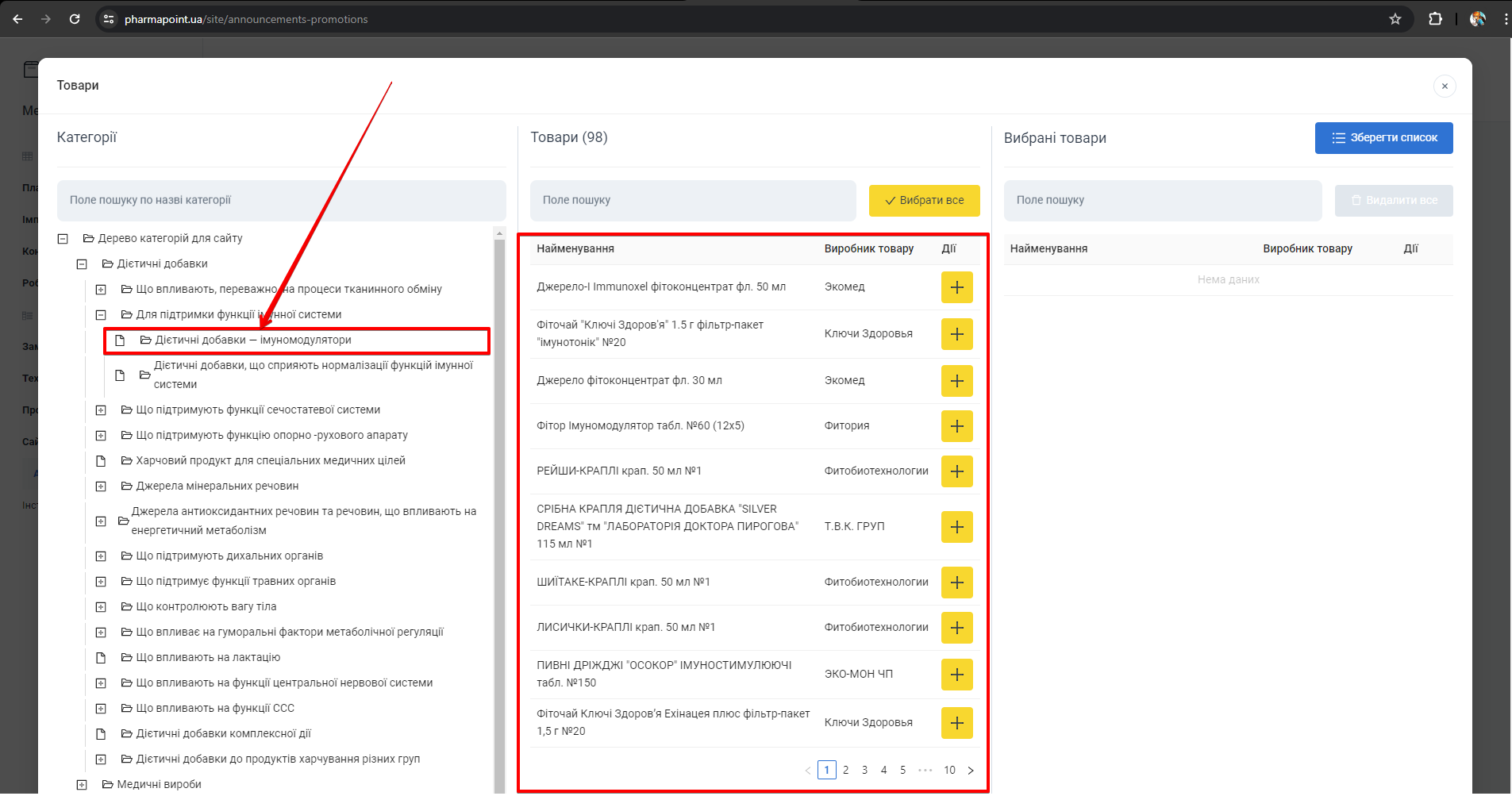
В колонці №1 Категорії не обов'язково вибирати категорію. Можна відраз�у скористатись пошуком в колонці №2 Товари
Товари
В колонці №2 Товари відбувається вибір товарів:
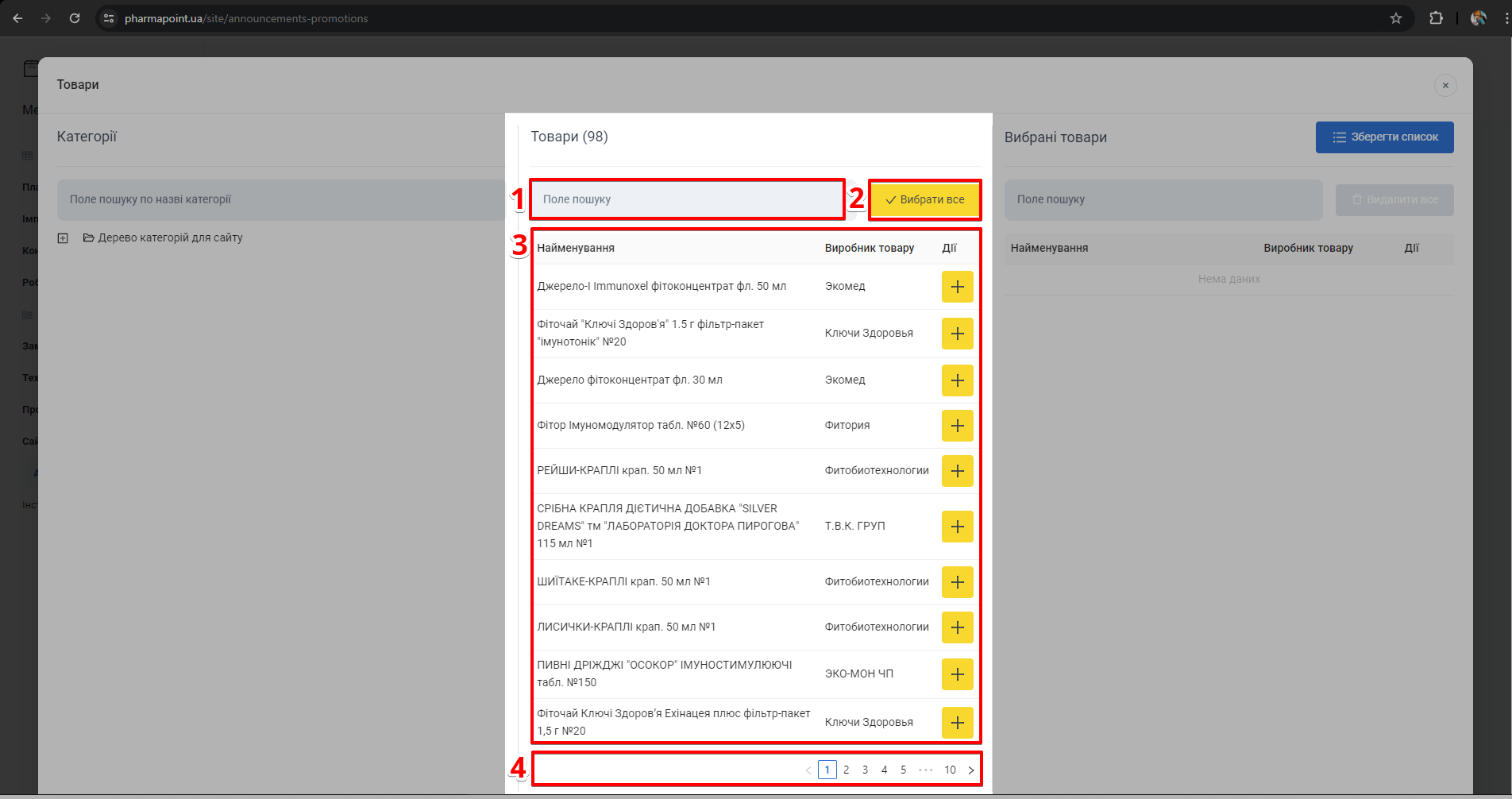
| № | Кнопка | Опис |
|---|---|---|
| 1 | Поле пошуку | Пошук товарів. Інформація про вказаний товар відобразиться у Таблиці з результатами пошуку |
| 2 | Вибрати все | Кнопка вибору всіх товарів та додавання їх до колонки №3 Вибрані товари |
| 3 | Таблиця з результатами пошуку | Список знайдених товарів: назва товару, виробник товару та кнопка вибору і додавання товару [+] до колонки №3 Вибрані товари |
| 4 | Пагінація | Перемикач сторінок таблиці з товарами |
Для пошуку потрібного товару введіть у Поле пошуку назву товару:
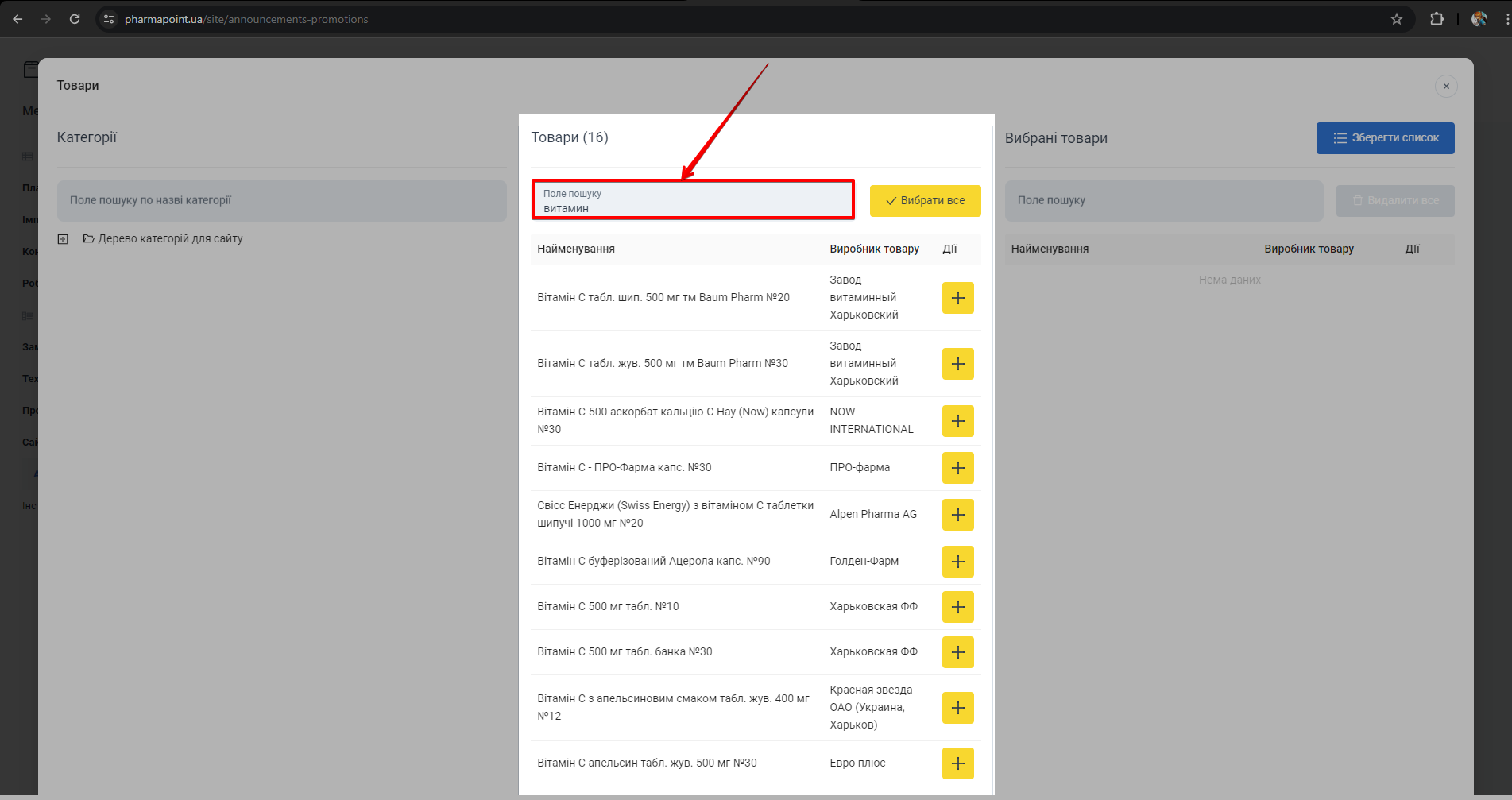
Для додавання одного або декількох товарів, натисніть [+] у Таблиці з результатами пошуку, в колонці Дії, навпроти кожного потрібного запису:
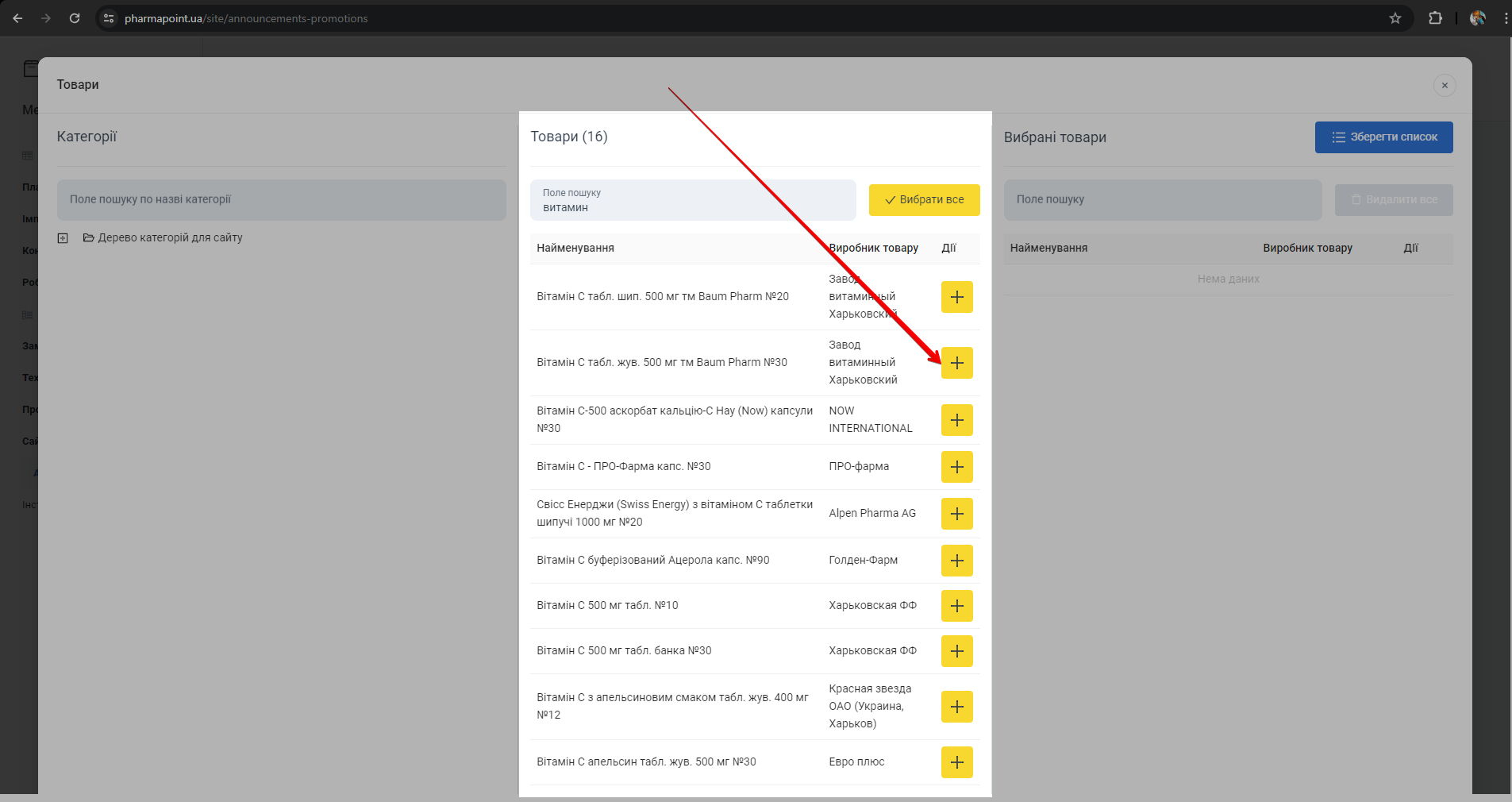
Для вибору всіх товарів, які є на поточній сторінці натисніть Вибрати все:
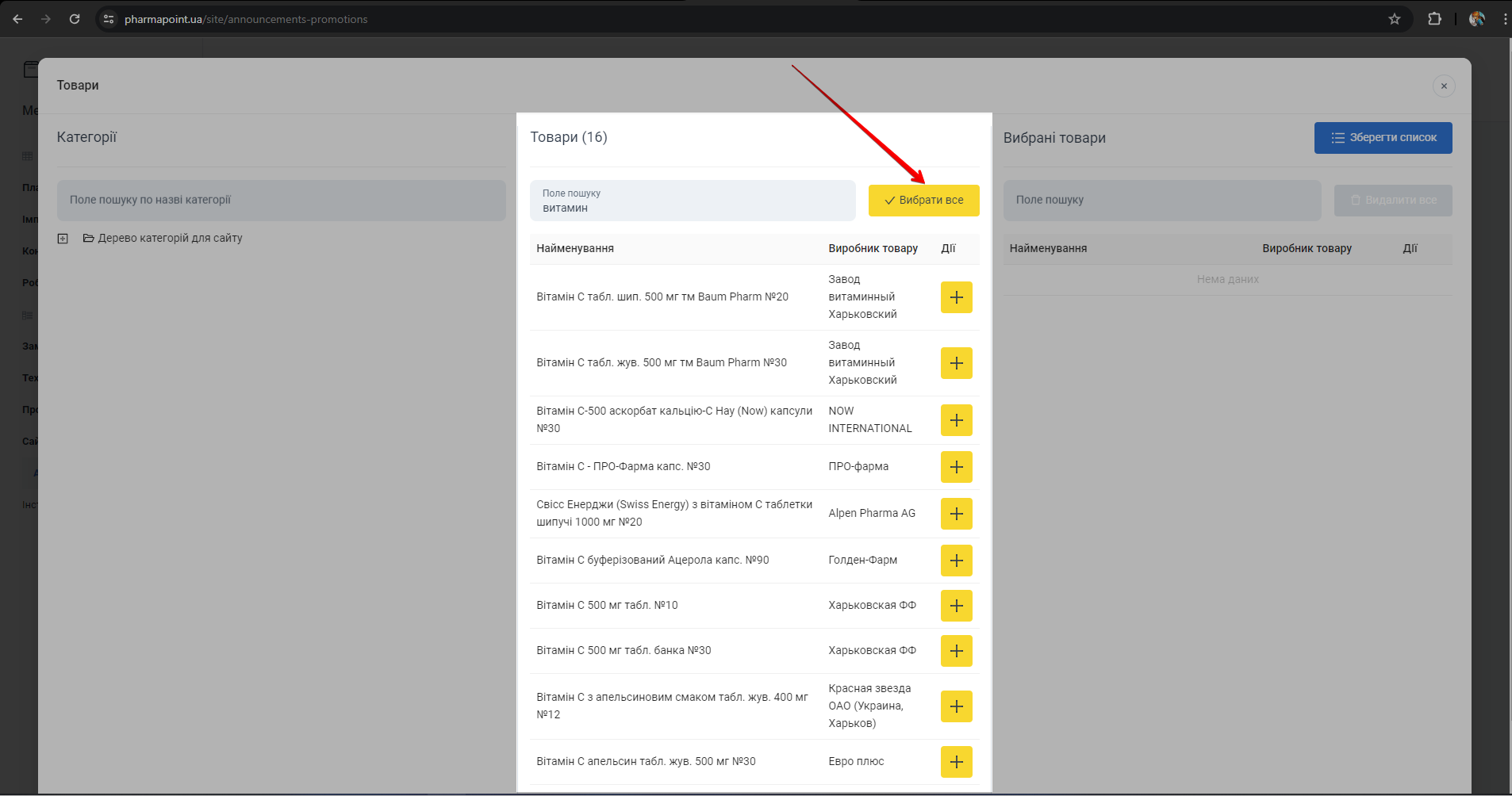
Відбудеться зміна позначки навпроти вибраного товару у колонці Дії. Вибрані у колонці №2 товари відобразяться у колонці №3 Вибрані товари.
Вибрані товари
Після вибору у колонці №2 Товари одного, декількох або всіх товарів, список вибраних товарів відобразиться у колонці №3 Вибрані товари:
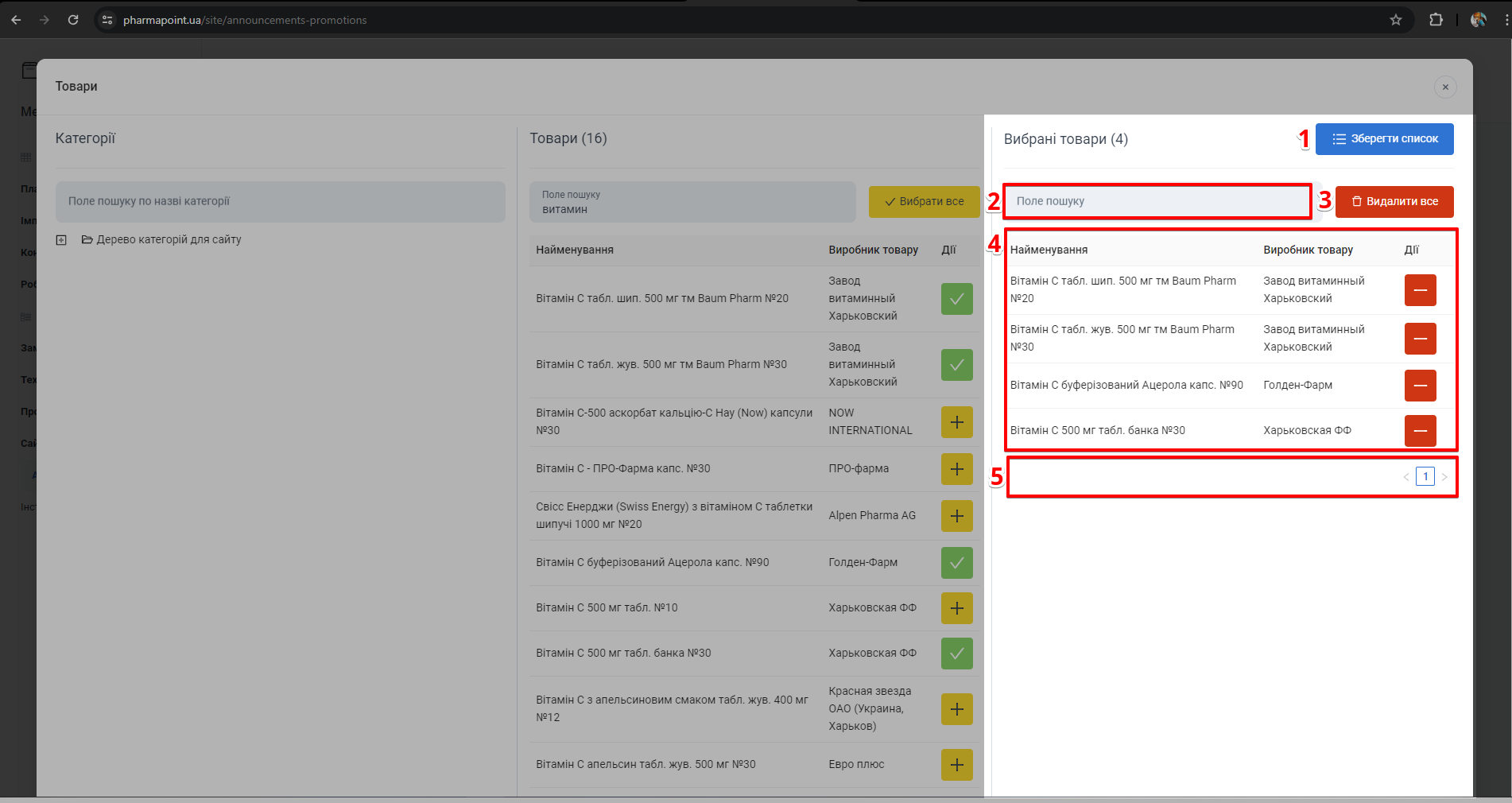
| № | Кнопка | Опис |
|---|---|---|
| 1 | Зберегти список | Кнопка збереження списку вибраних товарів та закриття попапу Товари |
| 2 | Поле пошуку | Пошук товарів. Інформація про вказаний товар відо�бразиться в Таблиці з результатами пошуку |
| 3 | Видалити все | Кнопка видалення всіх товарів зі списку |
| 4 | Таблиця з результатами пошуку | Список вибраних товарів: назва товару, виробник товару та кнопка видалення зайвого товару [-] |
| 5 | Пагінація | Перемикач сторінок таблиці з товарами |
Для пошуку товару, у колонці №3 Вибрані товари, введіть у Поле пошуку назву товару:
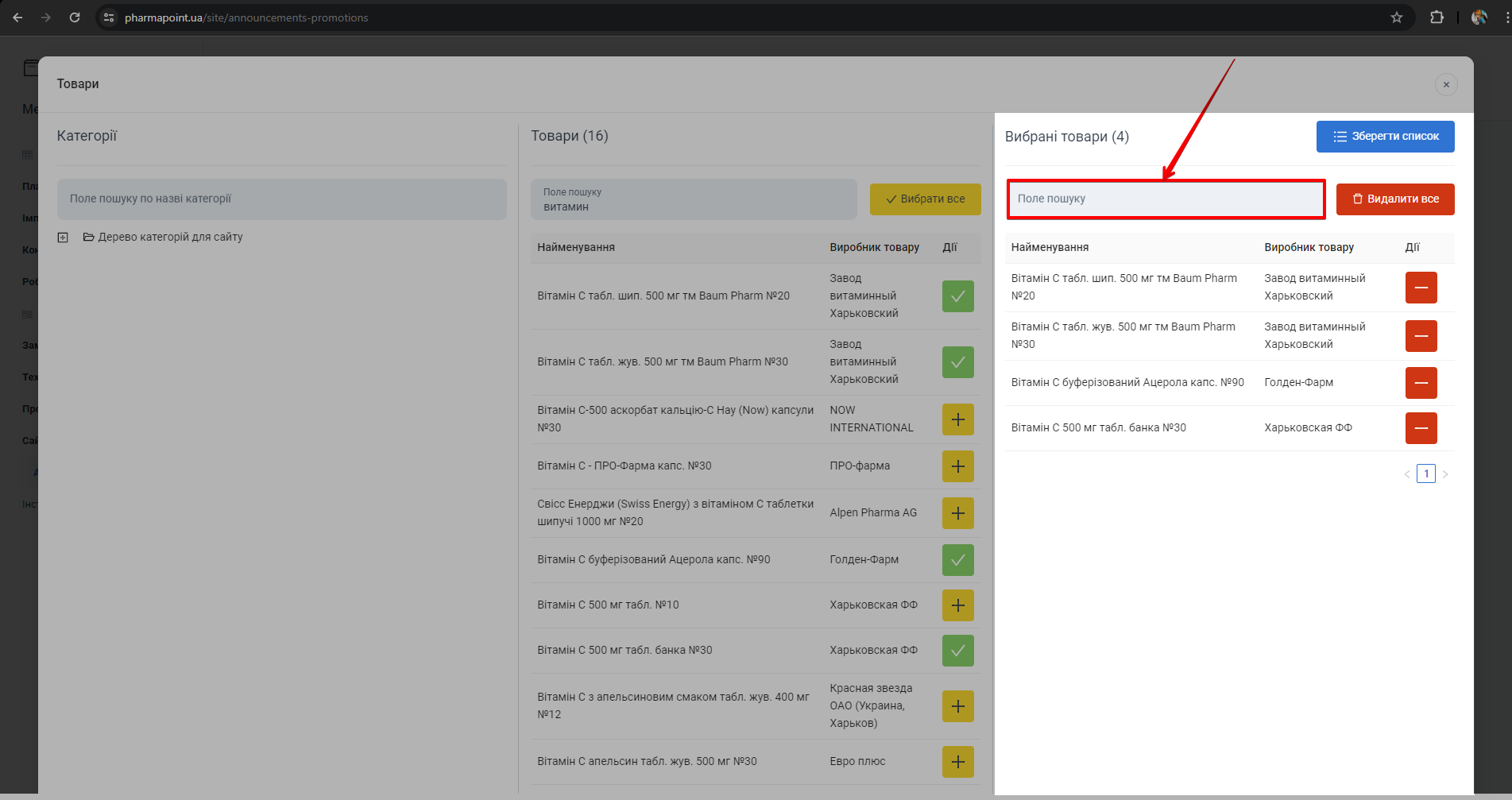
Щоб прибрати зайвий товар зі списку, в колонці №3 Вибрані товари, натисніть [-] навпроти потрібної назви, але по кожному товару окремо:
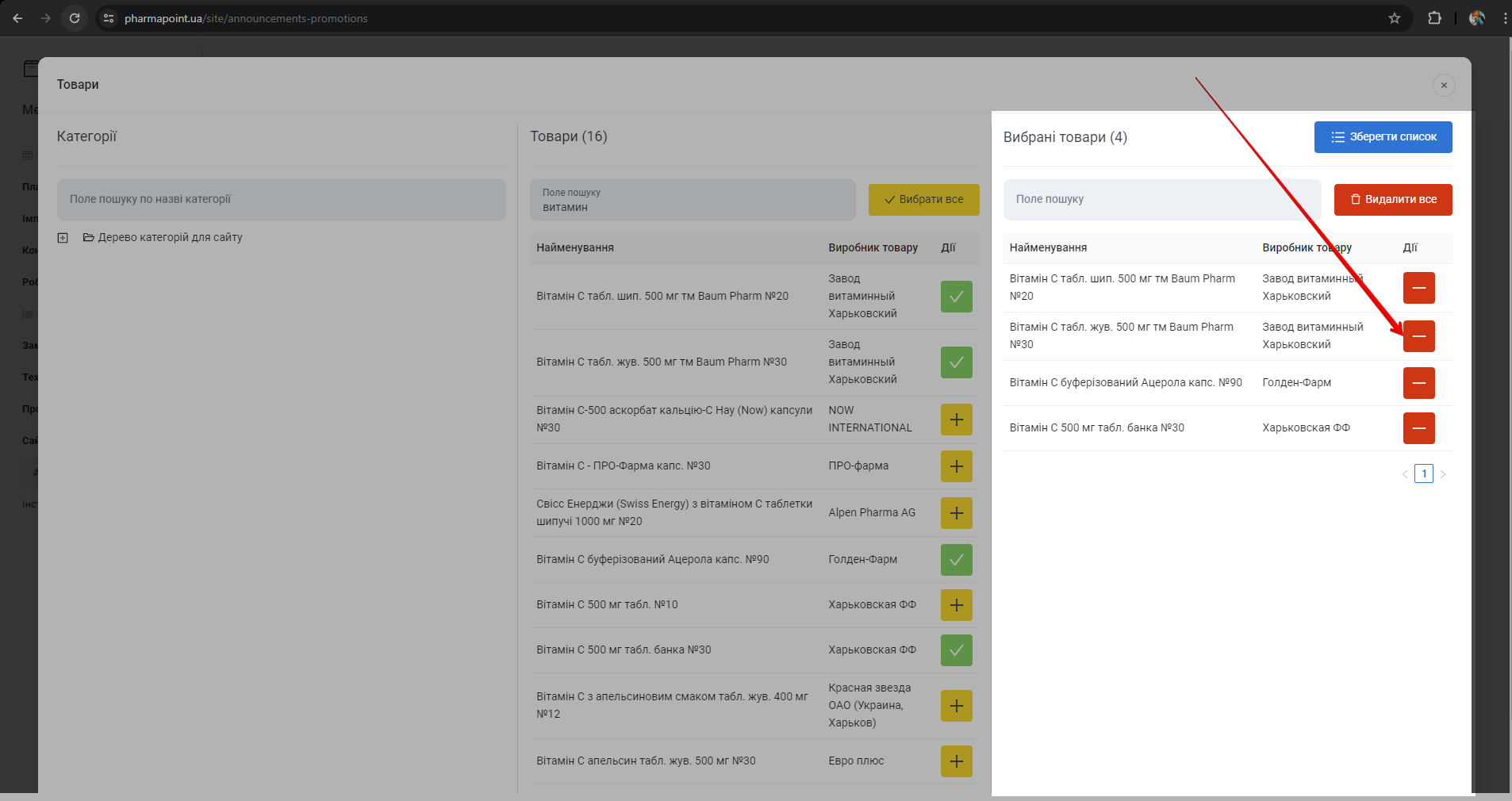
Для видалення всіх товарів зі списку в колонці №3 Вибрані товари натисніть Видалити все:
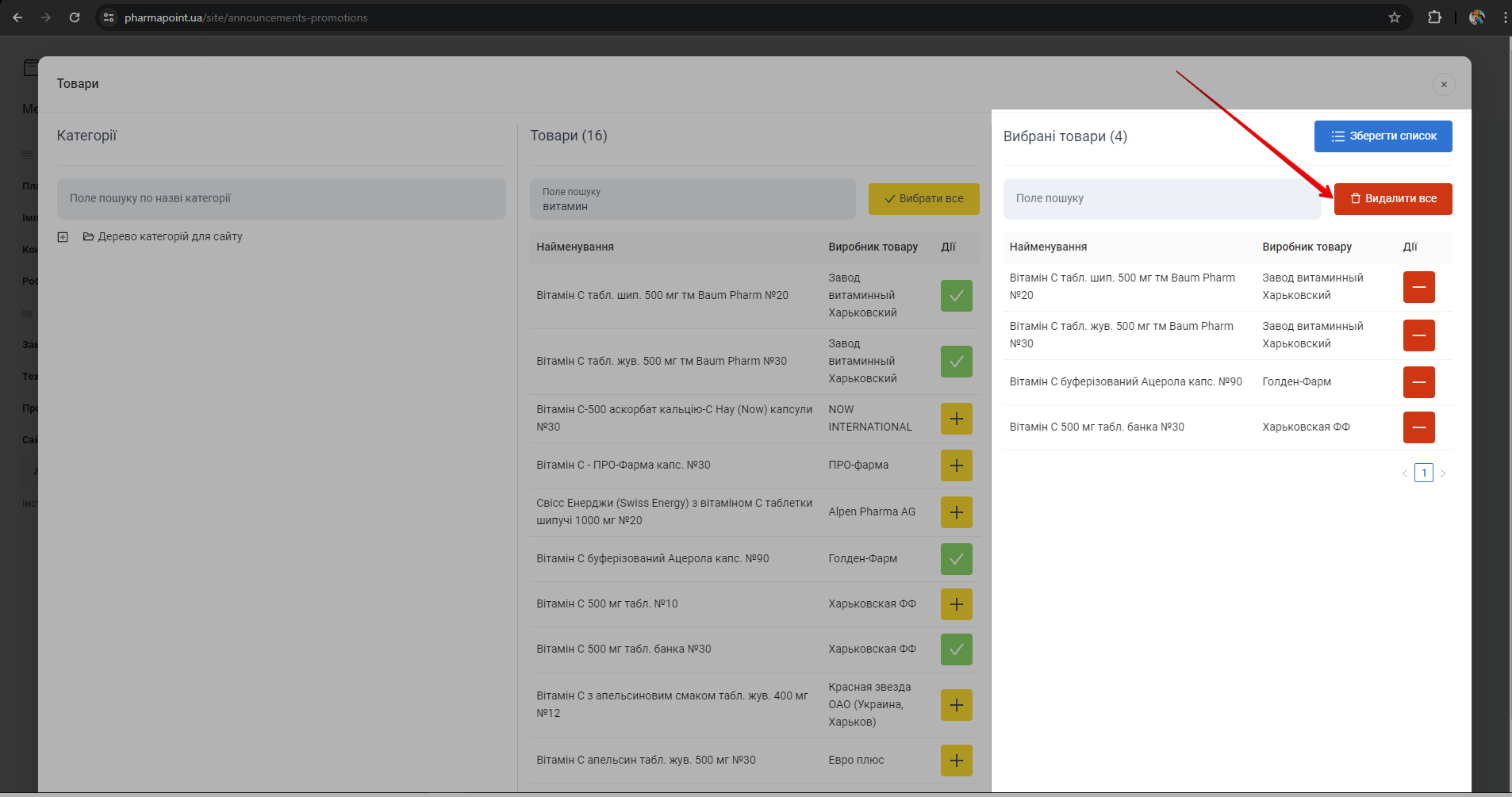
З’явиться попередження: Ви впевнені?
Для підтвердження дії натисніть Гаразд. Щоб скасувати видалення, натисніть Скасувати:
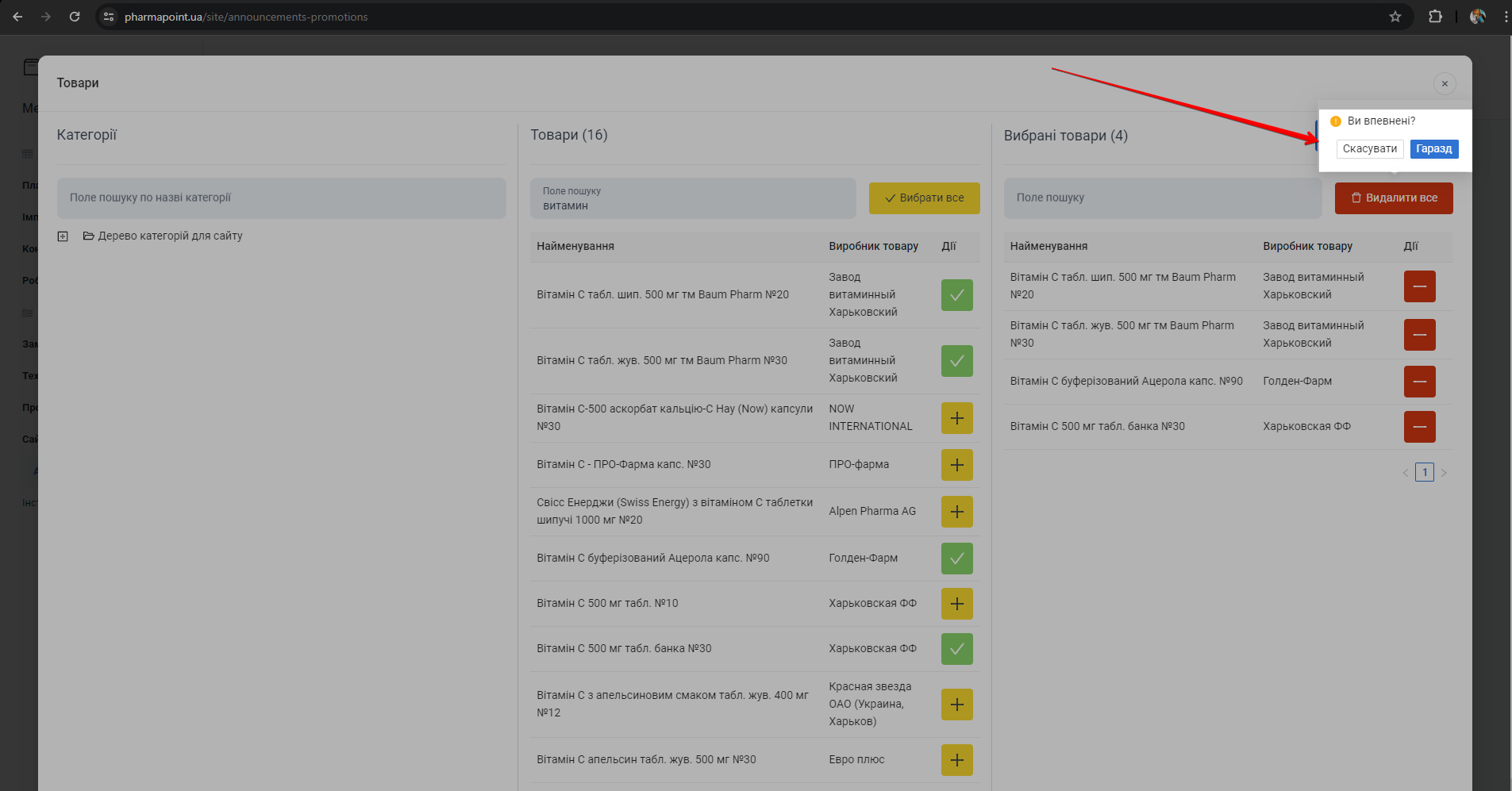
Для збереження списку та закриття попапу Товари натисніть на кнопку Зберегти список:
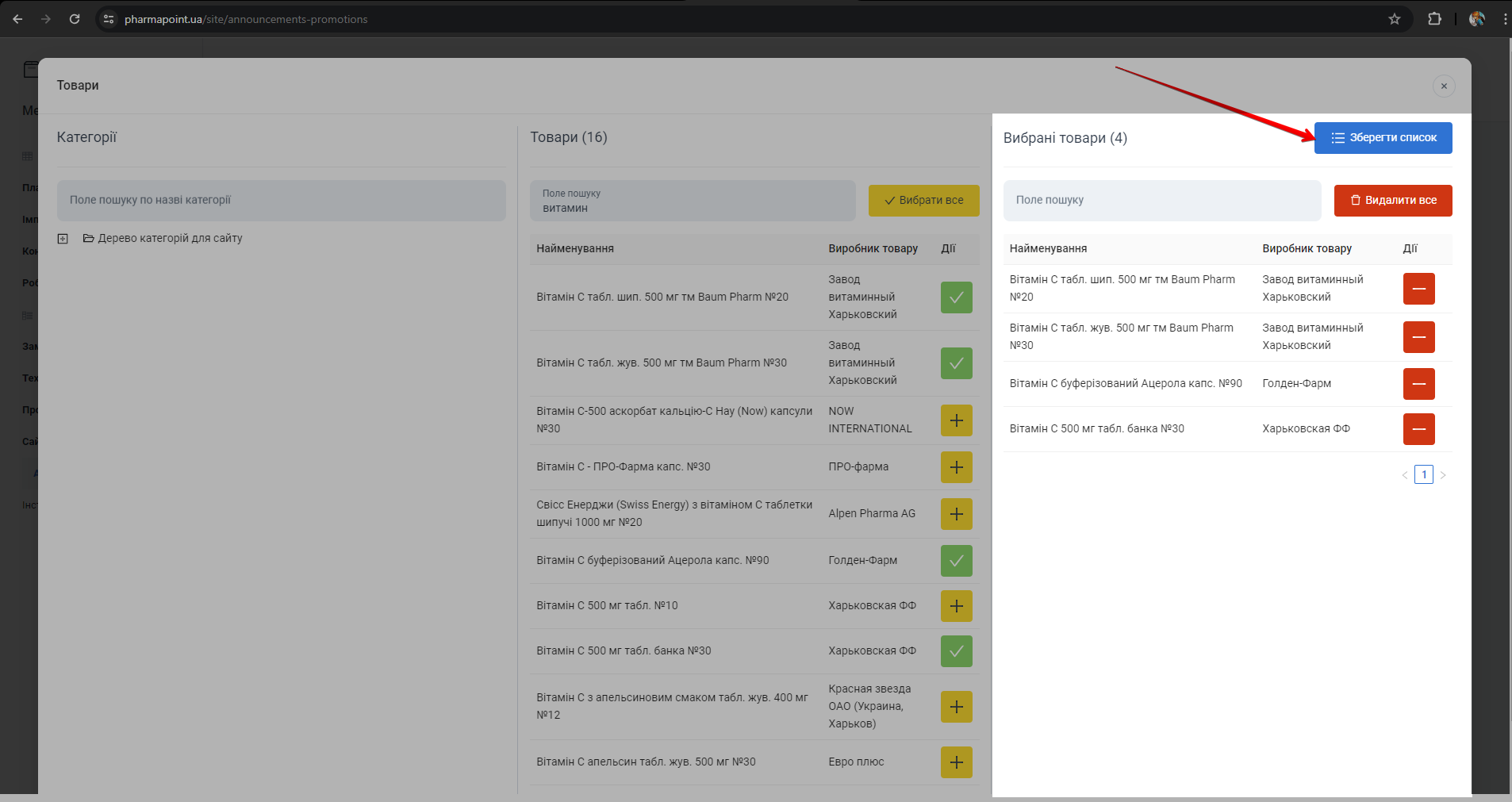
Збереження порожнього переліку Вибрані товари означатиме, що акція розповсюджується на весь асортимент
Щоб закрити попап Товари, клікніть мишею на хрестик в правому верхньому куті попапу. З'явиться спливаюче вікно зі сповіщенням. Оберіть порібну дію, натиснувши на відповідну кнопку:
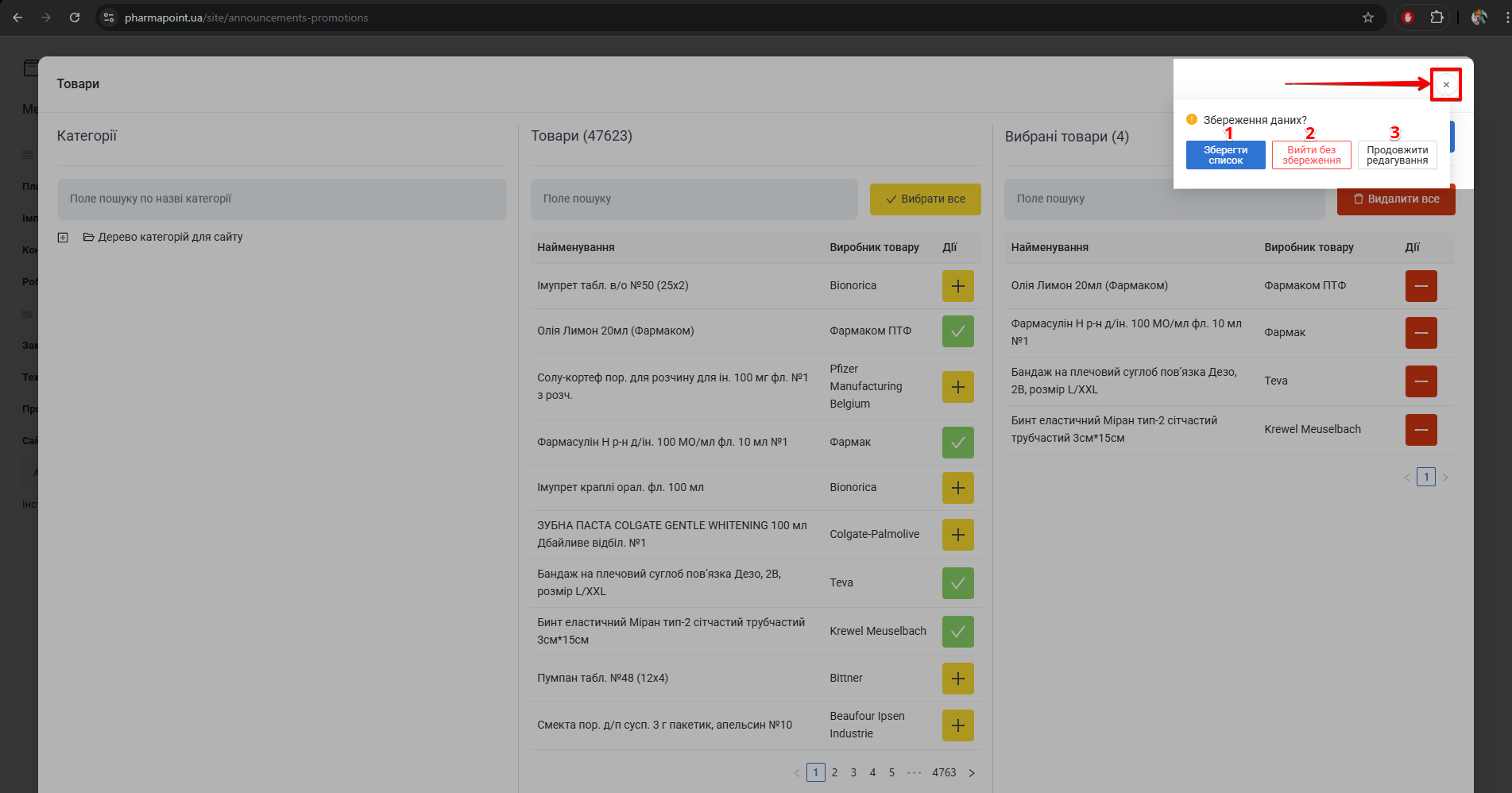
| № | Кнопка | Дія |
|---|---|---|
| 1 | Зберегти список | Натисніть на кнопку для завершення редагування товарів акції та збереження списку Вибрані товари, як акційних товарів |
| 2 | Вийти без збереження | Натисніть на кнопку для скидання всіх змін, внесених до попапу Товари після останнього збереження акції. При наступному відкритті попапу Товари буде відображено останній список товарів, який був збережений |
| 3 | Продовжити редагування | Натисніть на кнопку для закриття сповіщення Збереження даних та продовження редагування переліку акційних товарів |
Попап Аптеки
Для вибору аптек, натисніть Аптеки:

Відкриється попап Аптеки, який складається з двох колонок:
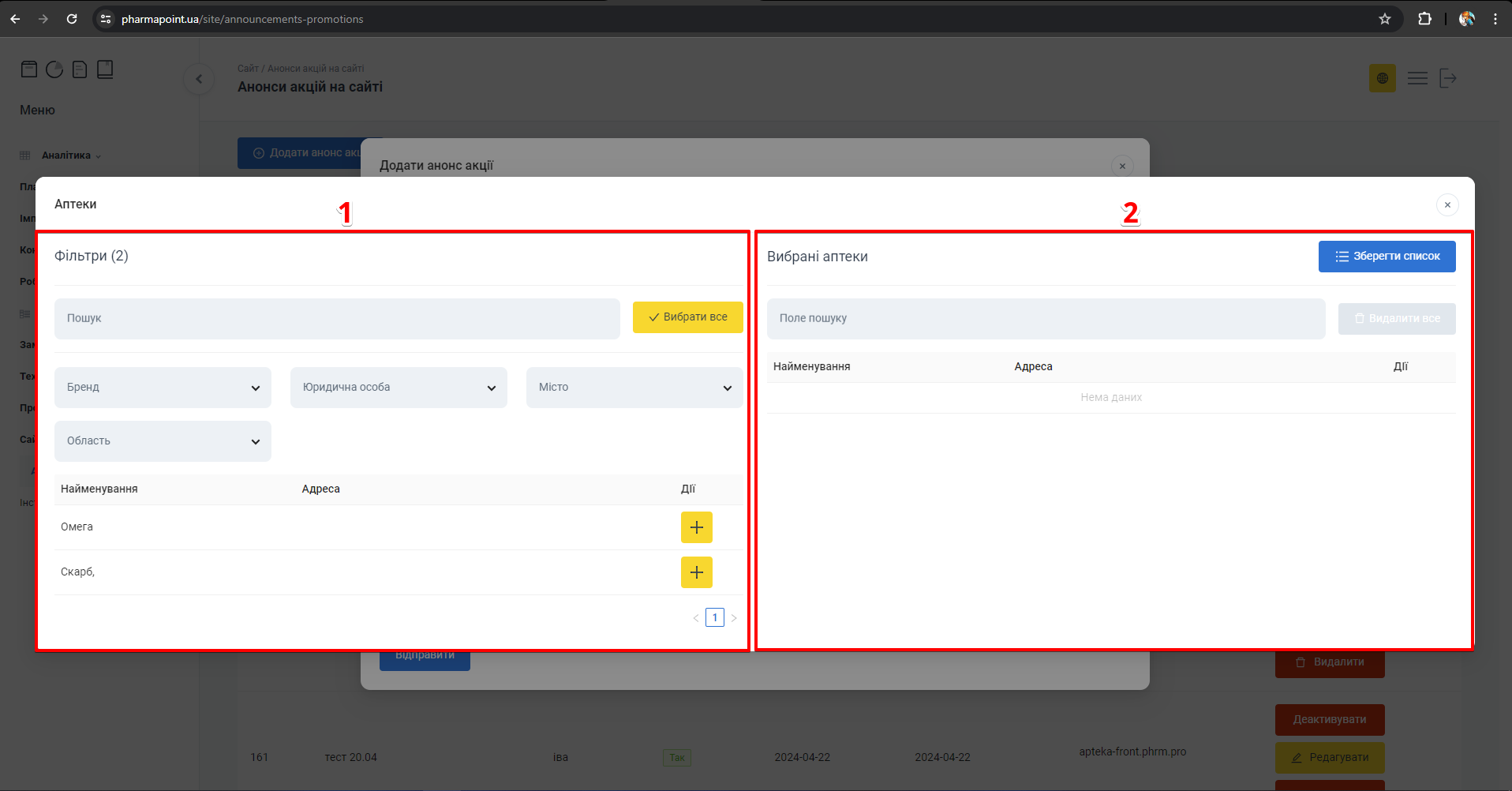
| № | Колонка | Опис |
|---|---|---|
| 1 | Фільтри | Вибір аптеки |
| 2 | Вибрані аптеки | Список вибраних аптек |
Фільтри
В колонці №1 Фільтри відбувається вибір аптек:

| № | Кнопка | Опис |
|---|---|---|
| 1 | Пошук | Пошук аптеки. Інформація про вказану аптеку відобразиться у Таблиці з результатами пошуку |
| 2 | Вибрати все | Кнопка вибору всіх аптек. При натисканні відбудеться вибір та додавання всіх аптек, які є на поточній сторінці до колонки №3 Вибрані аптеки |
| 4 | Фільтри | Фільтри для вибору аптек |
| 3 | Таблиця з результатами пошуку | Список знайдених аптек: назва аптеки, адреса та кнопка вибору і додавання аптеки [+] до колонки №3 Вибрані товари |
| 5 | Пагінація | Перемикач сторінок таблиці з аптеками |
Для пошуку аптеки введіть у поле Пошук назву аптеки:
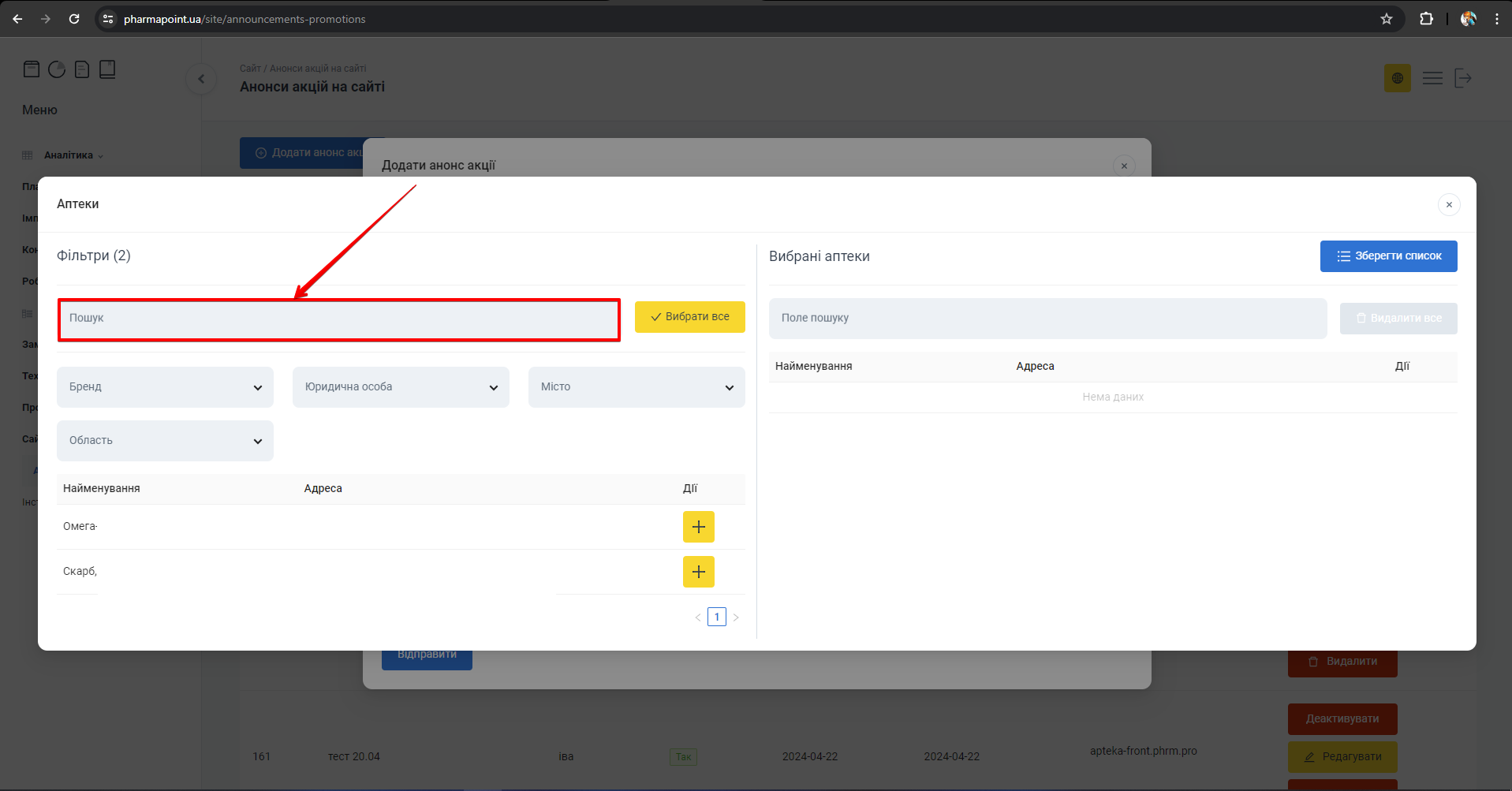
Щоб вибрати потрібну аптеку, скористайтесь фільтрами:
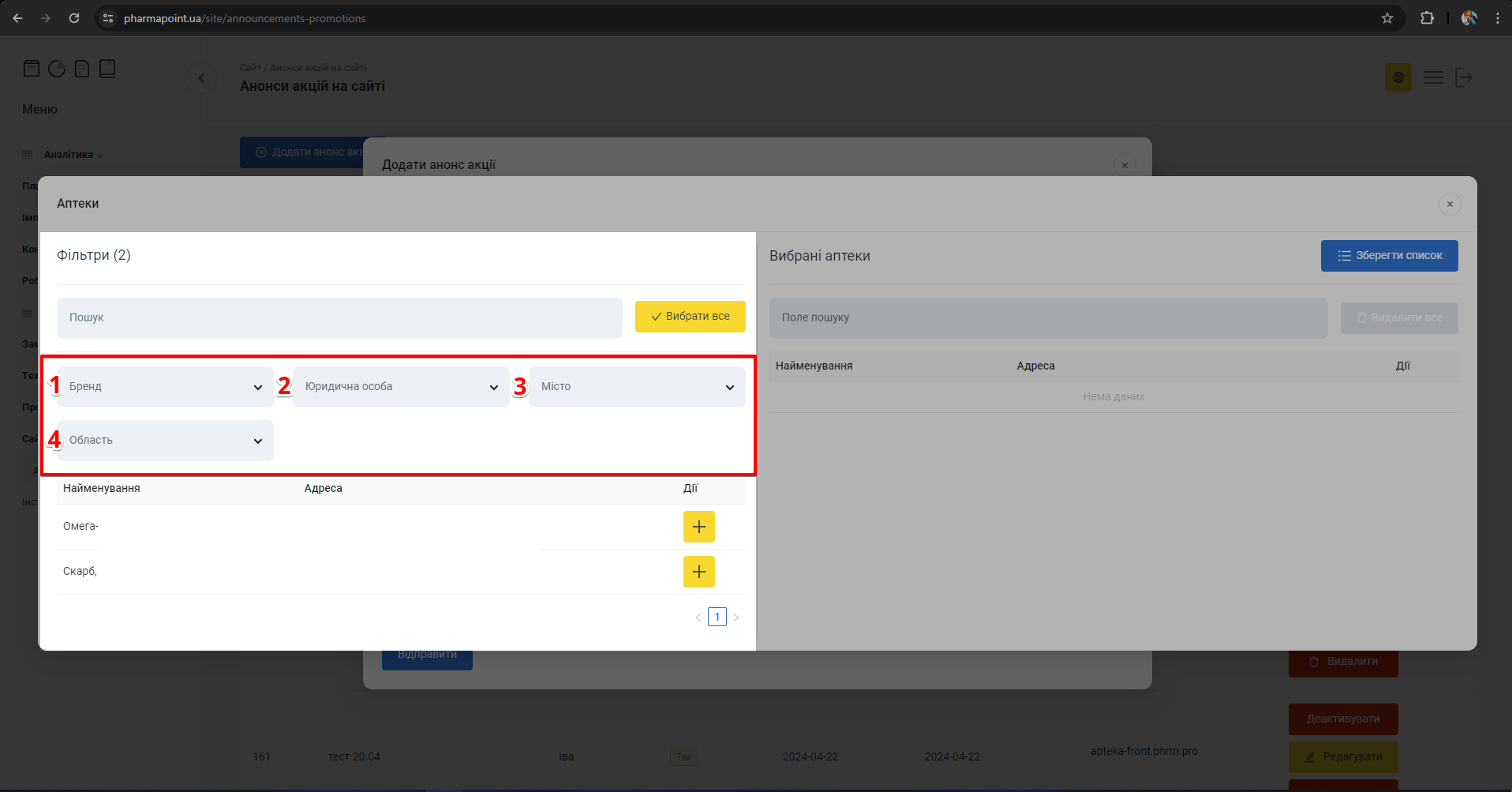
| № | Фільтр | Опис |
|---|---|---|
| 1 | Бренд | Виберіть бренд аптеки з випадаючого списку |
| 2 | Юридична особа | Вкажіть або виберіть назву юридичної особи з випадаючого списку, поставивши позначку у чекбокс біля необхідного запису |
| 3 | Місто | Вкажіть або виберіть з випадаючого списку назву міста |
| 4 | Область | Вкажіть або виберіть з випадаючого списку назву області |
Для вибору однієї аптеки або декількох, у Таблиці з результатами пошуку, в колонці Дії, натисніть [+] навпроти кожного вибраного запису:

Для вибору всіх аптек, які є на сторінці у таблиці з результатами пошуку, натисніть Вибрати все:
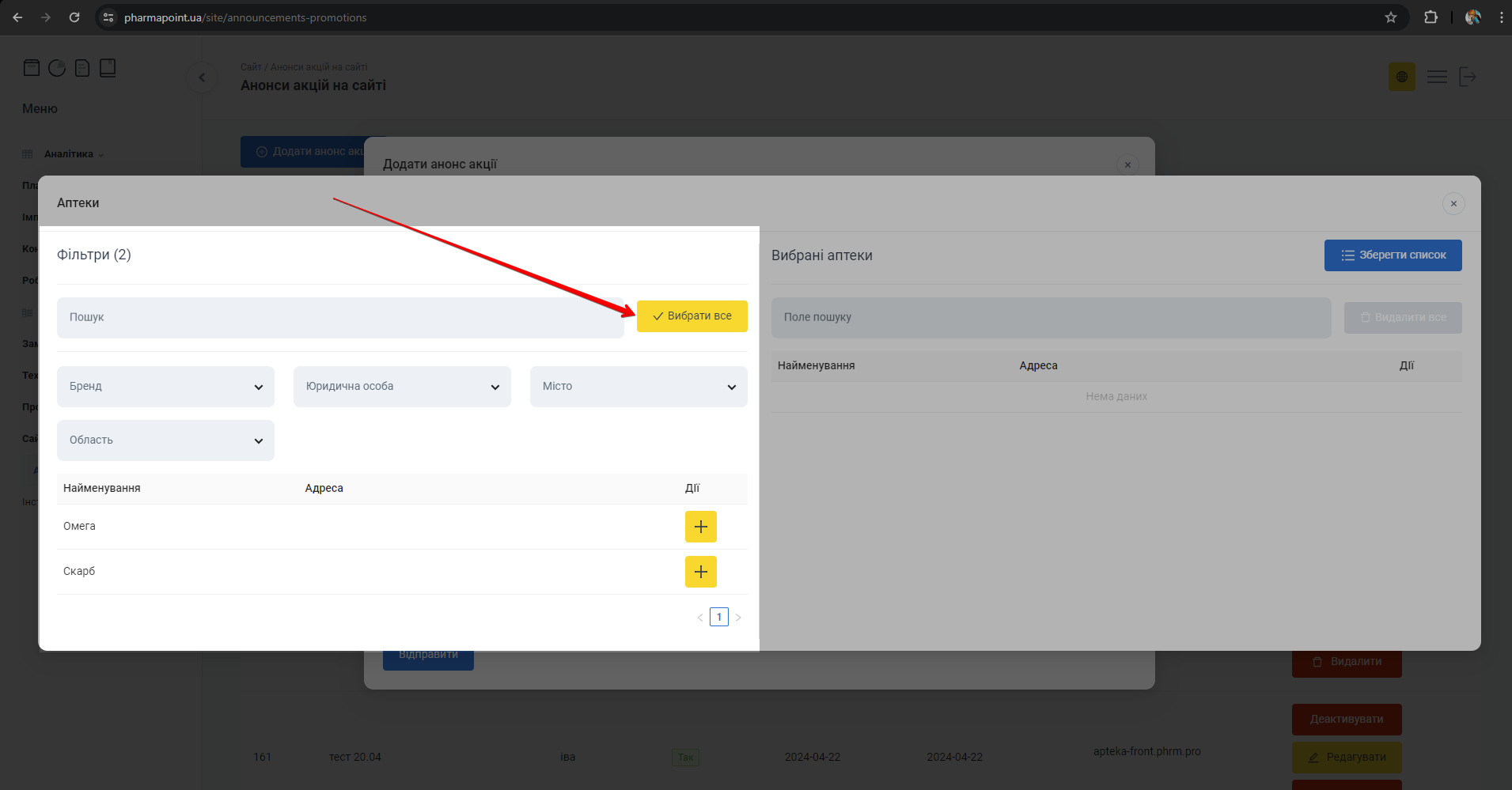
Відбудеться зміна позначки навпроти вибраного товару в колонці Дії. Вибрані в колонці №1 товари відобразяться в колонці №2 Вибрані аптеки.
Вибрані аптеки
Після вибору аптек у колонці №1 Фільтри, їх буде додано до колонки №2 Вибрані аптеки:
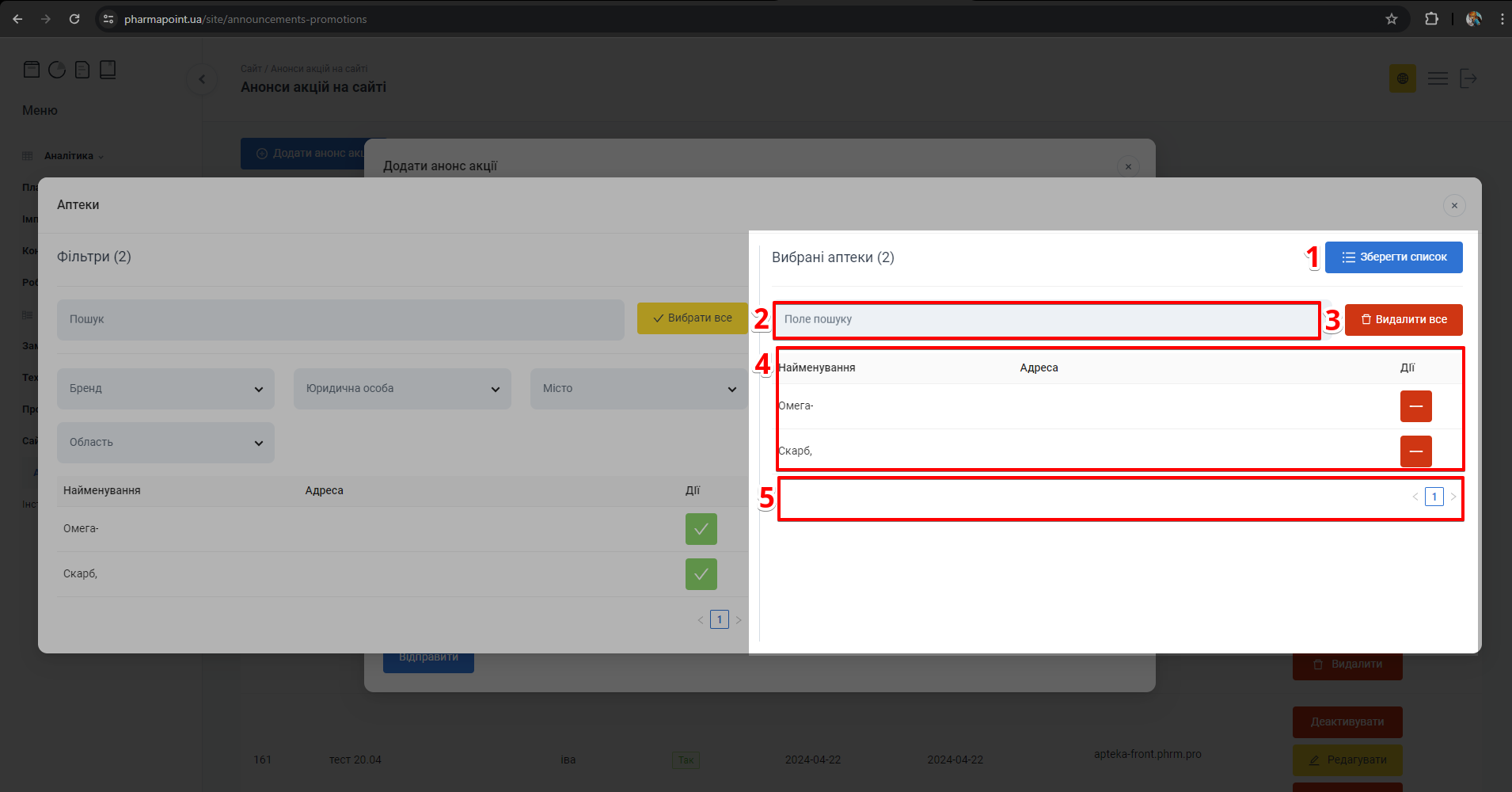
| № | Поле | Опис |
|---|---|---|
| 1 | Зберегти список | Кнопка збереження списку вибраних аптек та закриття попапу Аптеки |
| 2 | Поле пошуку | Пошук аптек за назвою або адресою |
| 3 | Видалити все | Кнопка видалення всіх зайвих аптек зі списку |
| 4 | Таблиця з результатами пошуку | Список вибраних аптек: назва аптеки, адреса аптеки та кнопка видалення зайвої аптеки [-] |
| 5 | Пагінація | Перемикач сторінок таблиці з аптеками |
Для пошуку аптеки, в колонці №2 Вибрані аптеки, введіть у Поле пошуку назву аптеки:
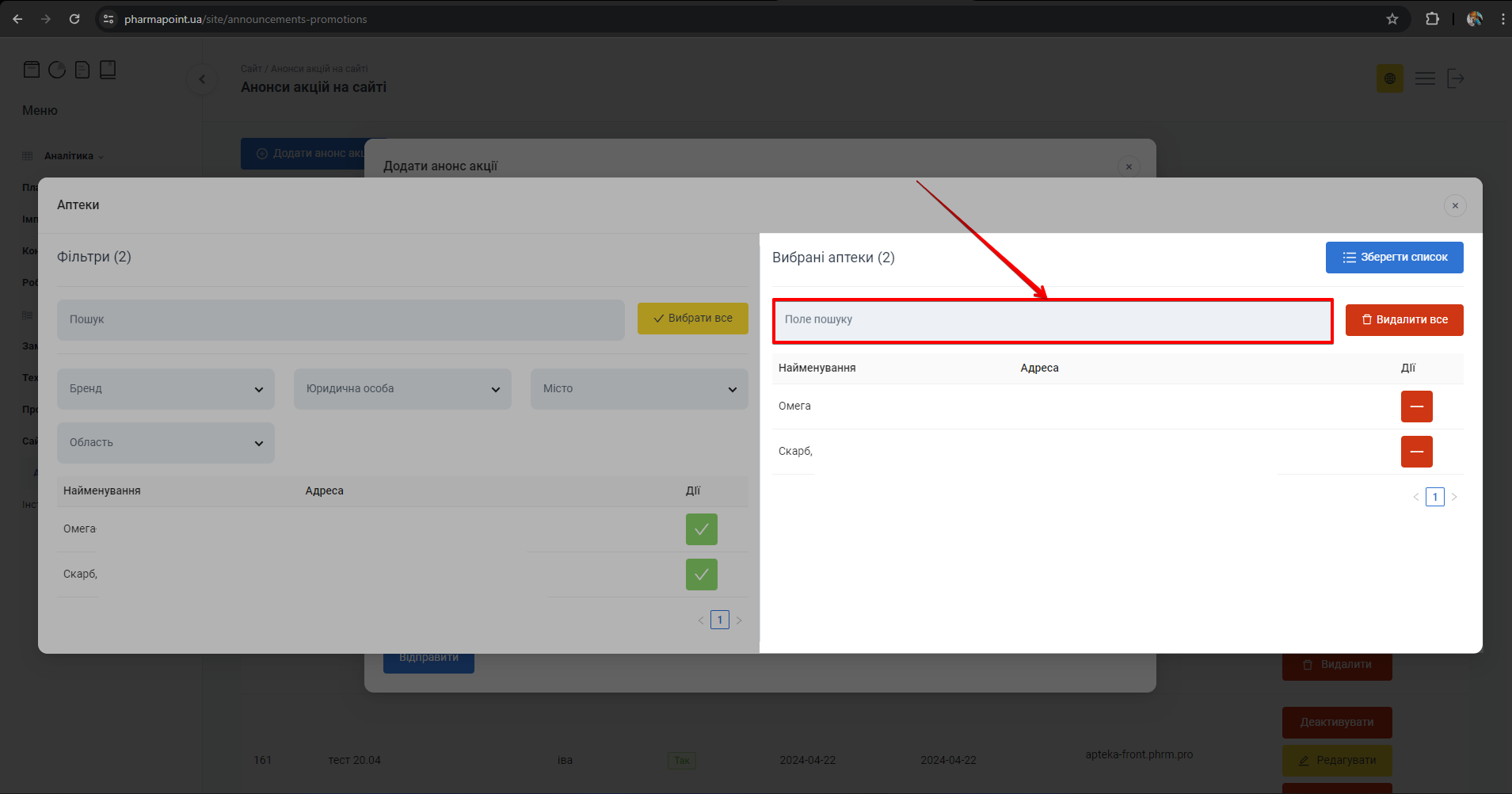
Щоб прибрати зайву аптеку зі списку, в колонці №2 Вибрані аптеки натисніть [-] навпроти потрібної назви, але по кожній аптеці окремо:
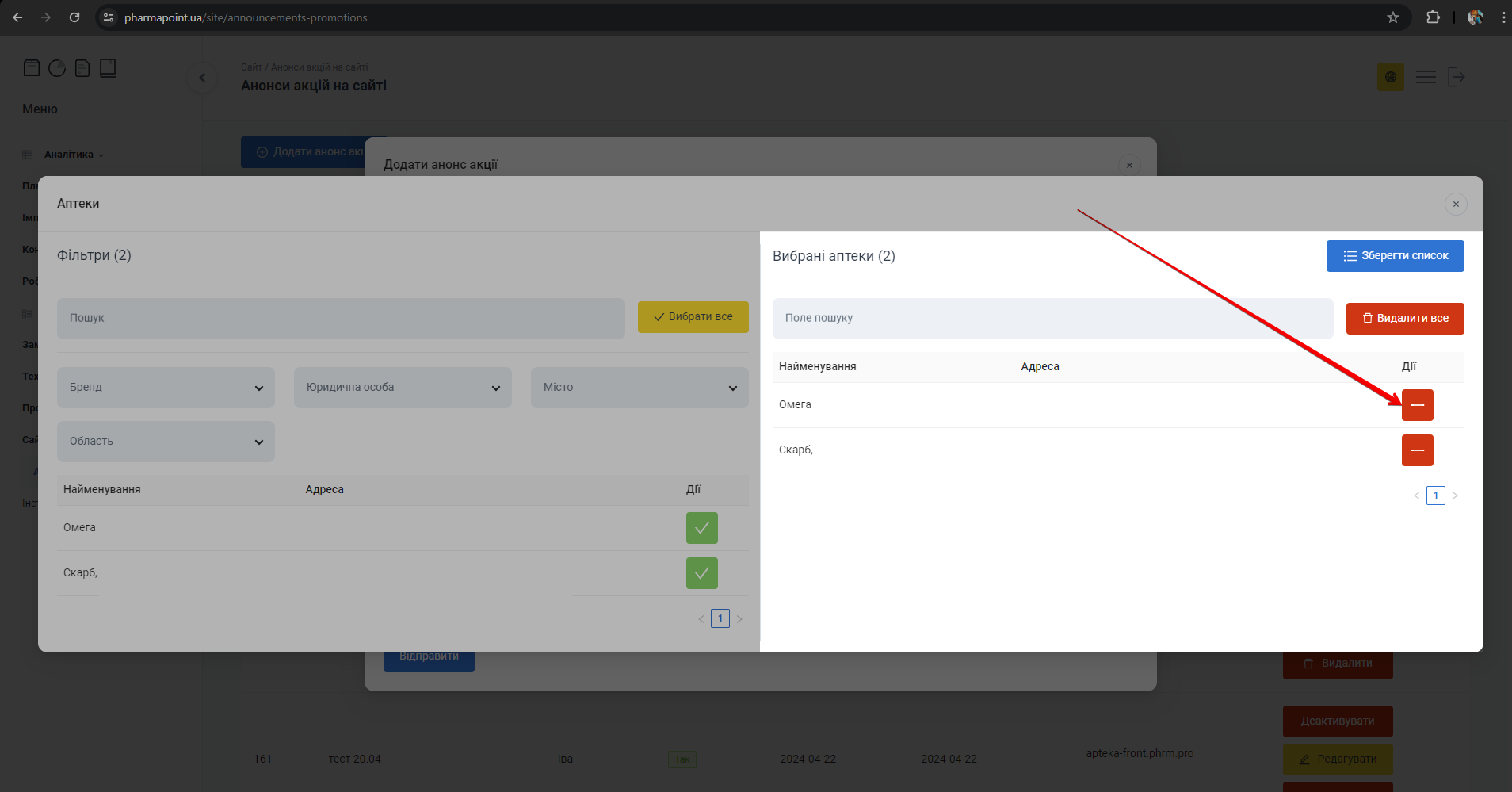
Для видалення всіх зайвих аптек зі списку в колонці №2 Вибрані аптеки, натисніть Видалити все:

З’явиться попередження: Ви впевнені?
Для підтвердження дії натисніть Гаразд. Щоб скасувати видалення, натисніть Скасувати:
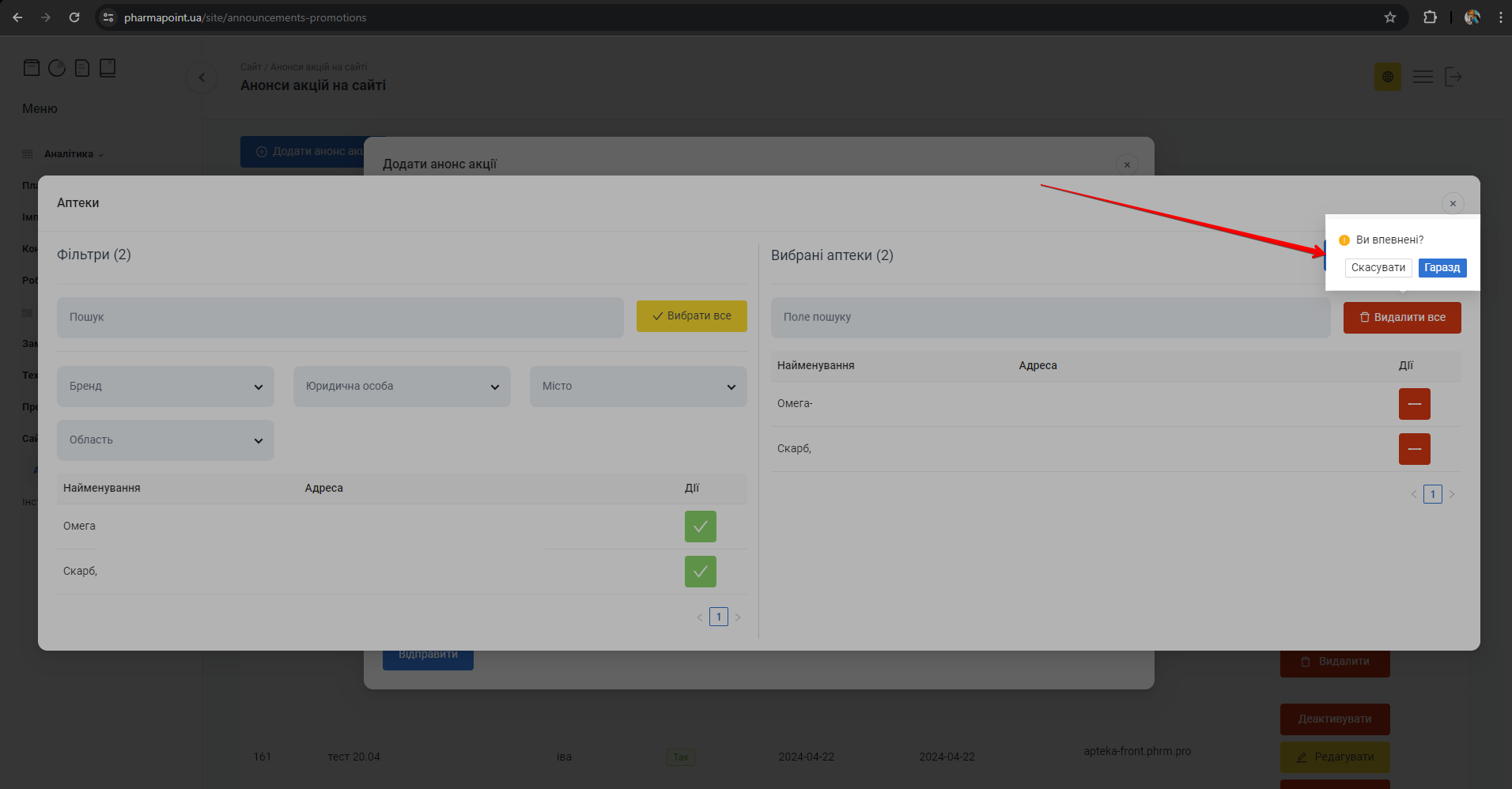
Для збереження списку та закриття попапу Аптеки натисніть на кнопку Зберегти список:
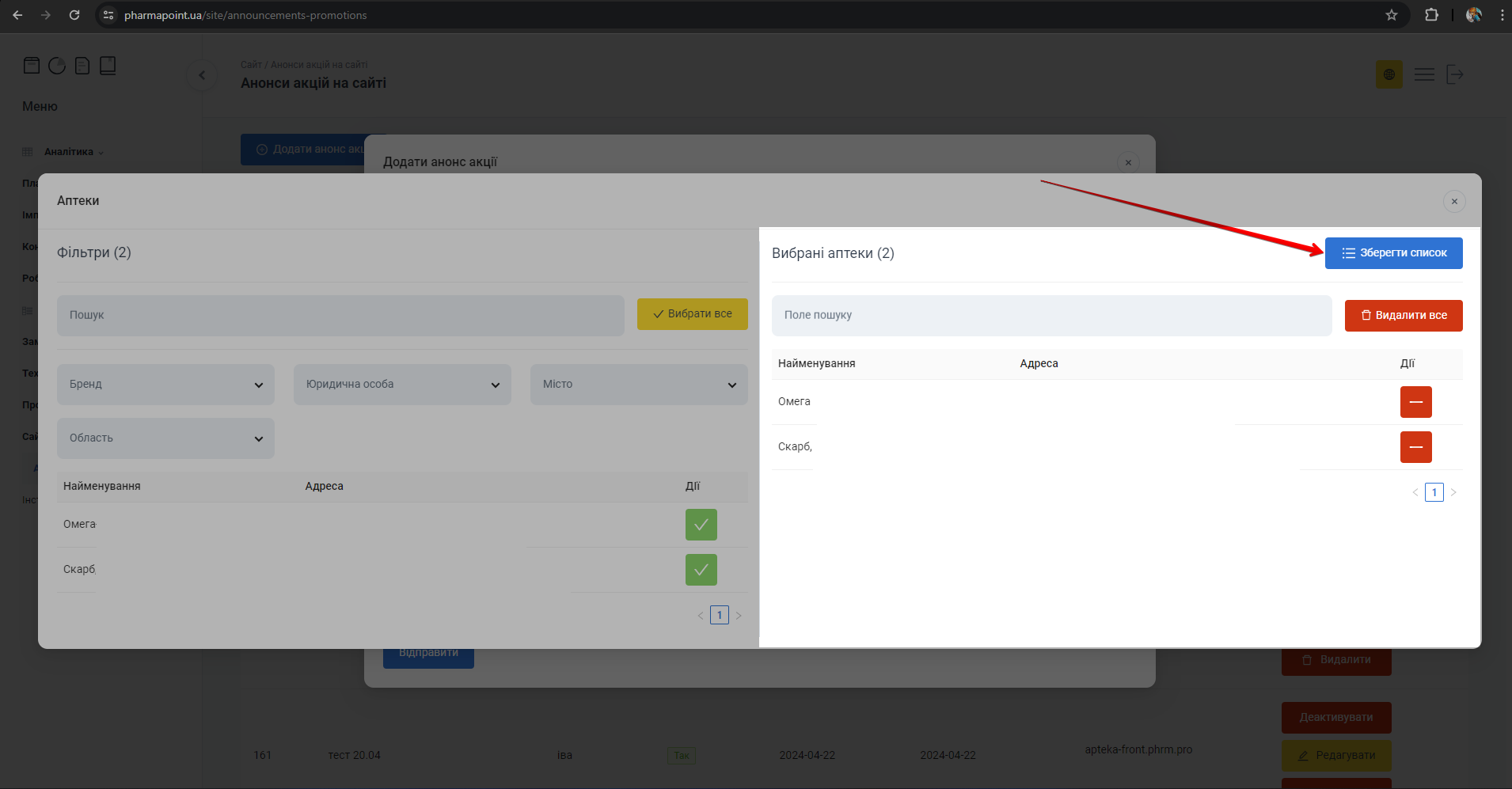
Збереження порожнього переліку Вибрані аптеки означатиме, що акція проходить в усіх аптеках мережі
Щоб закрити попап Аптеки, клікніть мишею на хрестик в правому верхньому куті попапу. З'явиться спливаюче вікно зі сповіщенням. Оберіть порібну дію, натиснувши на відповідну кнопку:
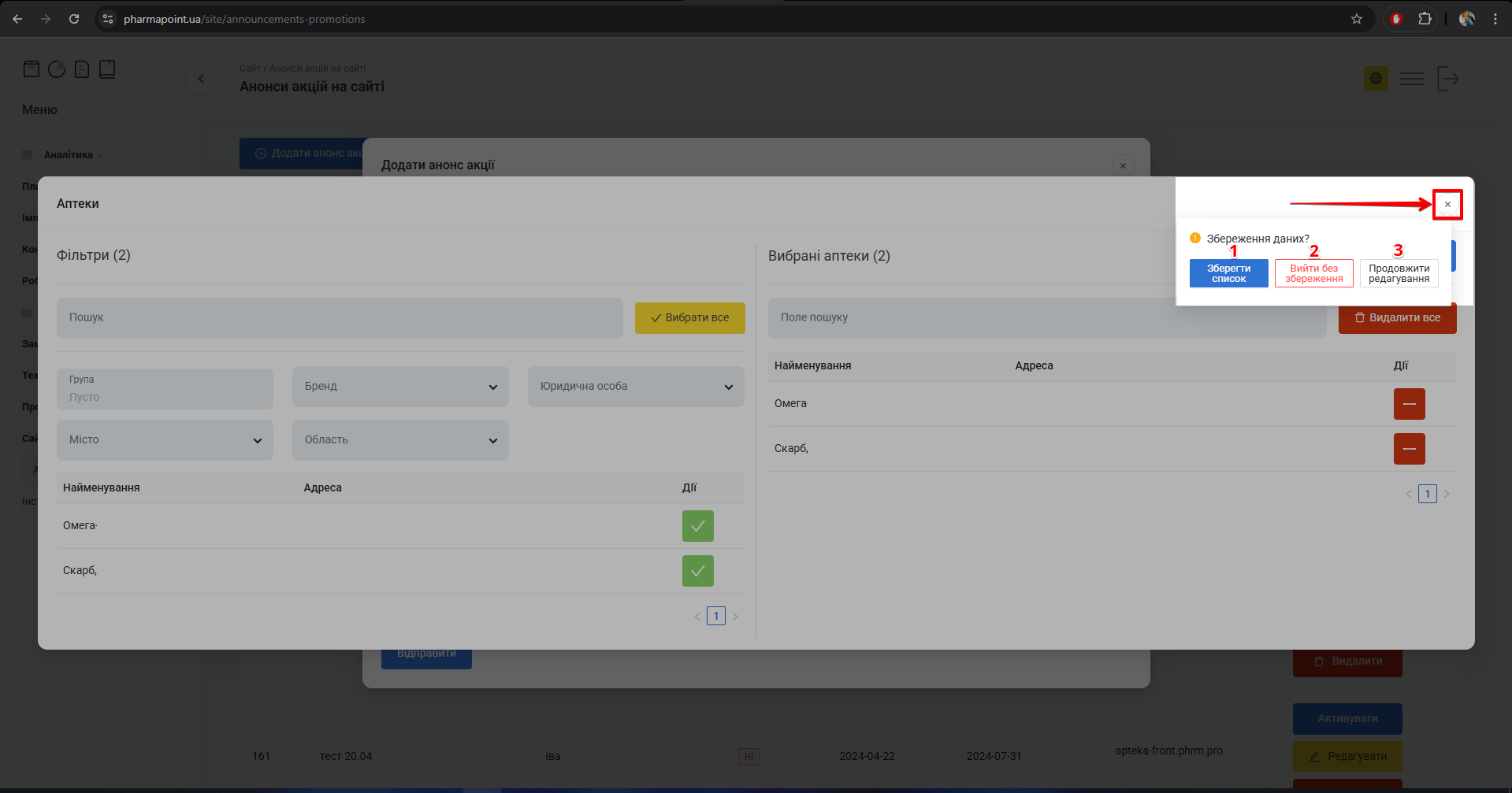
| № | Кнопка | Дія |
|---|---|---|
| 1 | Зберегти список | Натисніть на кнопку для завершення редагування аптек, що приймають участь в акції та збереження списку Вибрані аптеки |
| 2 | Вийти без збереження | Натисніть на кнопку для скидання всіх змін, внесених до попапу Аптеки після останнього збереження акції. При наступному відкритті попапу Аптеки буде відображено останній список аптек, який був збережений |
| 3 | Продовжити редагування | Натисніть на кнопку для закриття сповіщення Збереження даних та продовження редагування переліку аптек, в яких проходить акція |