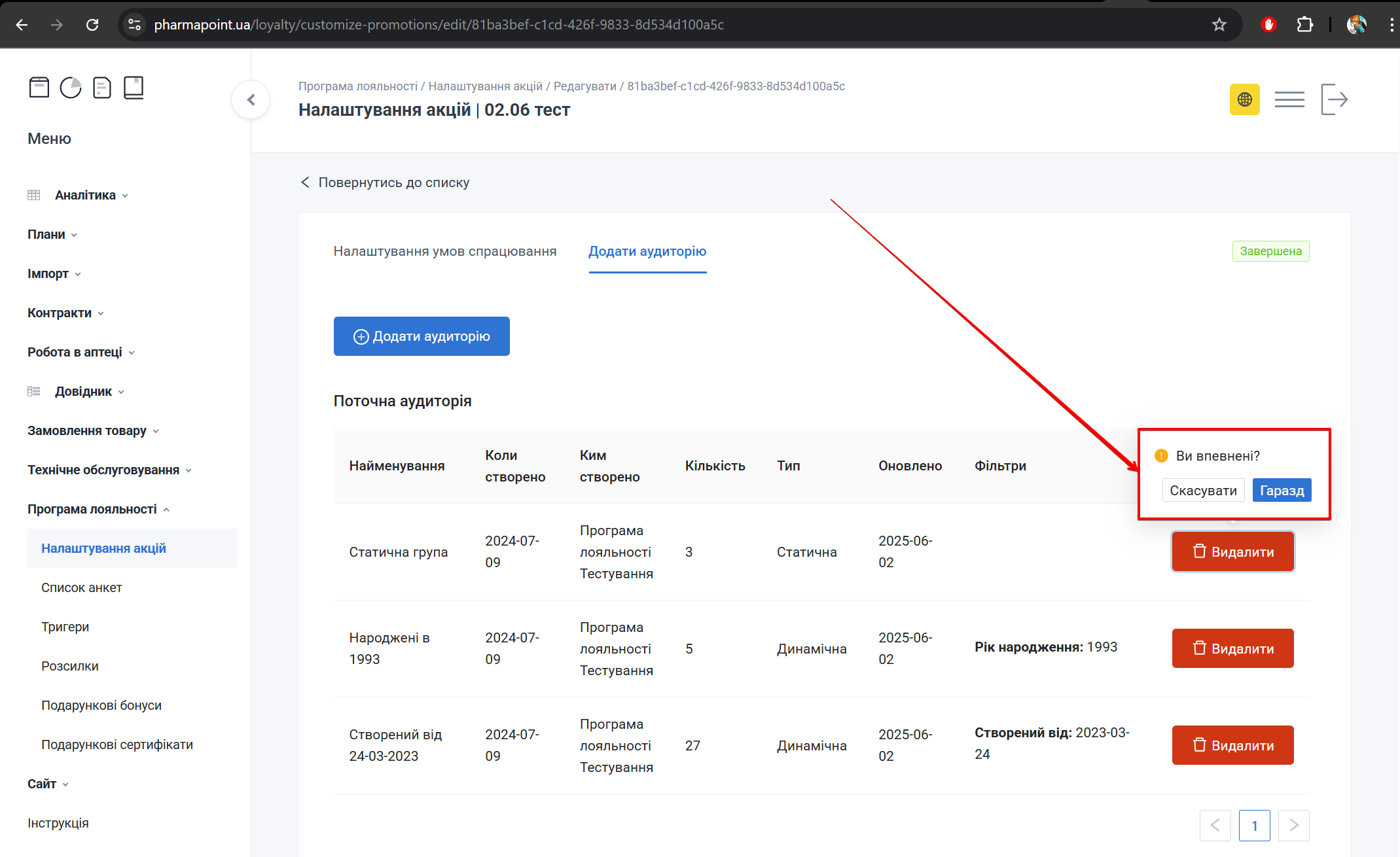Налаштування акцій
Загальний опис
Розділ Налаштув�ання акцій використовується для створення і редагування акцій для покупців.
Для переходу в розділ у боковому меню виберіть Програма лояльності → Налаштування акцій.
→ https://pharmapoint.ua/loyalty/customize-promotions
Відкриється сторінка, яка містить:
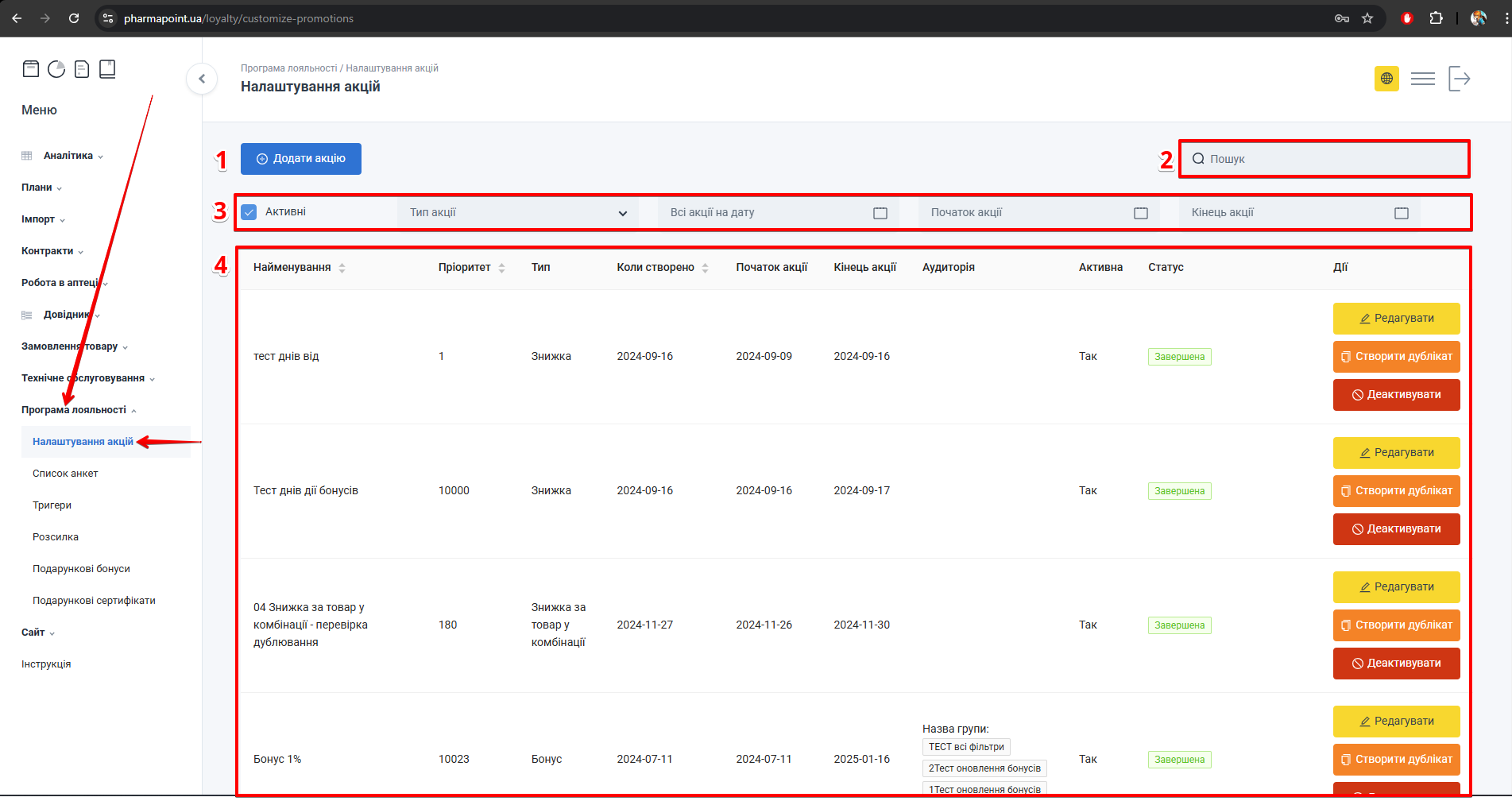
| № | Поле | Опис |
|---|---|---|
| 1 | Додати акцію | Кнопка створення акції |
| 2 | Пошук | Пошук акції в Таблиці з записами за назвою |
| 3 | Фільтри | Фільтри для відображення акцій в Таблиці з записами |
| 4 | Таблиця з записами | Таблиця з інформацією про існуючі акції та доступні дії: редагувати, створити дублікат та активувати/деактивувати |
Фільтри
Фільтри дають змогу знайти необхідну інформацію про акції в Таблиці з записами. Доступні наступні фільтри:
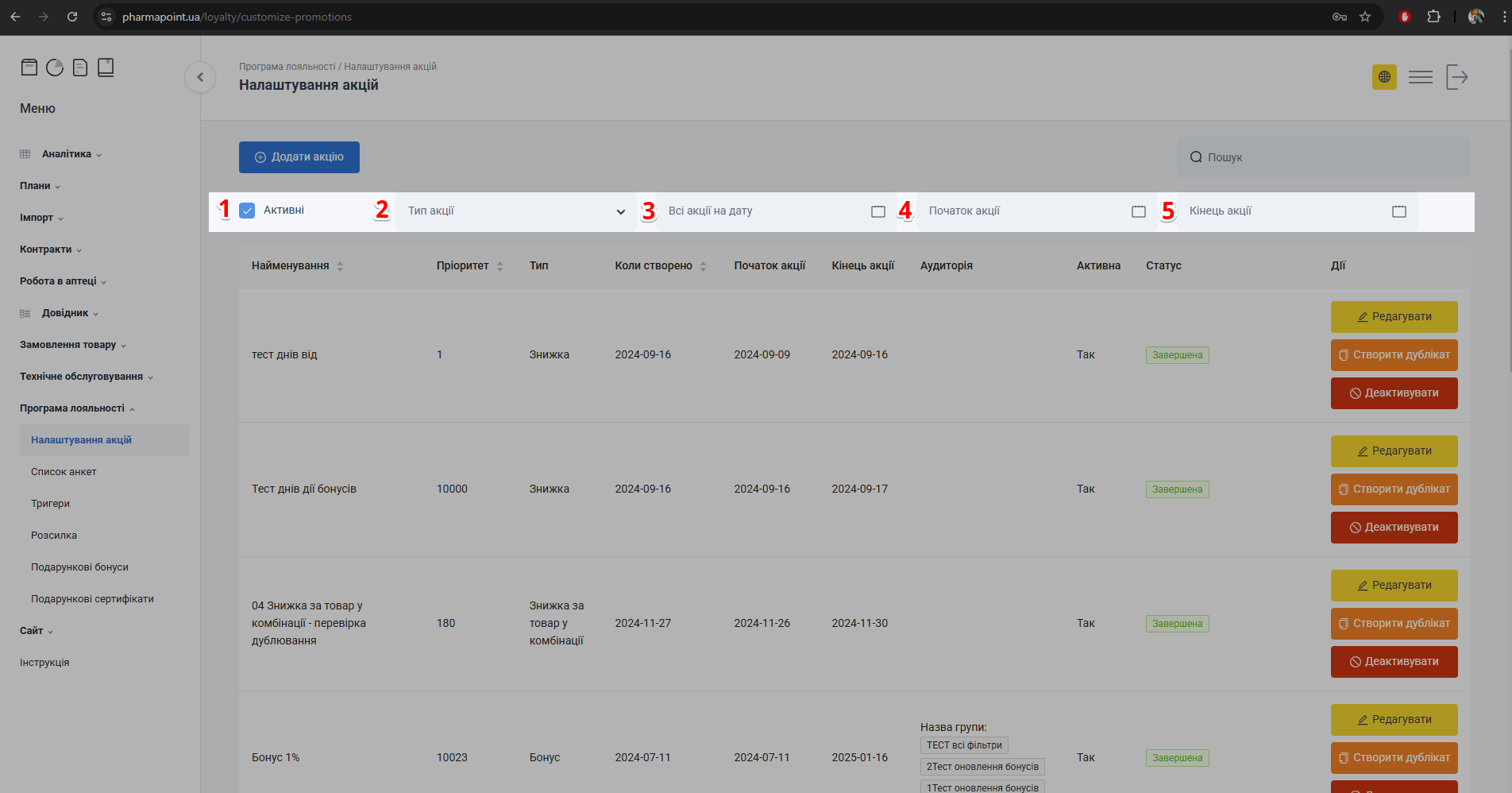
| № | Фільтр | Опис |
|---|---|---|
| 1 | Активні | Поставте позначку в чекбокс, якщо треба відобразити в таблиці тільки активні акції та зніміть позначку, якщо треба відобразити деактивовані акції |
| 2 | Тип акції | Виберіть з випадаючого списку тип акції, поставивши позначку в чекбокс:
|
| 3 | Всі акції на дату | Виберіть з випадаючого календаря дату, на яку треба відобразити акції в таблиці |
| 4 | Початок акції | Виберіть з випадаючого календаря дату початку дії акції |
| 5 | Кінець акції | Виберіть з випадаючого календаря дату закінчення дії акції |
Таблиця з записами
Переглянути інформацію про існуючі акції можна в Таблиці з записами:
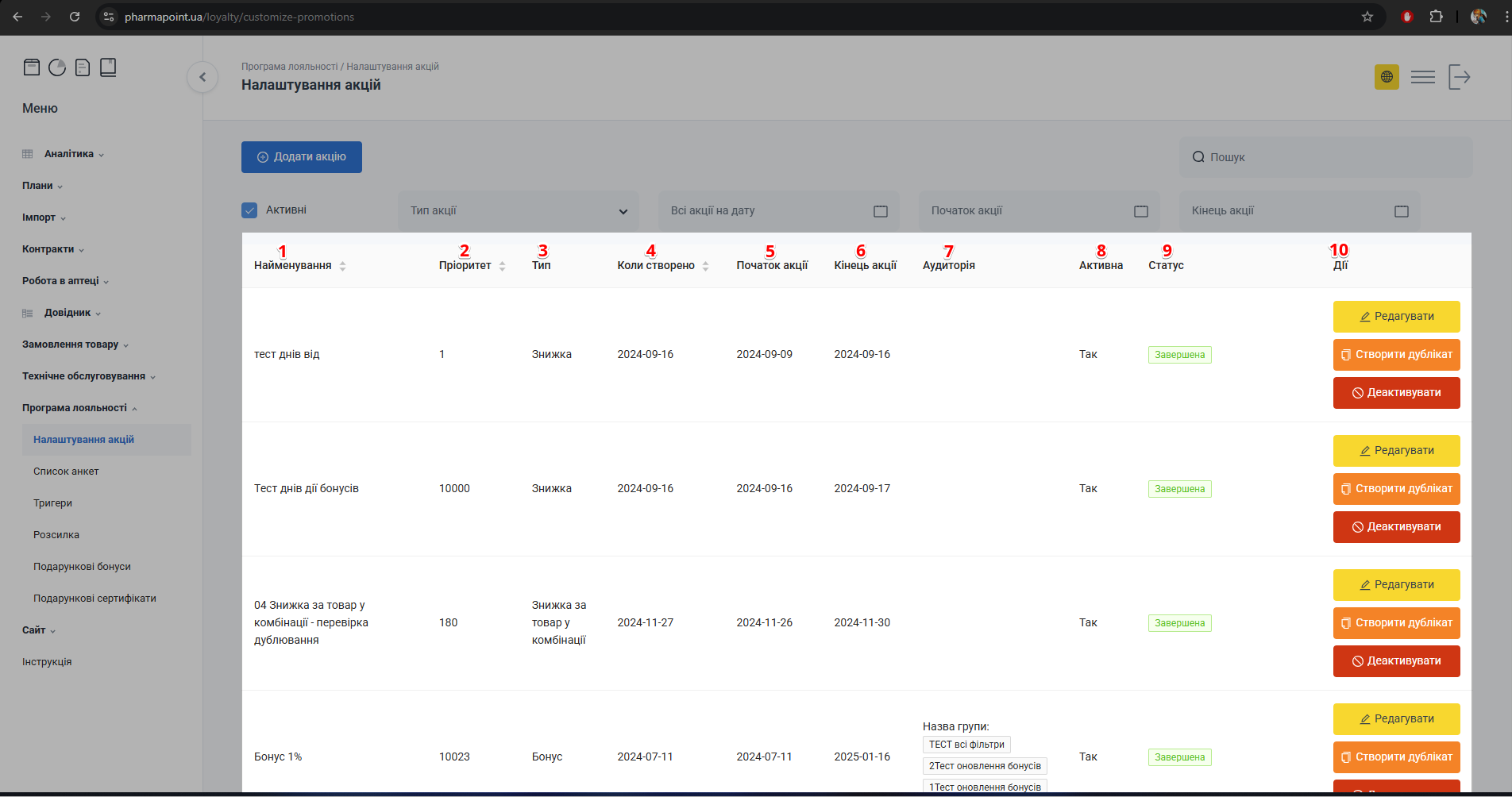
| № | Колонка | Опис |
|---|---|---|
| 1 | Найменування | Назва акції |
| 2 | Пріоритет | Пріоритет акції |
| 3 | Тип | Тип акції |
| 4 | Коли створено | Дата створення акції у форматі Y-m-d |
| 5 | Почато�к акції | Дата початку дії акції у форматі Y-m-d |
| 6 | Кінець акції | Дата закінчення дії акції у форматі Y-m-d |
| 7 | Аудиторія | Інформація про поточну аудиторію акції |
| 8 | Активна | Активна акція:
|
| 9 | Статус | Статус акції:
|
| 10 | Дії | Доступні дії: |
У колонках таблиці доступна можливість сортування записів.
Натисніть на позначку праворуч від назви колонки. Відбудеться сортування за алфавітом в колонці Найменування та за зростанням або зменшенням показників в колонках Пріоритет та Коли створено
Редагувати
Для редагування акції, натисніть Редагувати навпроти потрібного запису:
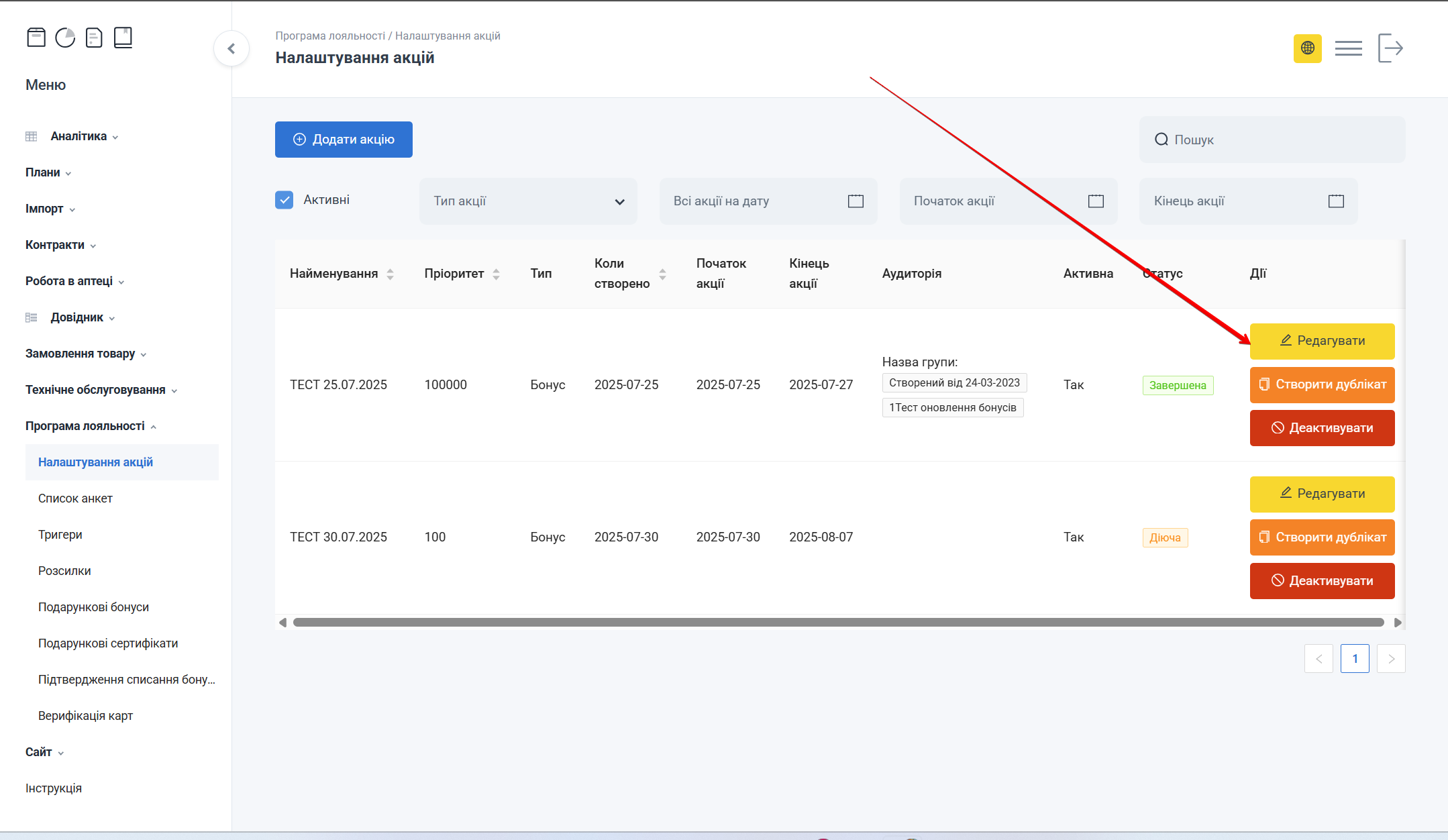
Відкриється сторінка з формою. За потреби зробіть необхідні зміни. Редагування акцій відбувається шляхом заповнення форми аналогічно Додати акцію.
Для збереження зм�ін натисніть Відправити. Для видалення існуючої акції натисніть Видалити:
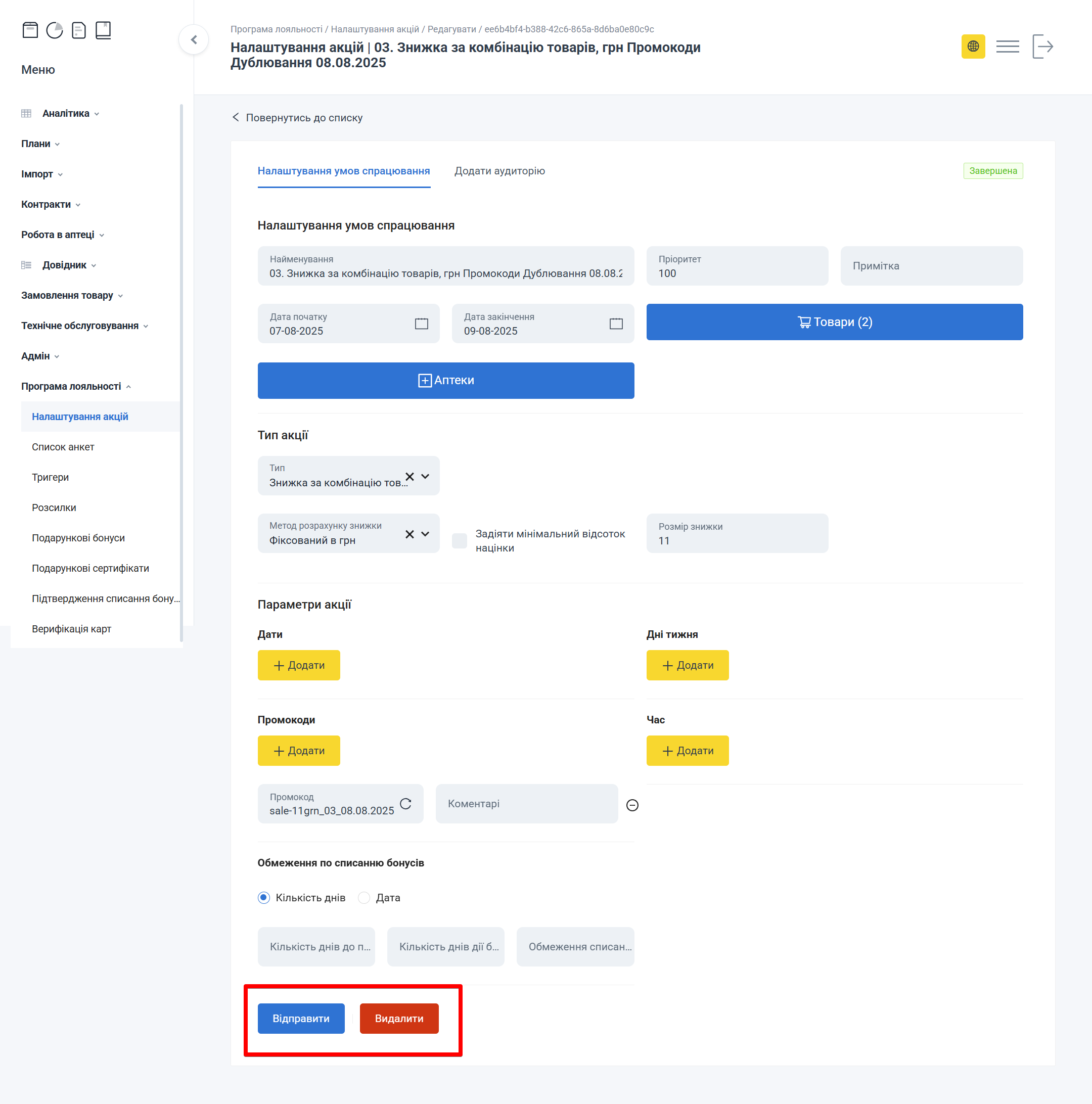
Створити дублікат
Для створення дубліката акції натисніть кнопку Створити дублікат навпроти потрібного запису:
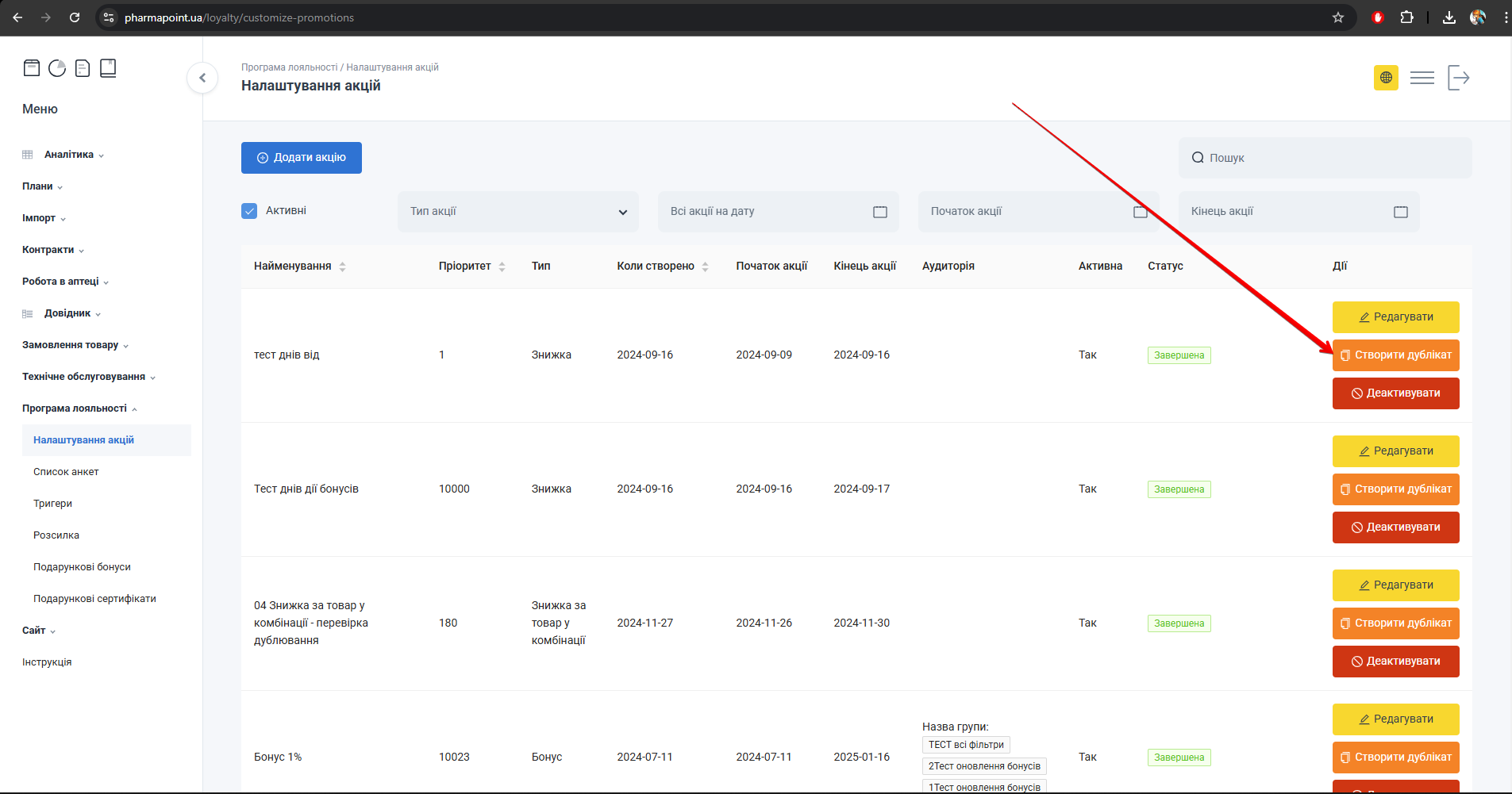
Активувати
Для пошуку акцій, що треба активувати, зніміть позначку в чекбокс біля фільтра Активні:
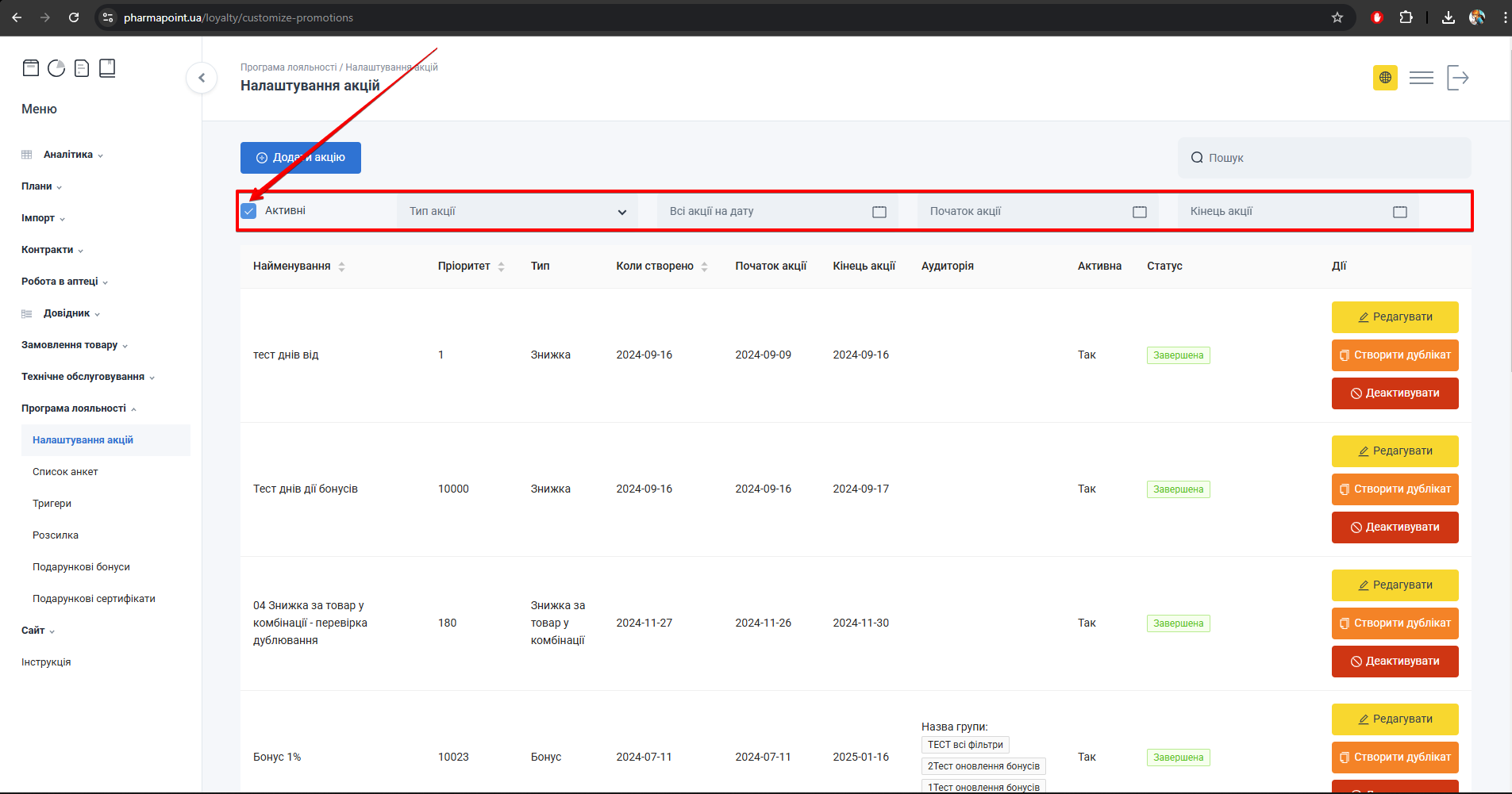
В Таблиці з записами відобразяться не активні акції. Для активації акції натисніть Активувати навпроти потрібного запису:
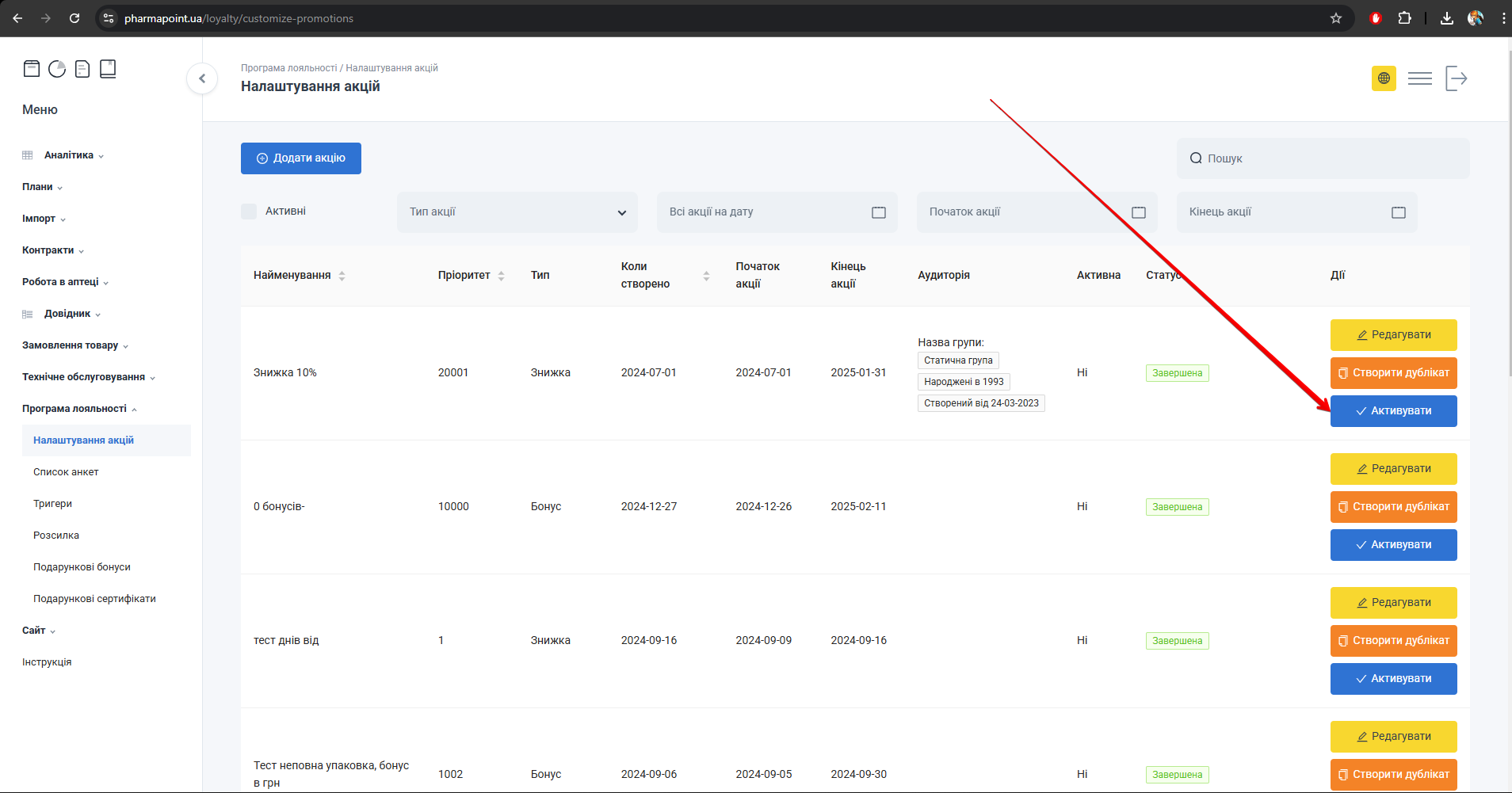
Після активації акції, статус акції зміниться на Діюча.
Налаштування відображення створенної акції на сайті виконується за інструкцією Анонси акцій на сайті
Деактивувати
Для деактивації акції натисніть кнопку Деактивувати навпроти потрібного запису:

Після деактивації акції статус акції зміниться на Призупинена
Додати акцію
Для додавання нової акції натисніть Додати акцію:
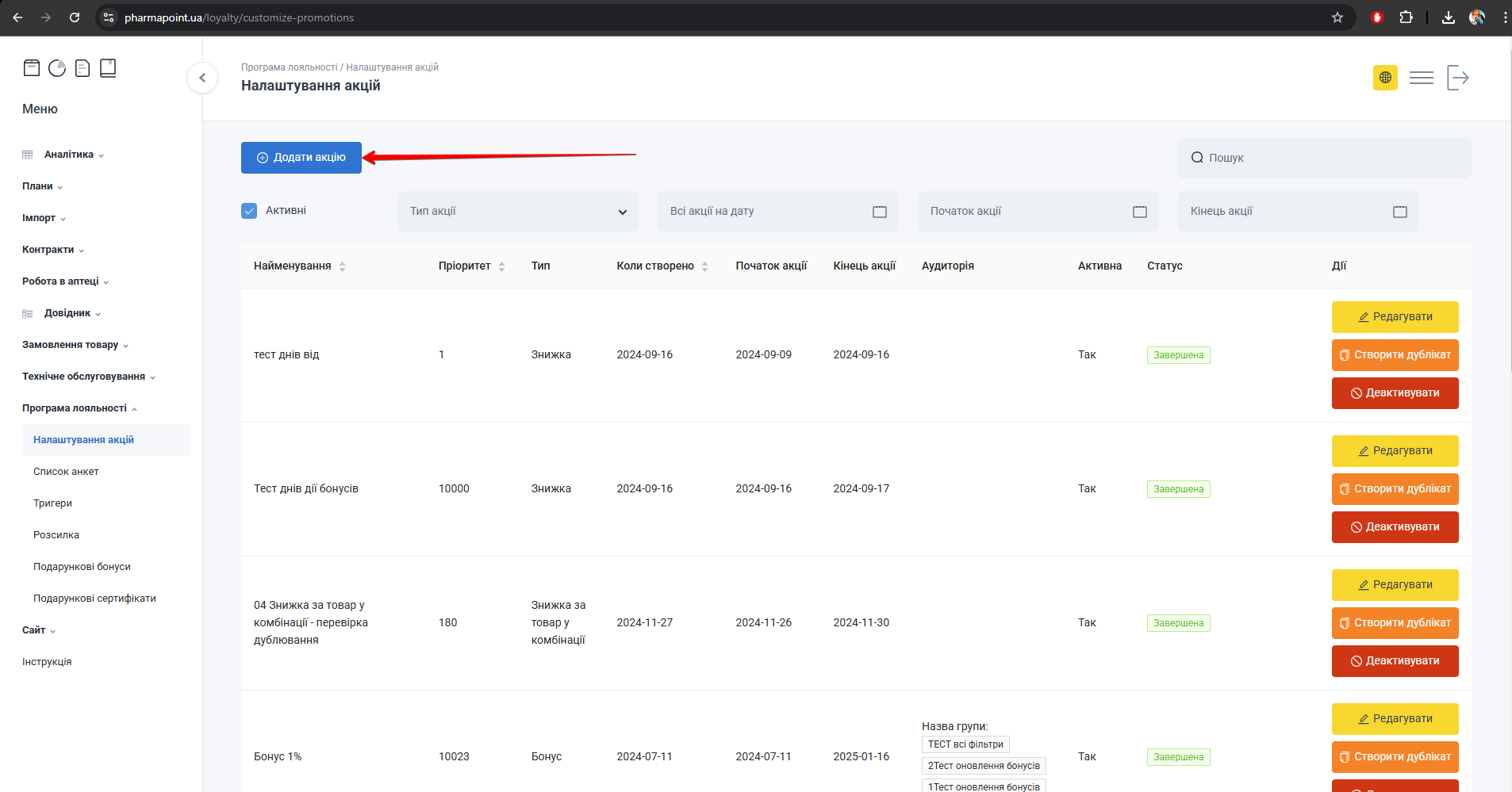
Вкладки
Відкриється сторінка Створити, яка містить вкладки:
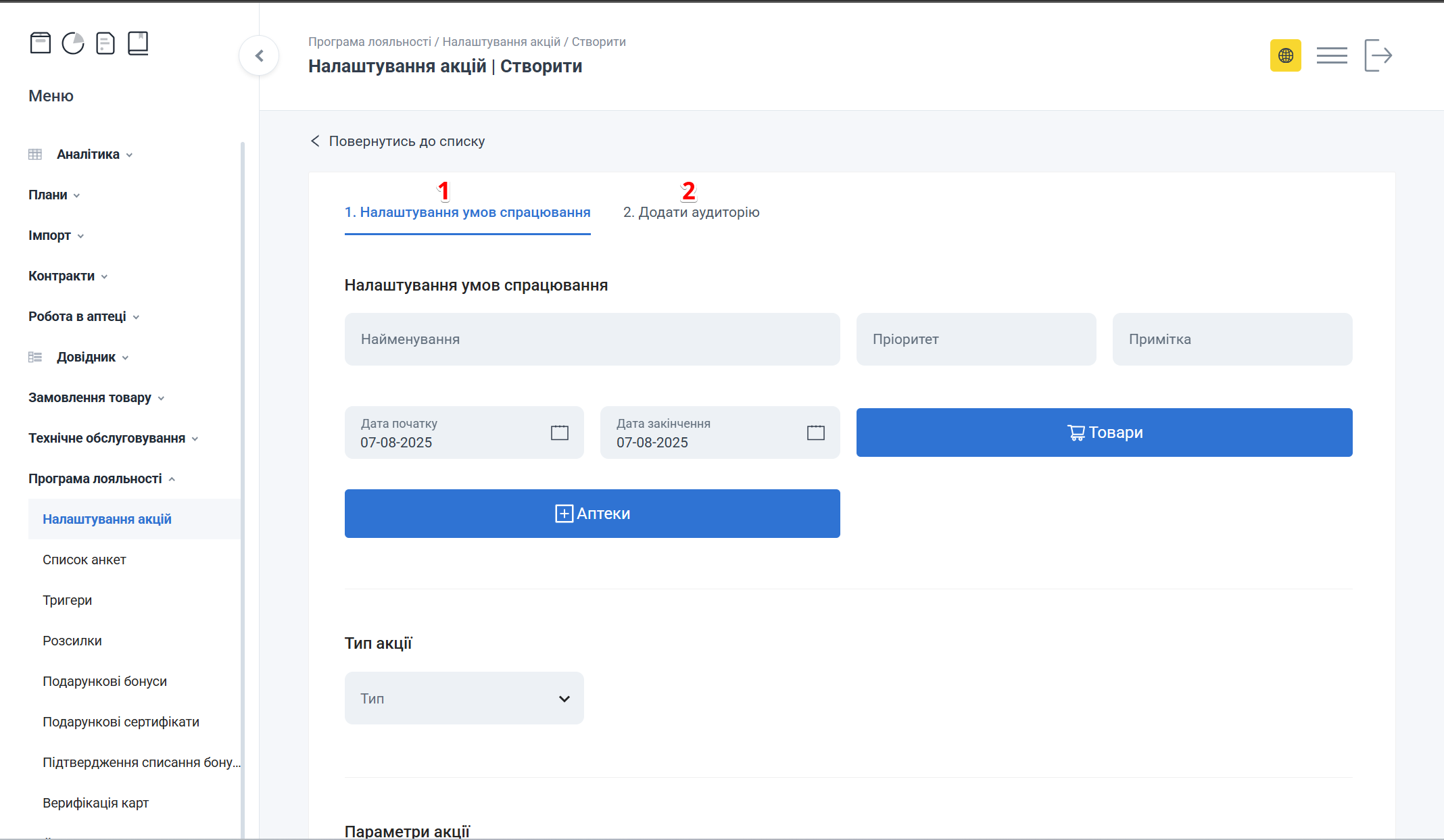
| № | Вкладка | Опис |
|---|---|---|
| 1 | Налаштування умов спрацювання | Загальні умови налаштування акцій |
| 2 | Додати аудиторію | Додавання аудиторії до акції |
Для повернення до головної сторінки розділу Налаштування акцій натисніть Повернутись до списку:
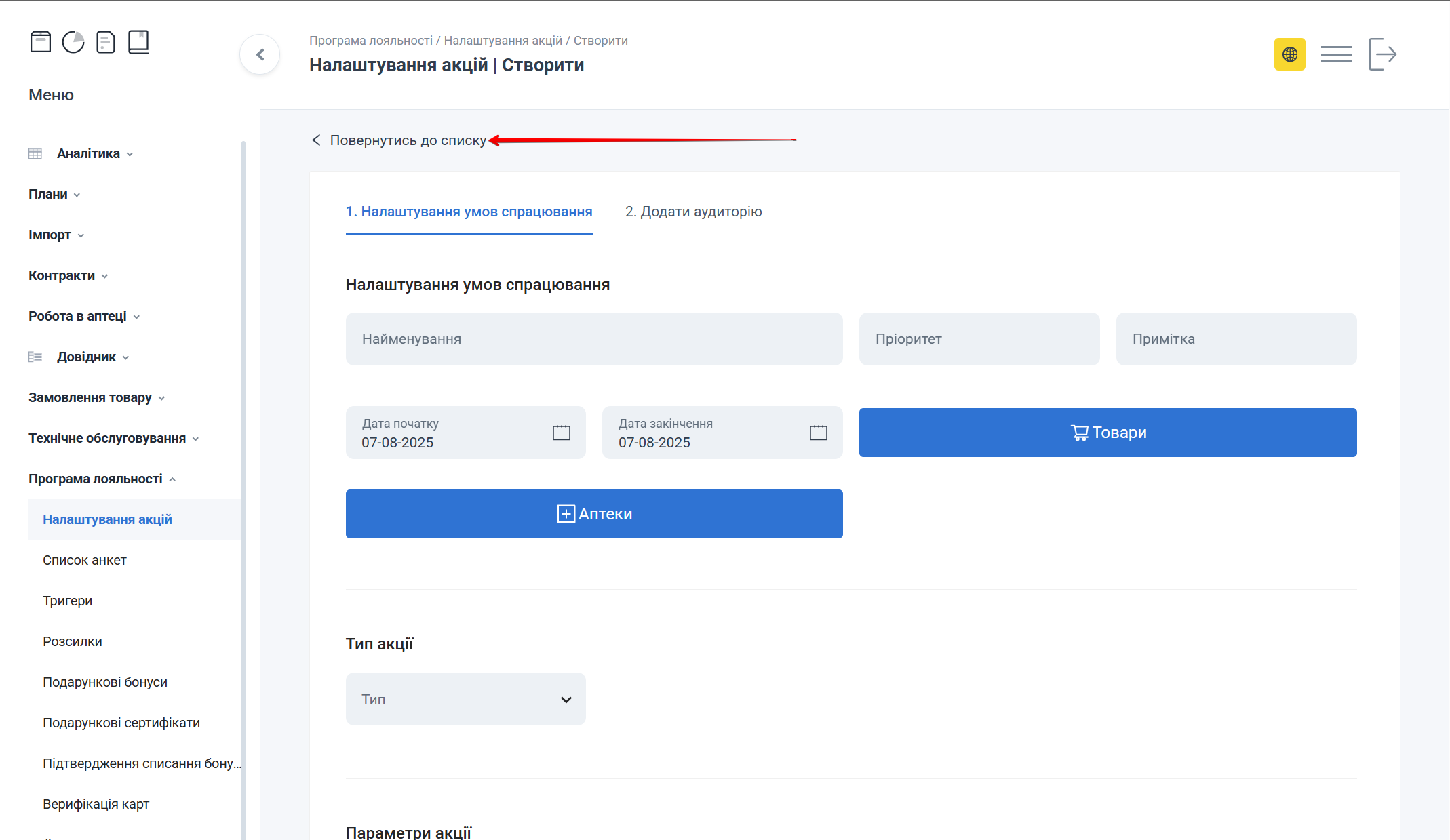
Налаштування умов спрацювання
Вкладка Налаштування умов спрацювання дозволяє налаштувати умови акції. Заповніть поля форми:
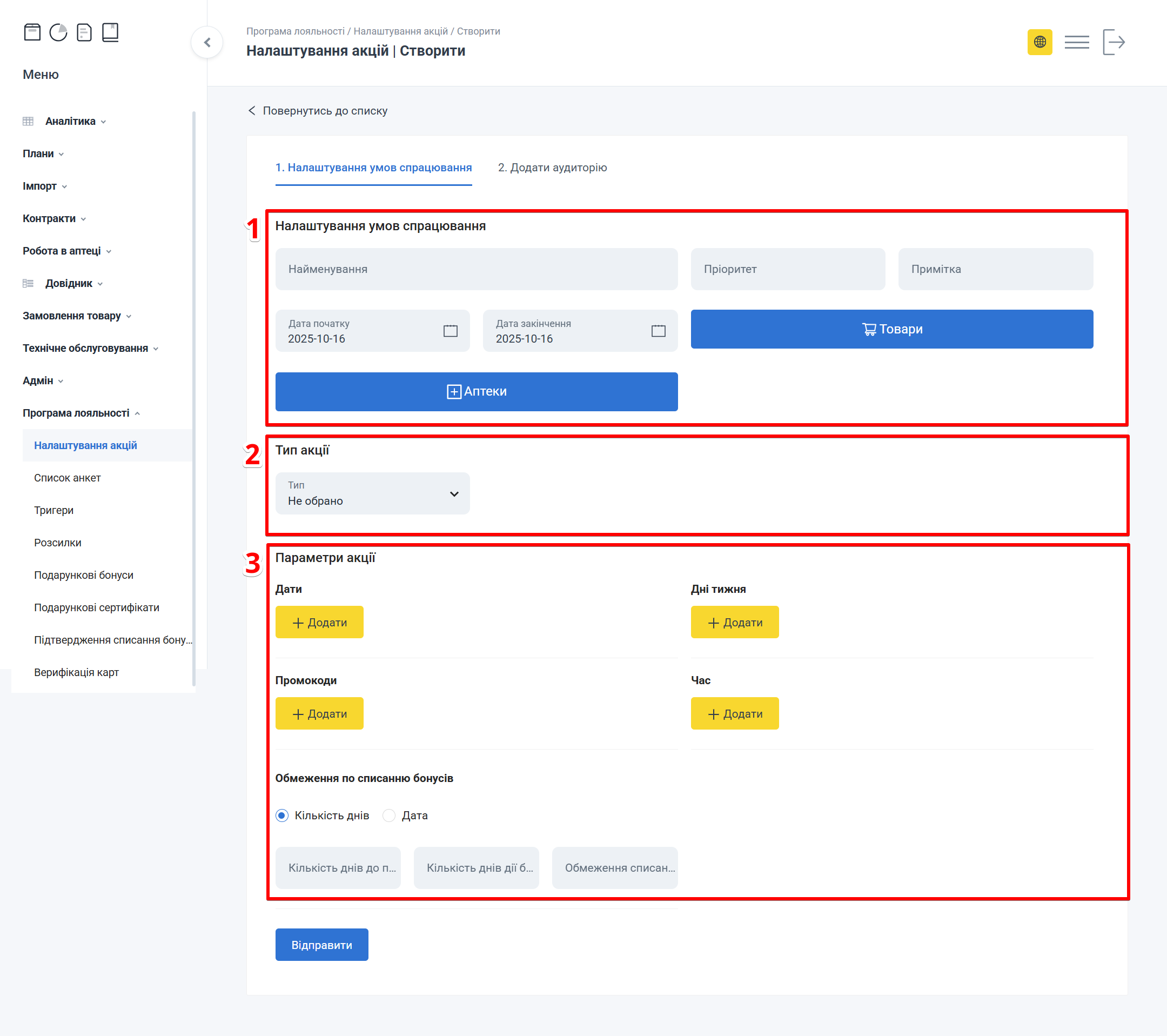
| № | Блок | Опис |
|---|---|---|
| 1 | Налаштування умов спрацювання | Вкажіть загальні умови:
|
| 2 | Тип акції | Оберіть тип акції з випадаючого списку |
| 3 | Параметри акції | Вкажіть параметри акції:
|
Щоб зберегти акцію, після введення всіх даних натисніть Відправити:
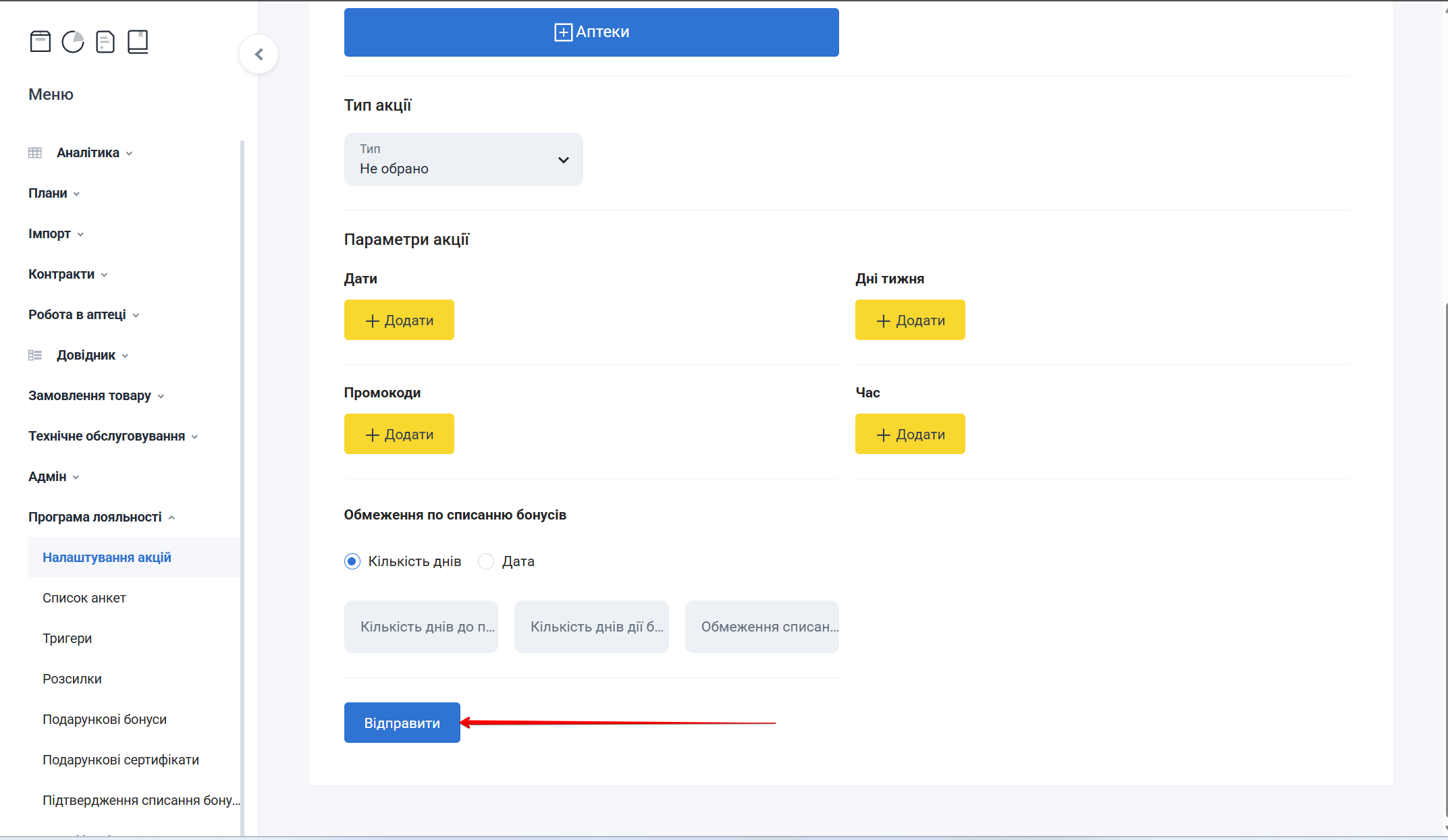
Акція з'явиться в Таблиці з записами зі статусом Запланована
Попап Товари
Для вибору товарів при створенні або редагуванні акції натисніть Товари:
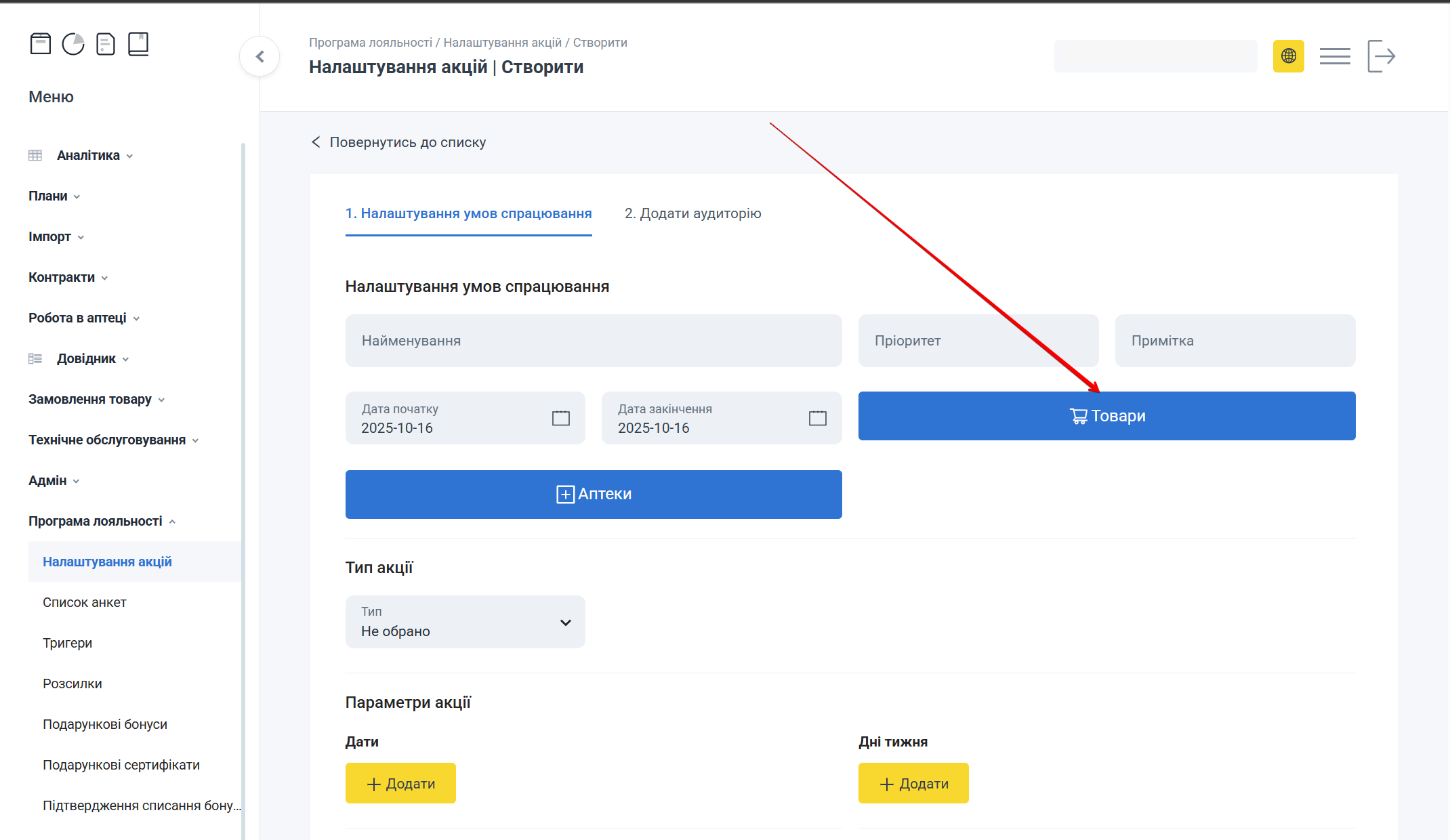
Відкриється попап Товари, який складається з трьох колонок:
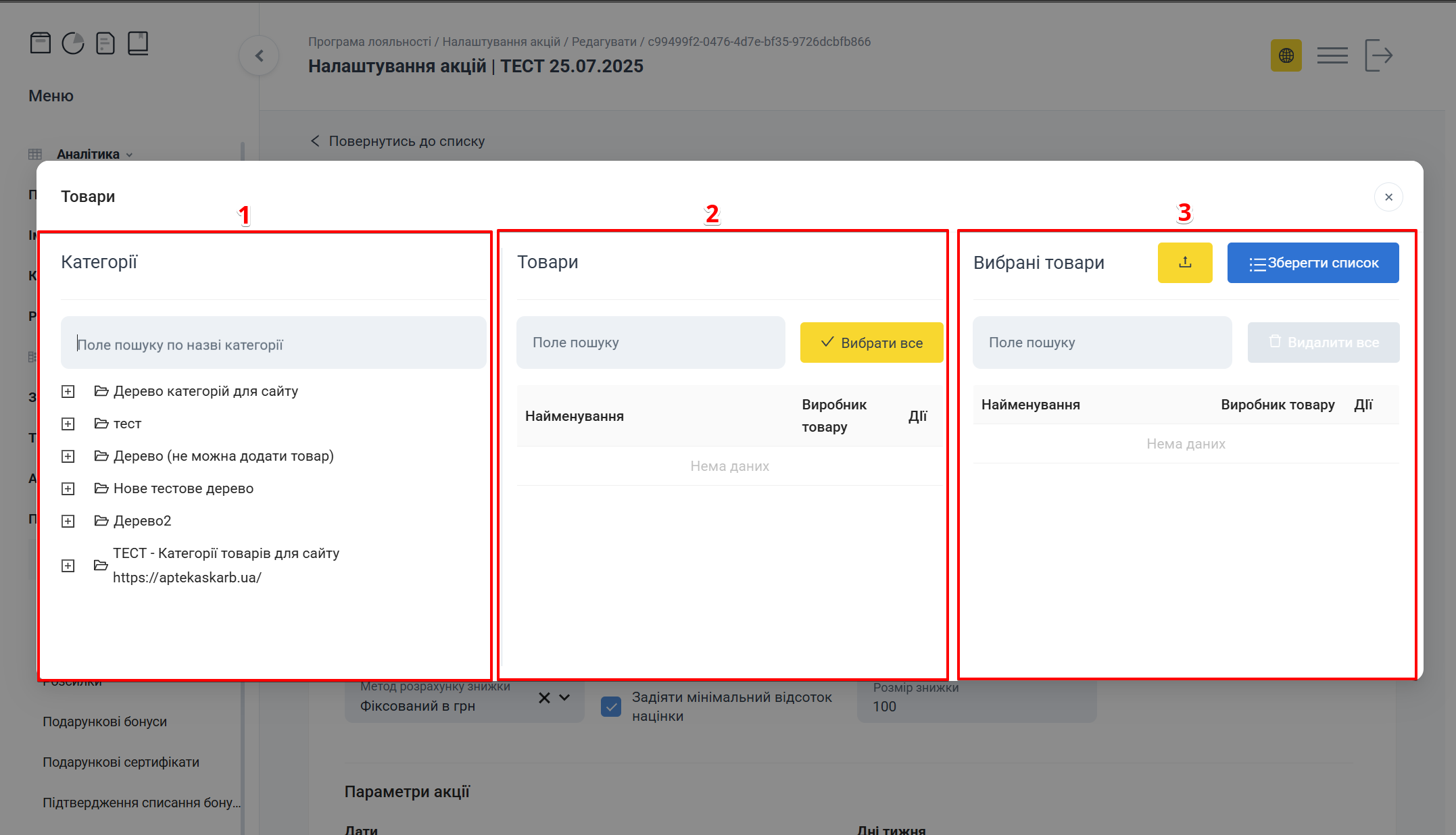
| № | Колонка | Опис |
|---|---|---|
| 1 | Категорії | Вибір категорії товару |
| 2 | Товари | Вибір товару |
| 3 | Вибрані товари | Вибрані товари, які будуть збережені, як акційні |
Категорії
Для вибору категорії товару в колонці №1 Категорії, скористайтесь Деревом категорій для сайту або рядком Поле пошуку по назві категорії. Натисніть [+] біля необхідної категорії або введіть чи виберіть з випадаючого списку назву категорії товару:
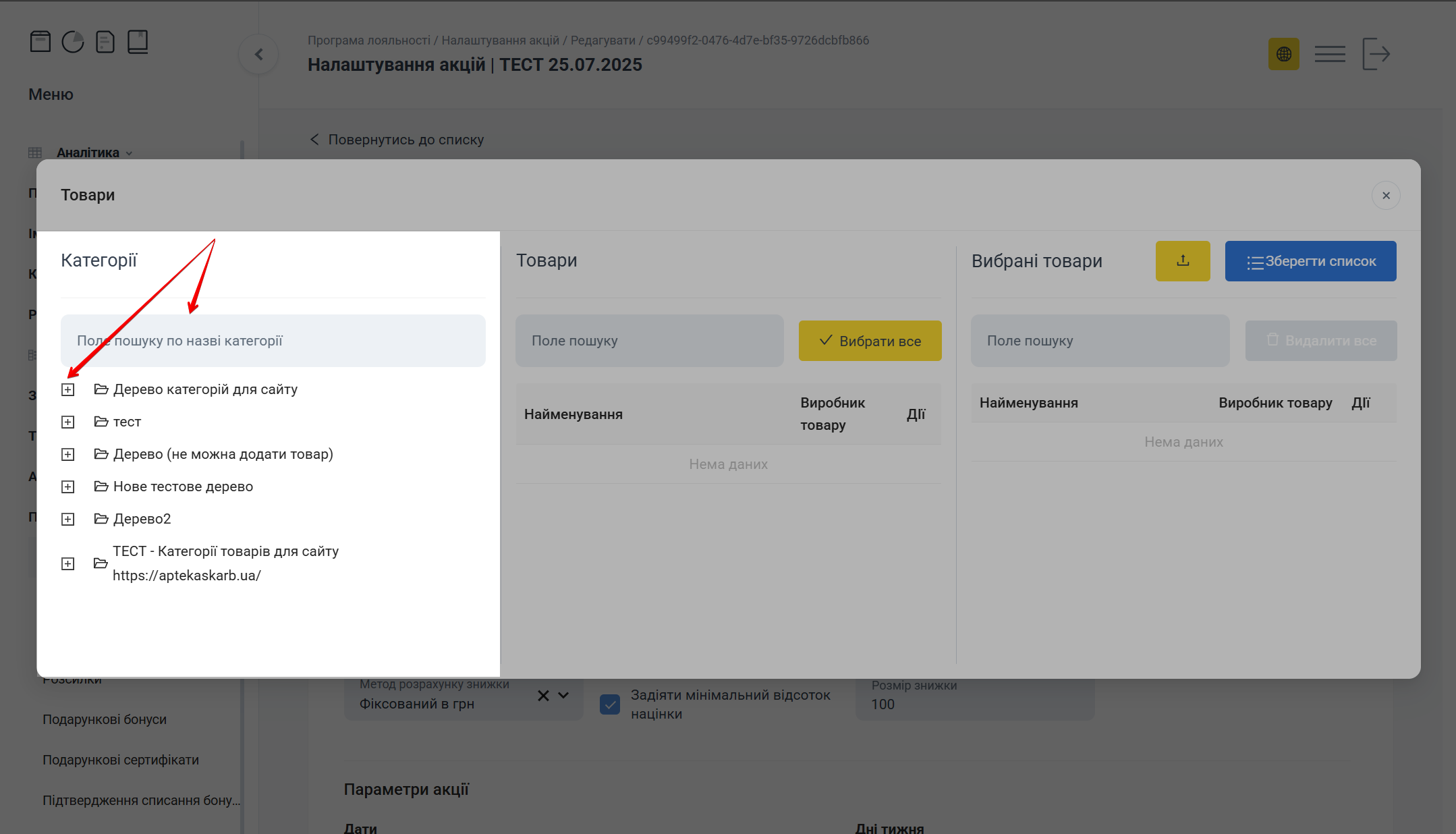
Для більш детального перегляду та вибору необхідної категорії товару натисніть [+] навпроти кожного необхідного запису. Щоб сховати непотрібну категорію натисніть [-]:
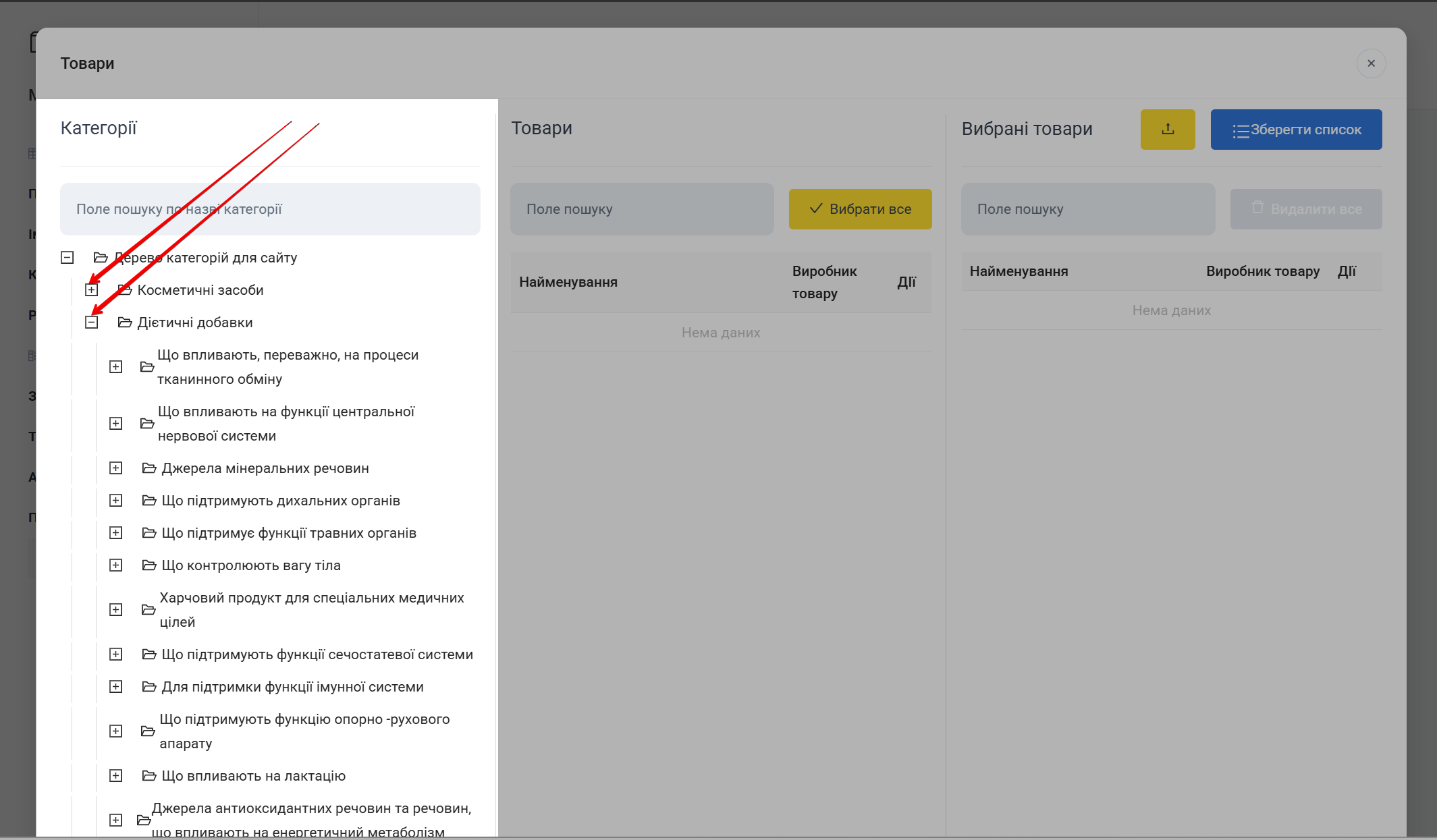
Товари з вибраної категорії відобразяться у колонці №2 Товари:
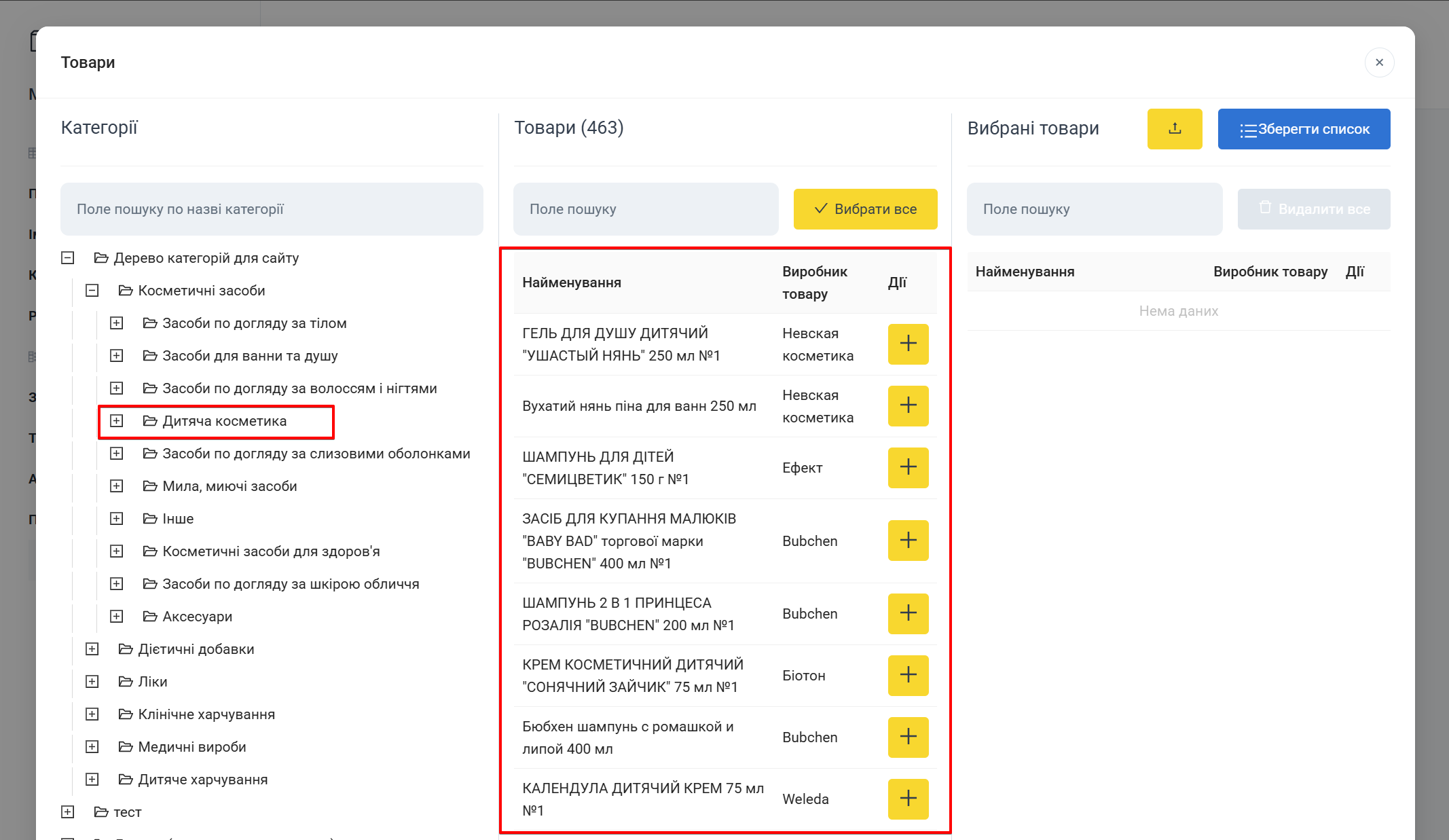
В колонці №1 Категорії не обов'язково вибирати категорію. Можна відразу скористатись полем пошуку в колонці №2 Товари
Товари
В колонці №2 Товари відбувається вибір товарів:
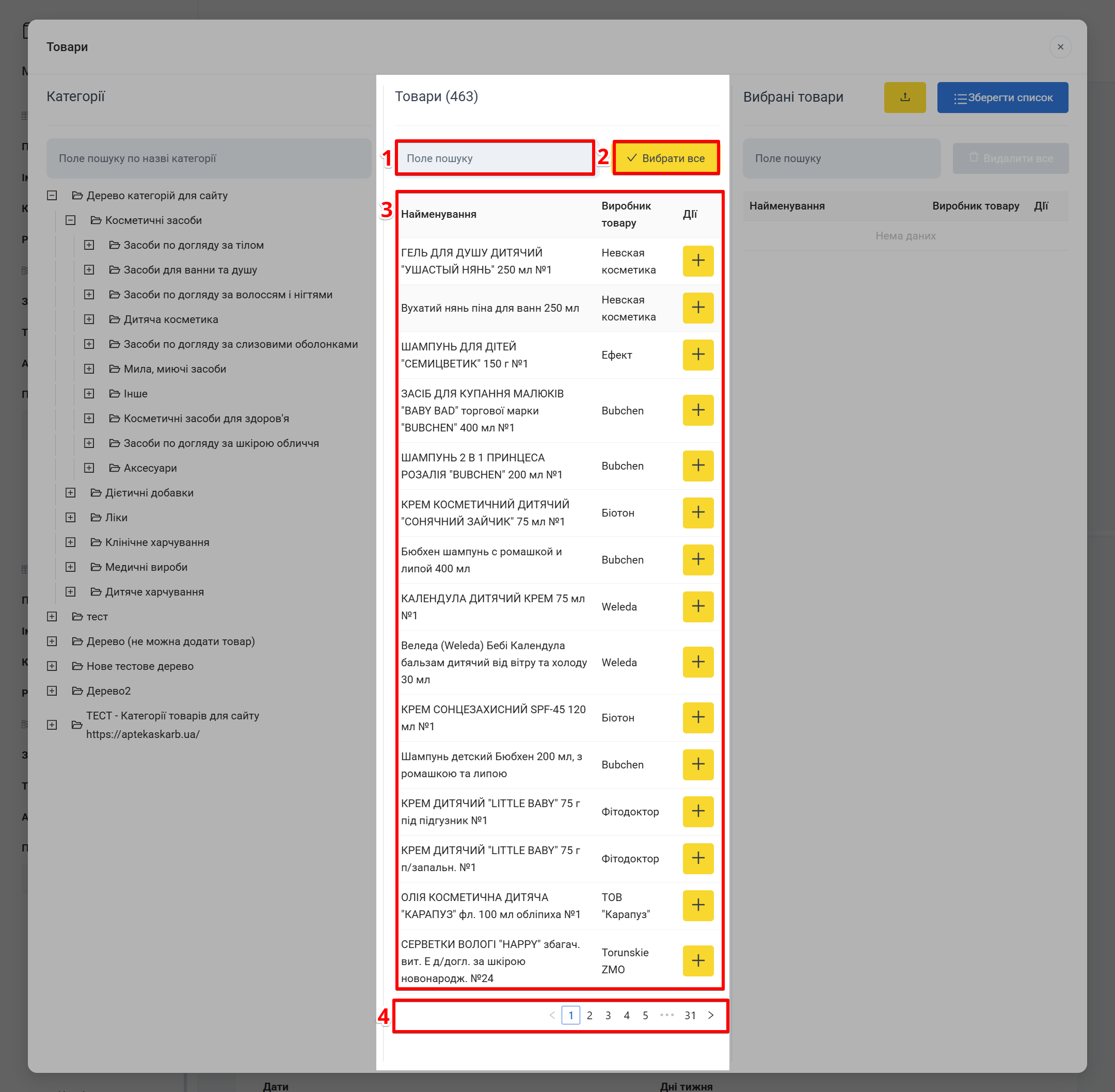
| № | Поле | Опис |
|---|---|---|
| 1 | Поле пошуку | Пошук товарів. Інформація про вказаний товар відобразиться у Таблиці з результатами пошуку |
| 2 | Вибрати все | Кнопка вибору всіх товарів та додавання їх до колонки №3 Вибрані товари |
| 3 | Таблиця з результатами пошуку | Список знайдених товарів: назва товару, виробник товару та кнопка вибору і додавання товару [+] до колонки №3 Вибрані товари |
| 4 | Пагінація | Перемикач сторінок таблиці з товарами |
Для пошуку потрібного товару введіть у Поле пошуку назву товару:
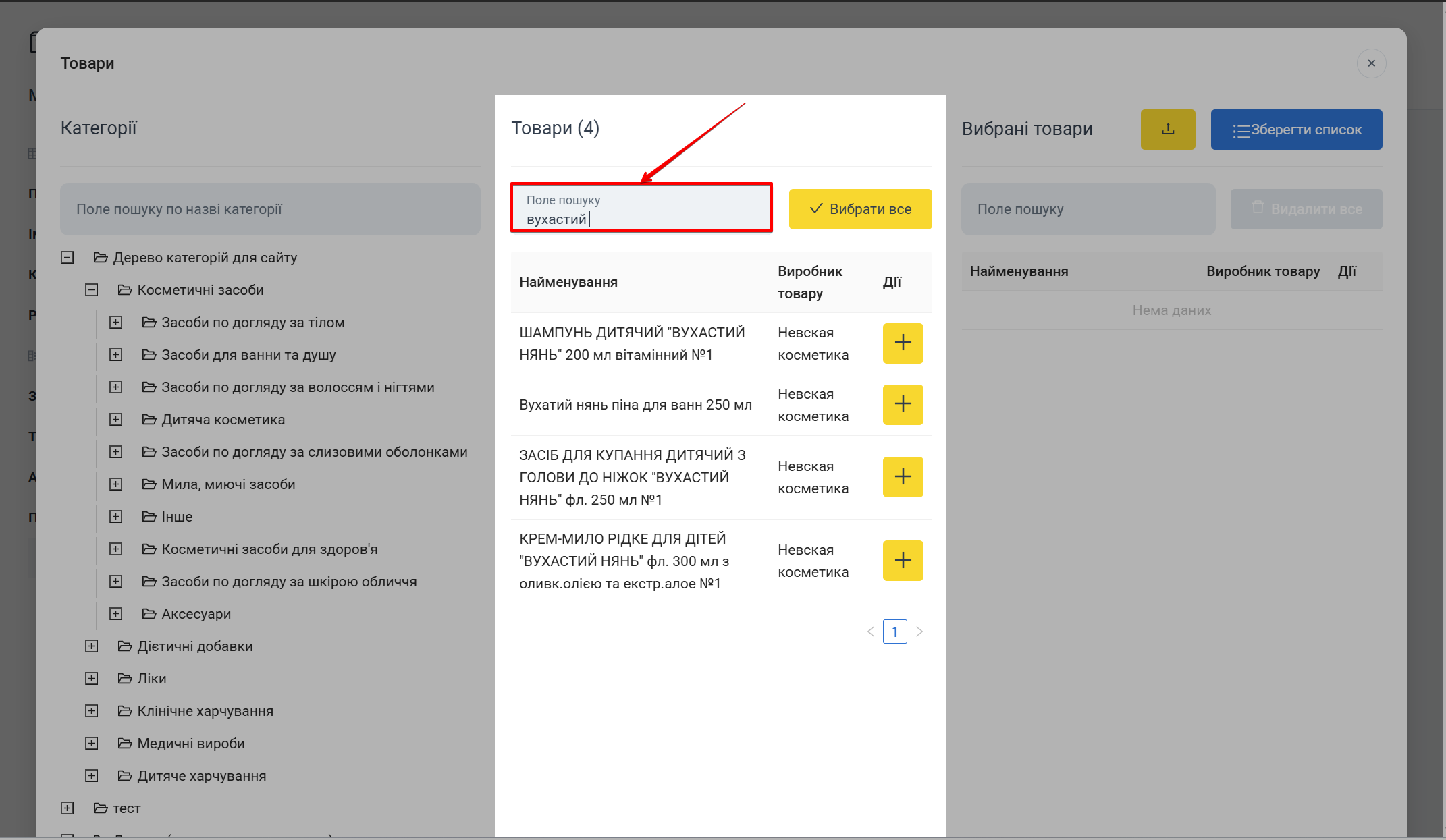
Для додавання одного або декількох товарів, натисніть [+] у Таблиці з результатами пошуку, в колонці Дії, навпроти кожного потрібного запису:
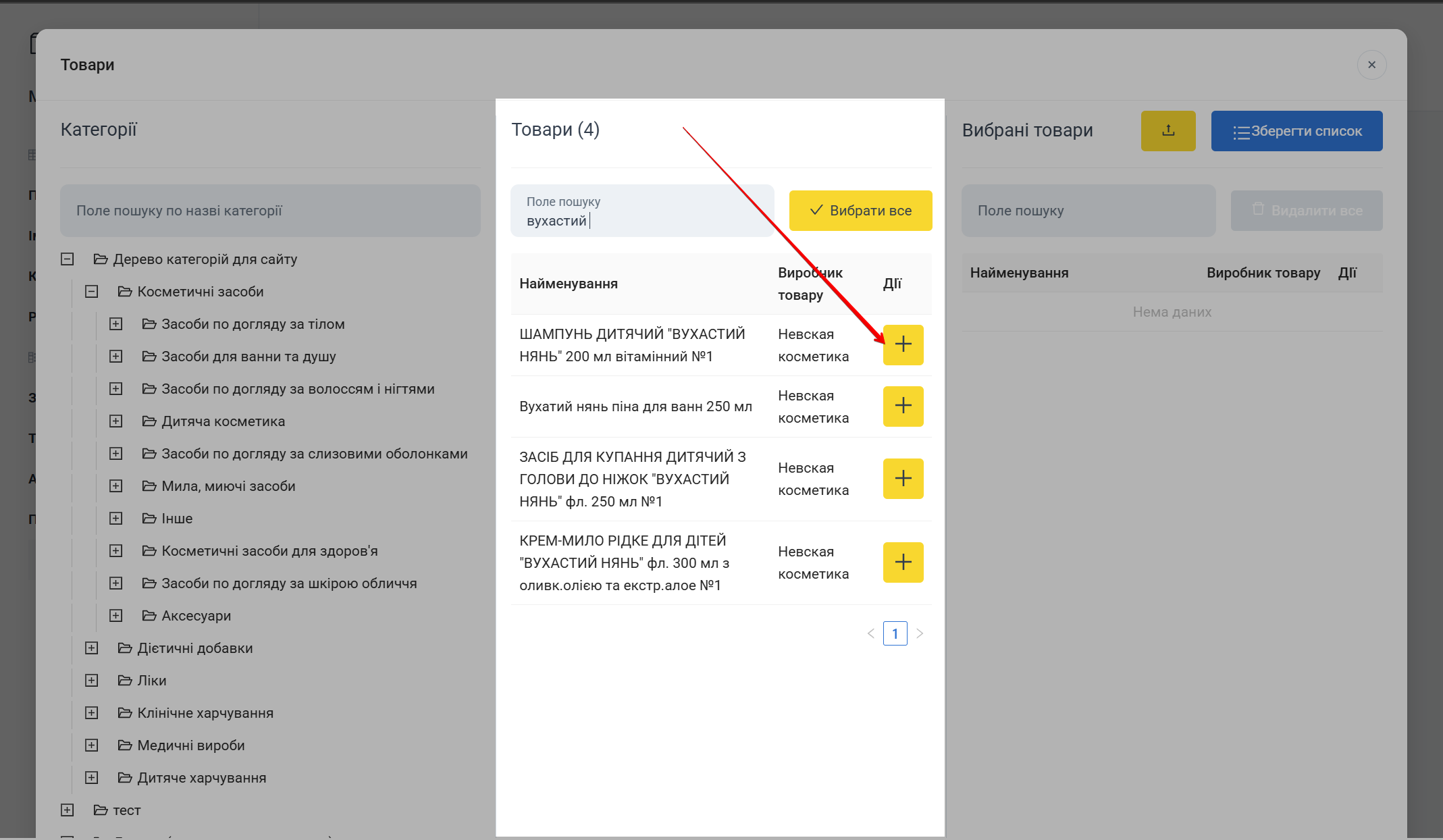
Для вибору всіх товарів, які є на поточній сторінці натисніть Вибрати все:
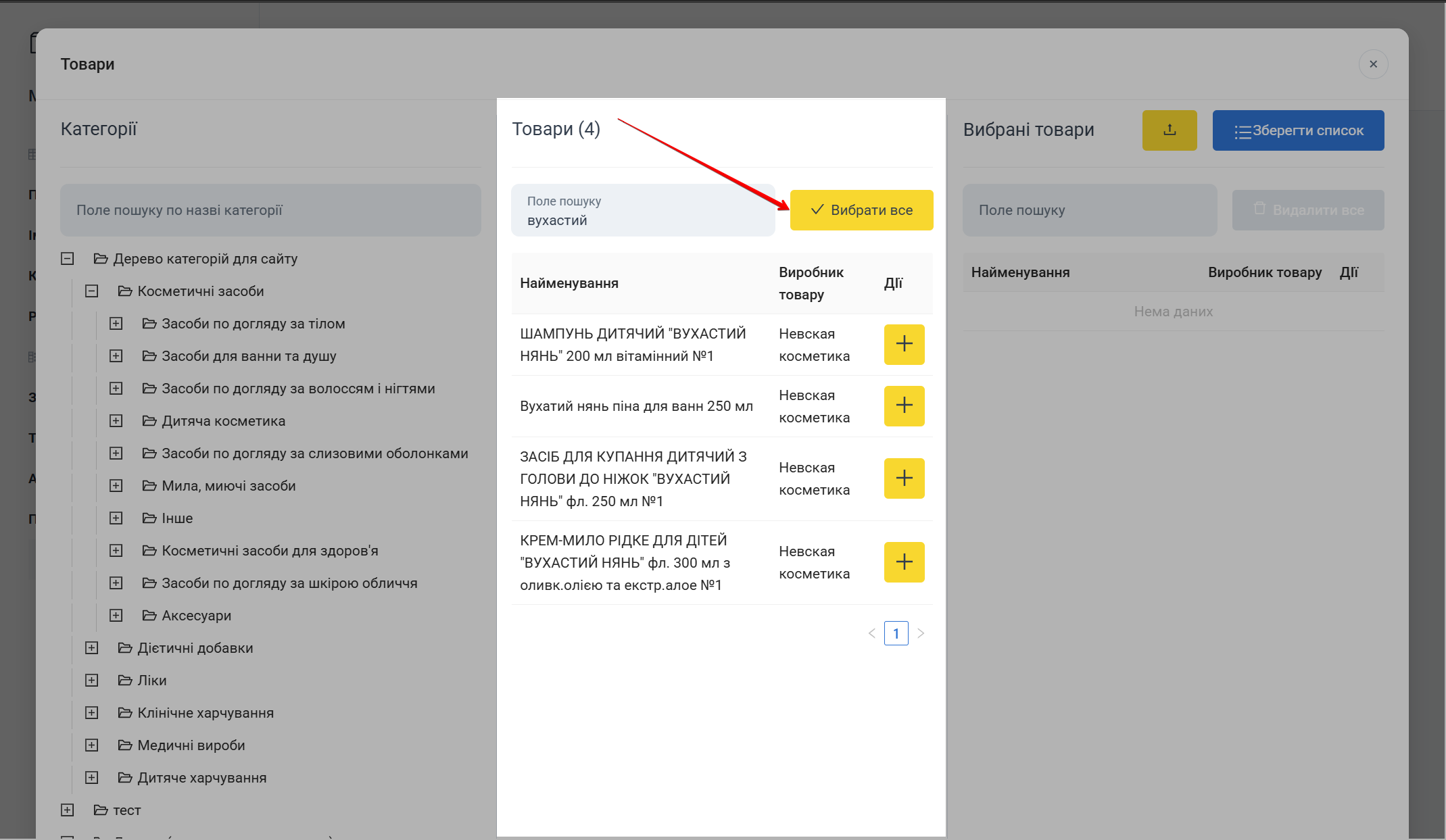
Відбудеться зміна позначки навпроти вибраного товару у колонці Дії. Вибрані у колонці №2 товари відобразяться у колонці №3 Вибрані товари.
Вибрані товари
Після вибору у колонці №2 Товари одного, декількох або всіх товарів, список вибраних товарів відобразиться у колонці №3 Вибрані товари:
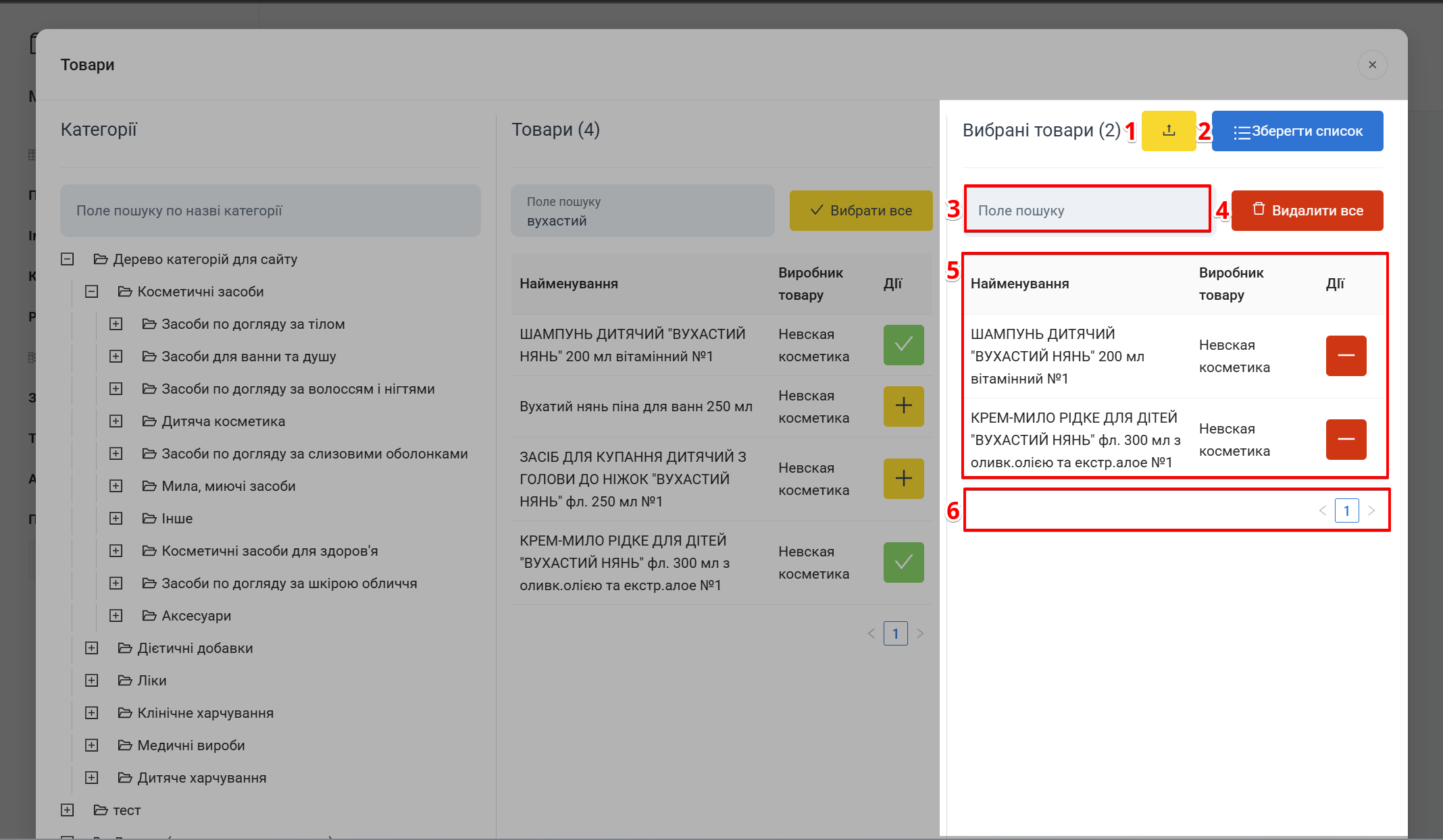
| № | Поле | Опис |
|---|---|---|
| 1 | Кнопка завантаження товарів із файлу. Дозволяє завантажити список ID товарів клієнта. Файл повинен бути без заголовка та мати формат xlsx, csv або json | |
| 2 | Зберегти список | Кнопка збереження списку вибраних товарів та закриття попапу Товари |
| 3 | Поле пошуку | Пошук товарів. Інформація про вказаний товар відобразиться в Таблиці з результатами пошуку |
| 4 | Видалити все | Кнопка видалення всіх товарів зі списку |
| 5 | Таблиця з результатами пошуку | Список вибраних товарів: назва товару, виробник товару та кнопка видалення зайвого товару [-] |
| 6 | Пагінація | Перемикач сторінок таблиці з товарами |
Кнопка завантаження товарів із файлу доступна лише в режимі редагування акції, але не при її створенні
Для Завантаження товарів із файлу у колонці №3 Вибрані товари натисніть позначку та на поточному пристрої оберіть файл:
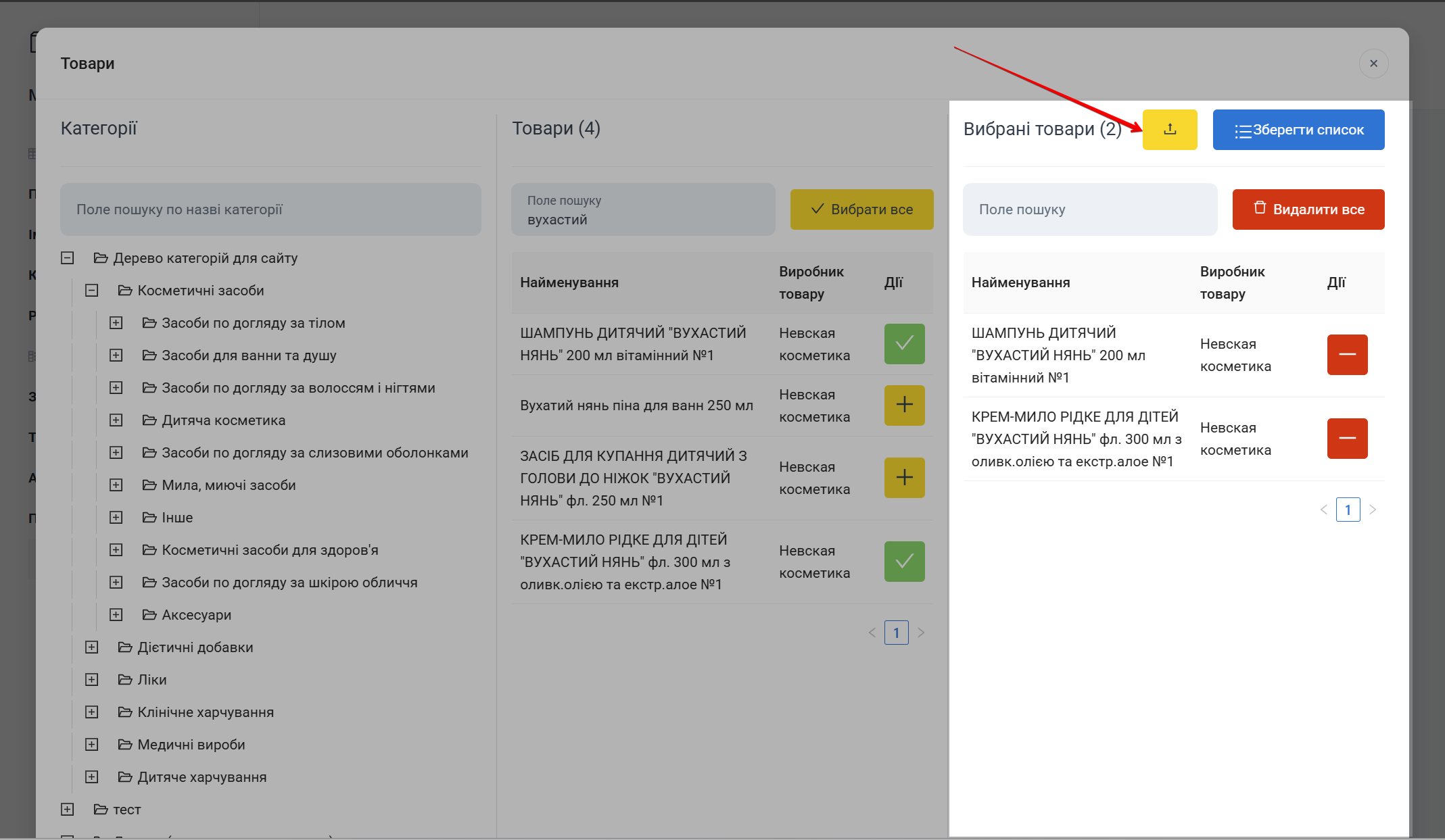
З'явиться повідомлення. Натисніть Завантажити для підтвердження завантаження товарів із файлу. Щоб скасувати натисніть Скасувати:
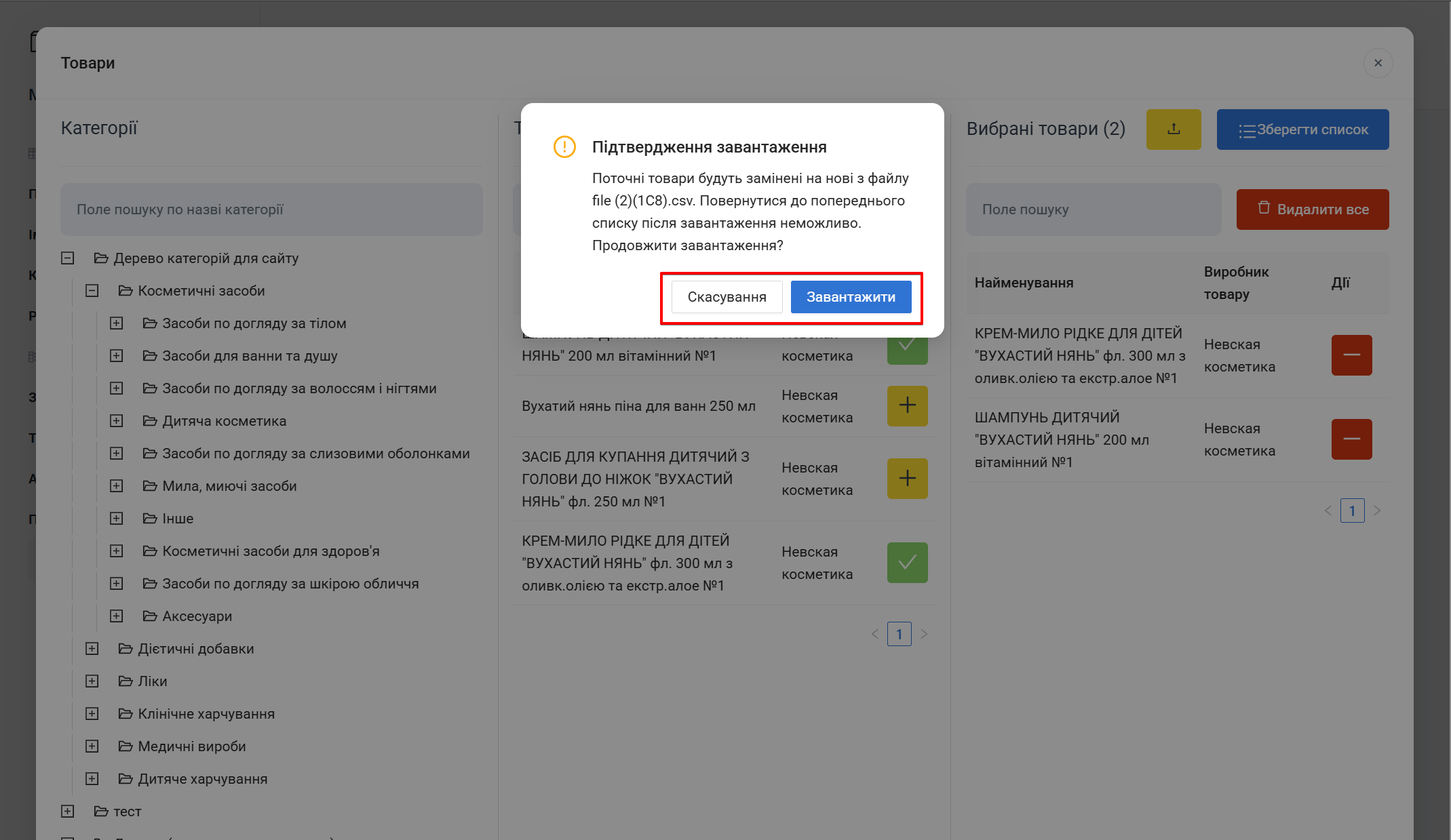
Якщо виникнуть помилки, вони з'являться на екрані:
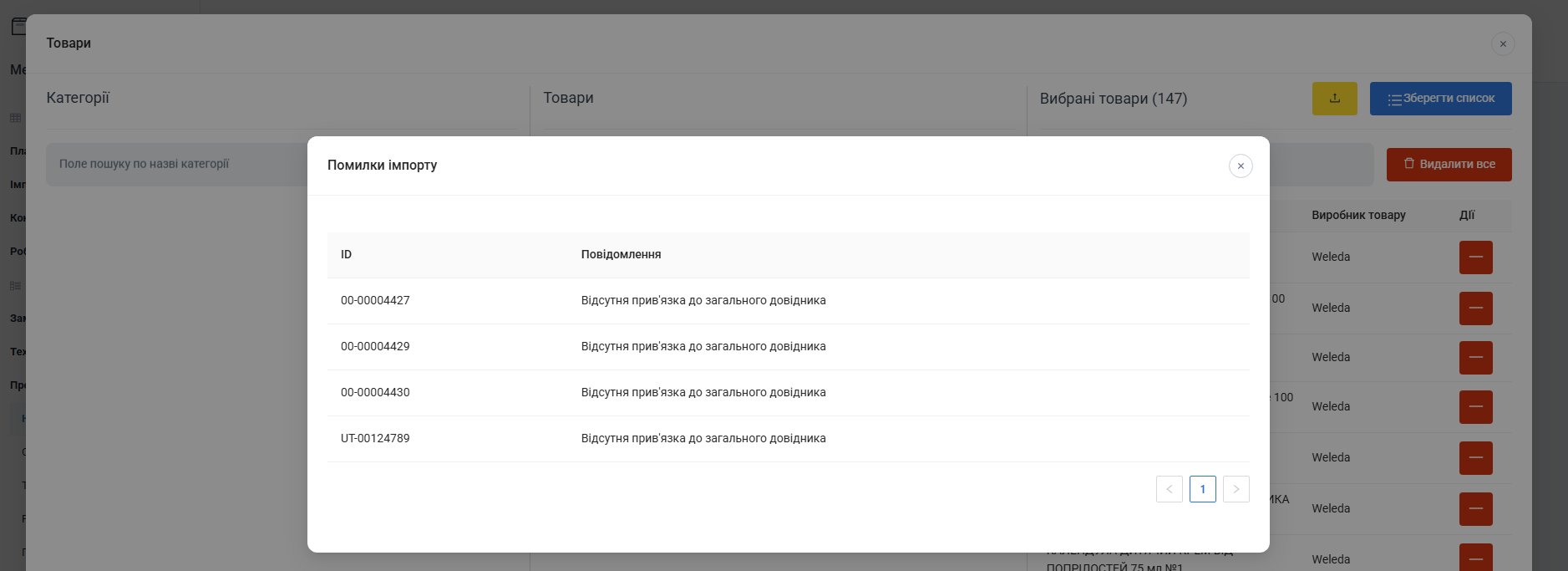
Щоб знайти конкретний товар, у колонці №3 Вибрані товари введіть його назву у Поле пошуку:
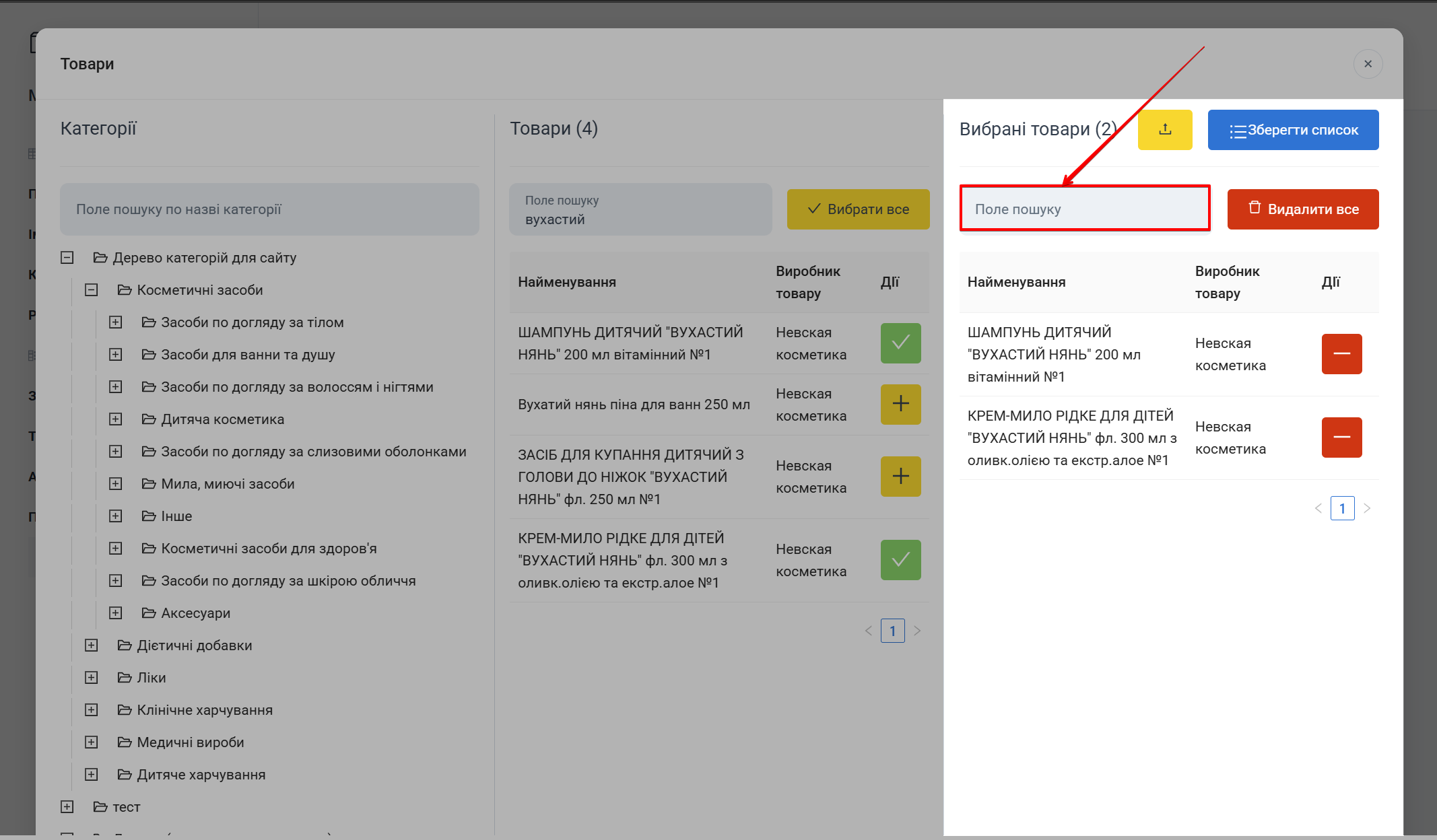
Щоб видалити непотрібний товар зі списку, в колонці №3 Вибрані товари натисніть [-] навпроти потрібної назви.Цю дію необхідно виконувати для кожного товару окремо:

Для видалення всіх товарів зі списку в колонці №3 Вибрані товари натисніть В�идалити все:
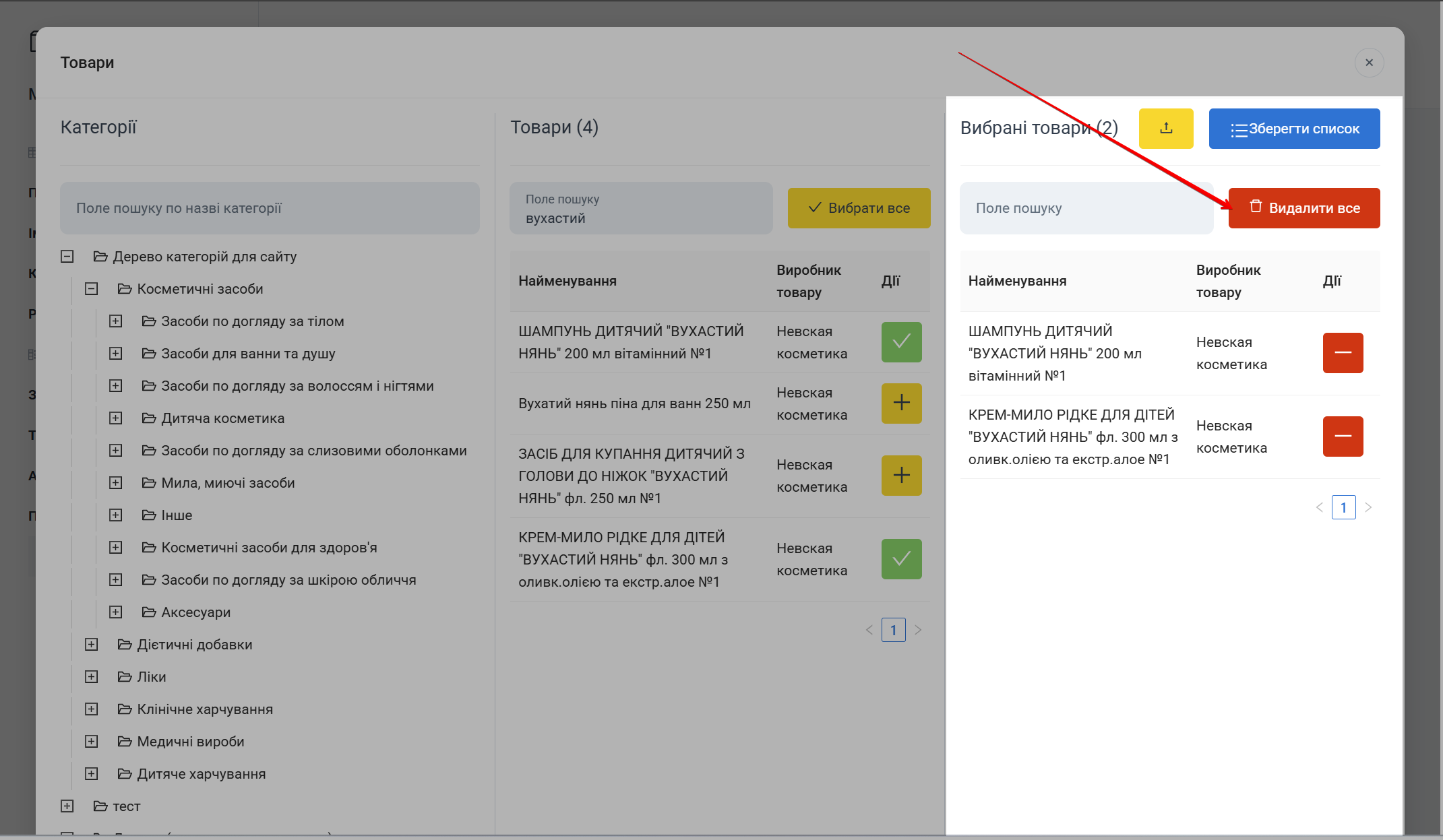
З’явиться попередження: Ви впевнені?
Для підтвердження дії натисніть Гаразд. Щоб скасувати видалення, натисніть Скасувати:
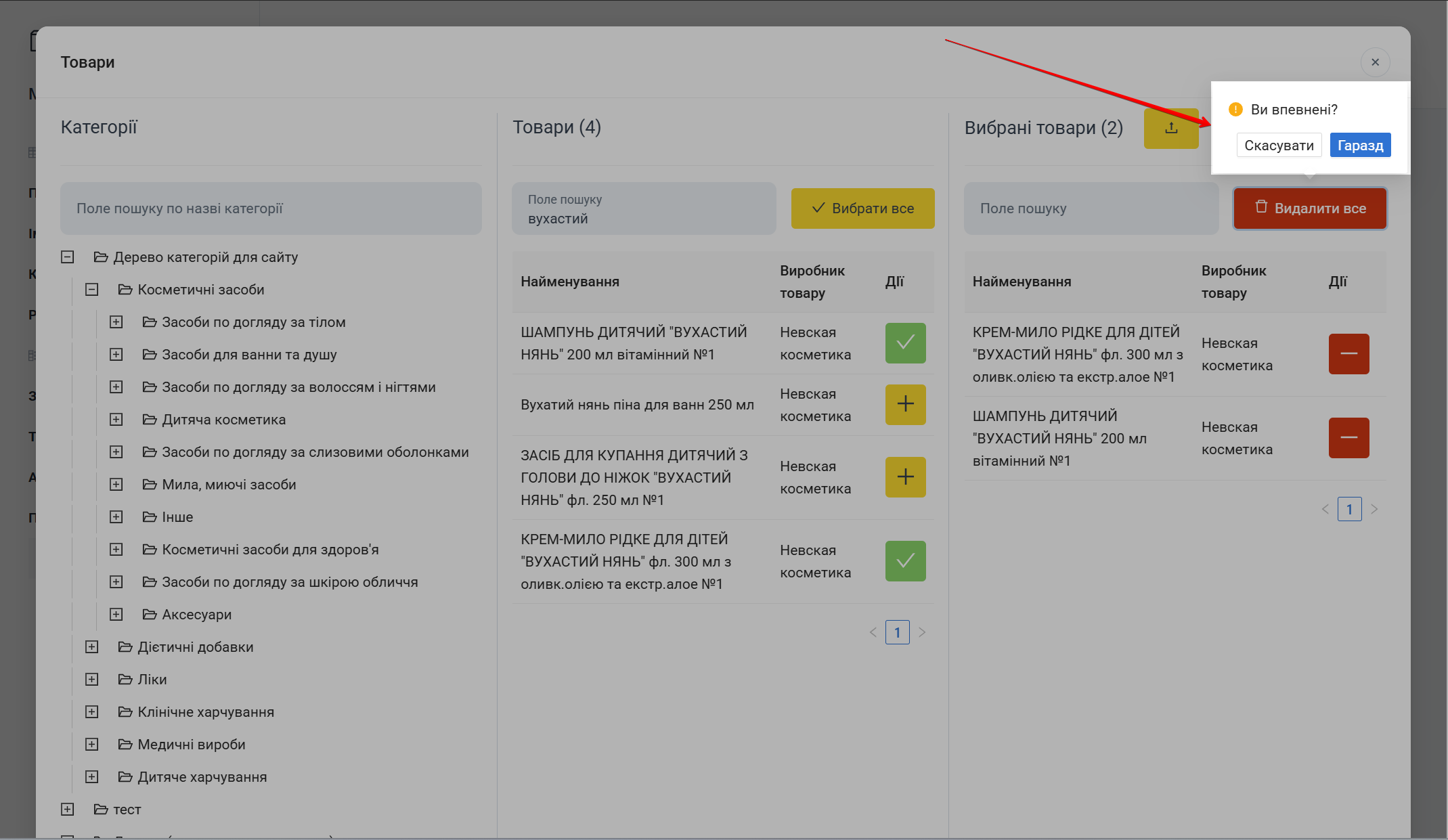
Вибрані товари можна замінити на нові. Завантажте їх із файлу, натиснувши позначку
Для збереження списку та закриття попапу Товари натисніть на кнопку Зберегти список:
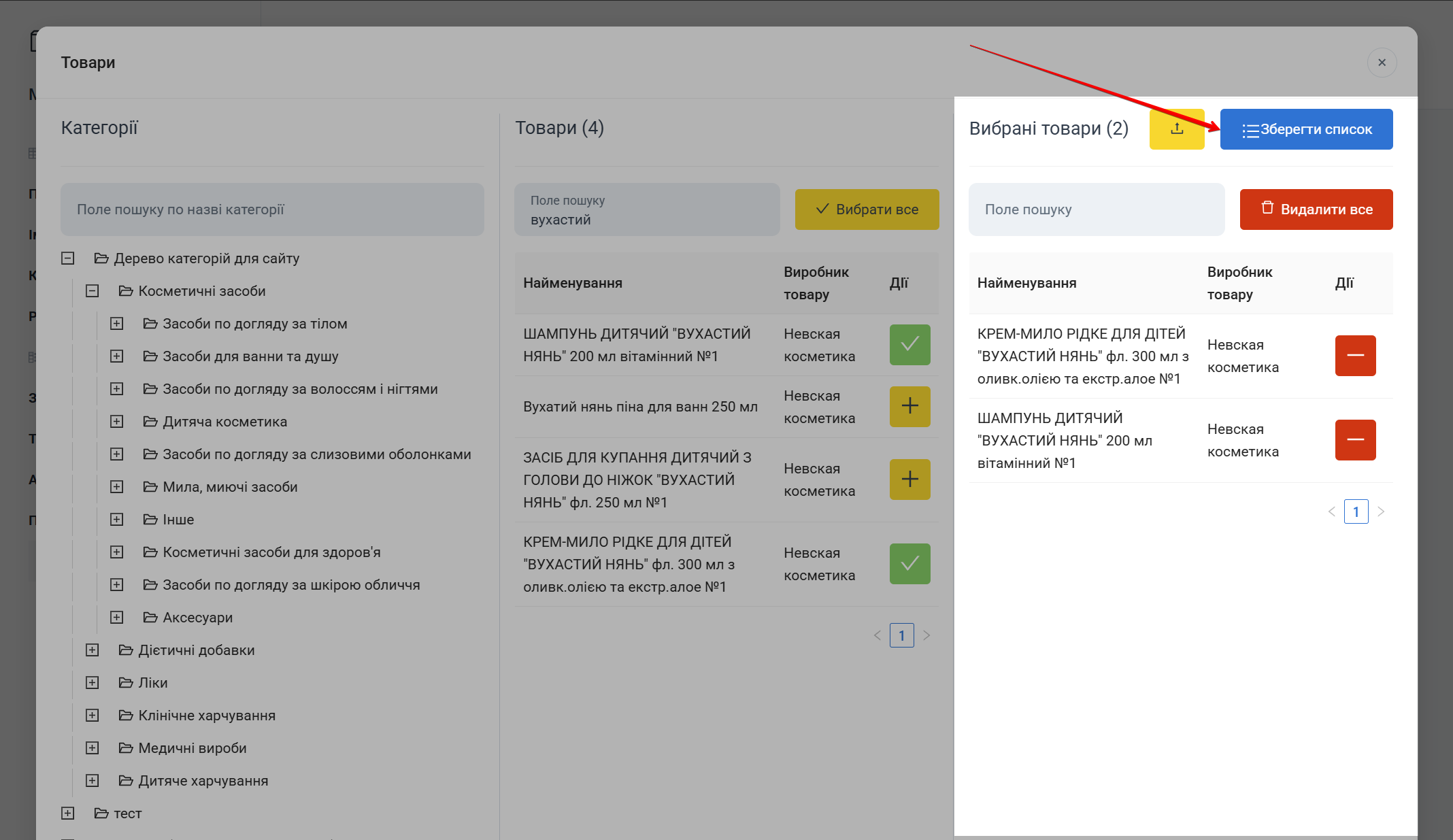
Збереження порожнього переліку Вибрані товари призведе до створення акції на весь асортимент
Щоб закрити попап Товари, клікніть мишею на хрестик в правому верхньому куті попапу. З'явиться спливаюче вікно зі сповіщенням. Оберіть порібну дію, натиснувши на відповідну кнопку:
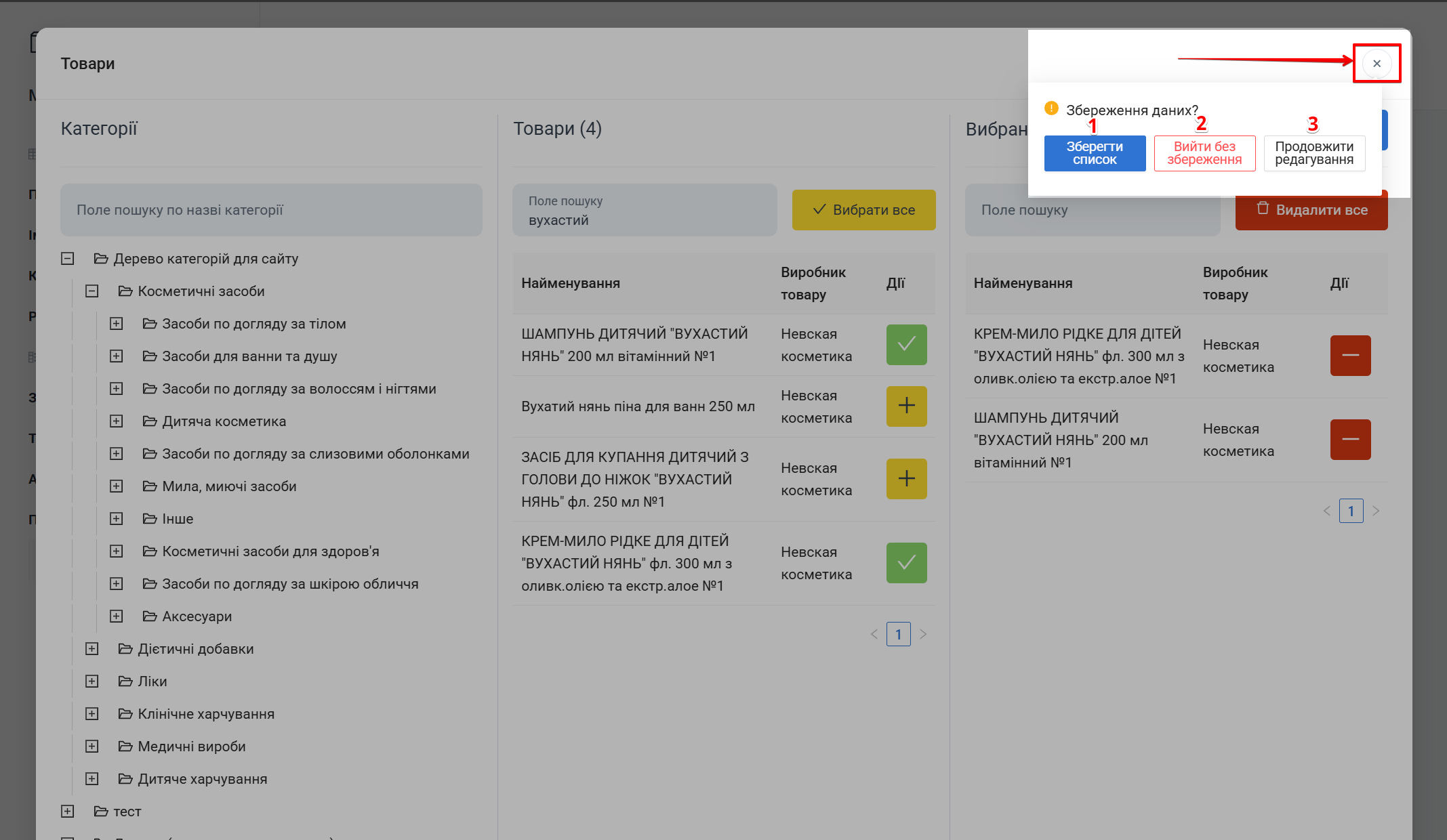
| № | Кнопка | Дія |
|---|---|---|
| 1 | Зберегти список | Натисніть на кнопку для завершення редагування товарів акції та збереження списку Вибрані товари, як акційних товарів |
| 2 | Вийти без збереження | Натисніть на кнопку для скидання всіх змін, внесених до попапу Товари після останнього збереження акції. При наступному відкритті попапу Товари буде відображено останній список товарів, який був збережений. 🛈 Після завантаження товарів із файлу, функція Вийти без збереження не буде працювати |
| 3 | Продовжити редагування | Натисніть на кнопку для закриття сповіщення Збереження даних та продовження редагування переліку акційних товарів |
Попап Аптеки
Для вибору аптек, на сторінці Створити, натисніть Аптеки:
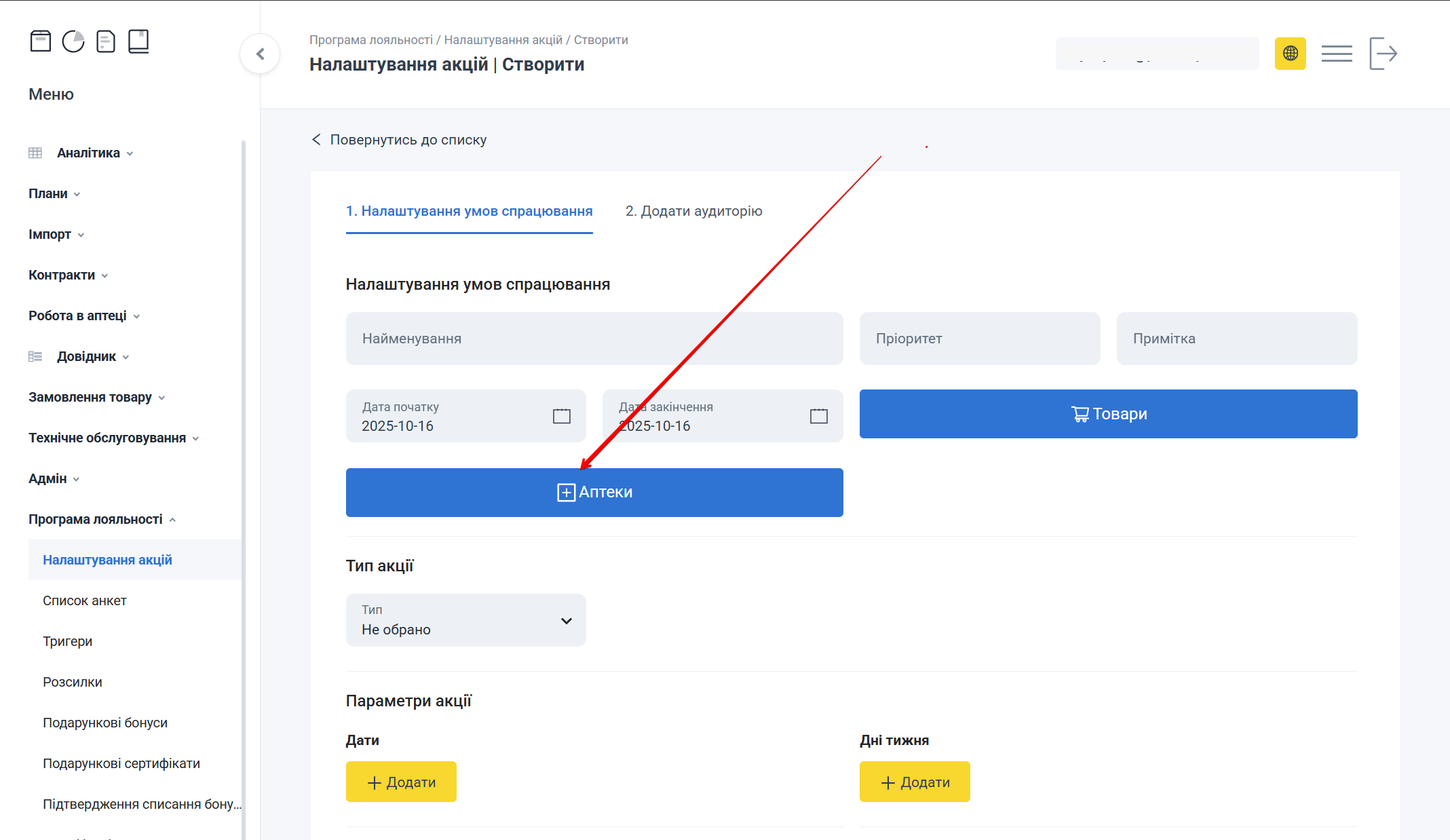
Відкриється попап Аптеки, який складається з двох колонок:
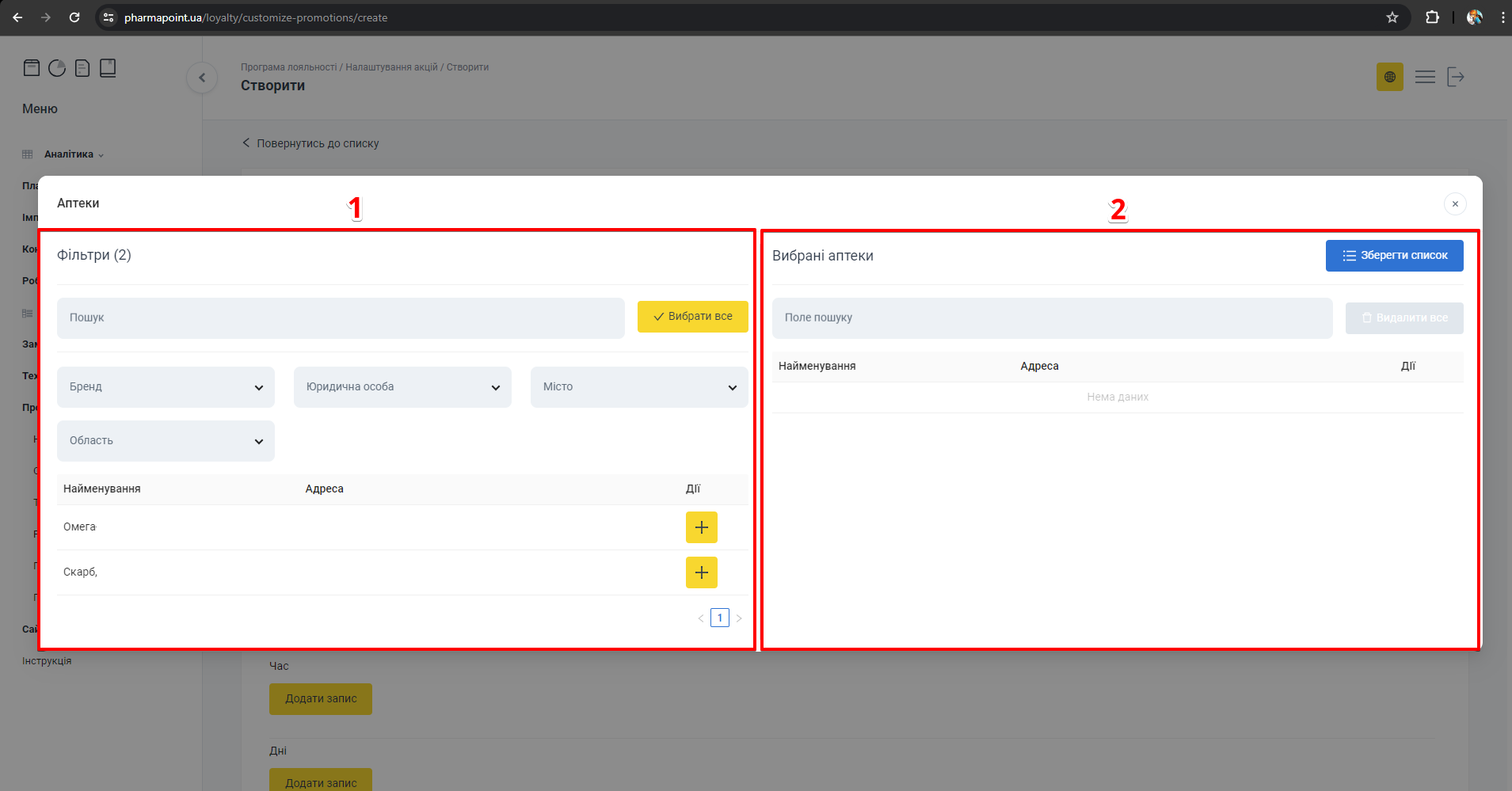
| № | Колонка | Опис |
|---|---|---|
| 1 | Фільтри | Вибір аптеки |
| 2 | Вибрані аптеки | Список вибраних аптек |
Фільтри
В колонці №1 Фільтри відбувається вибір аптек:
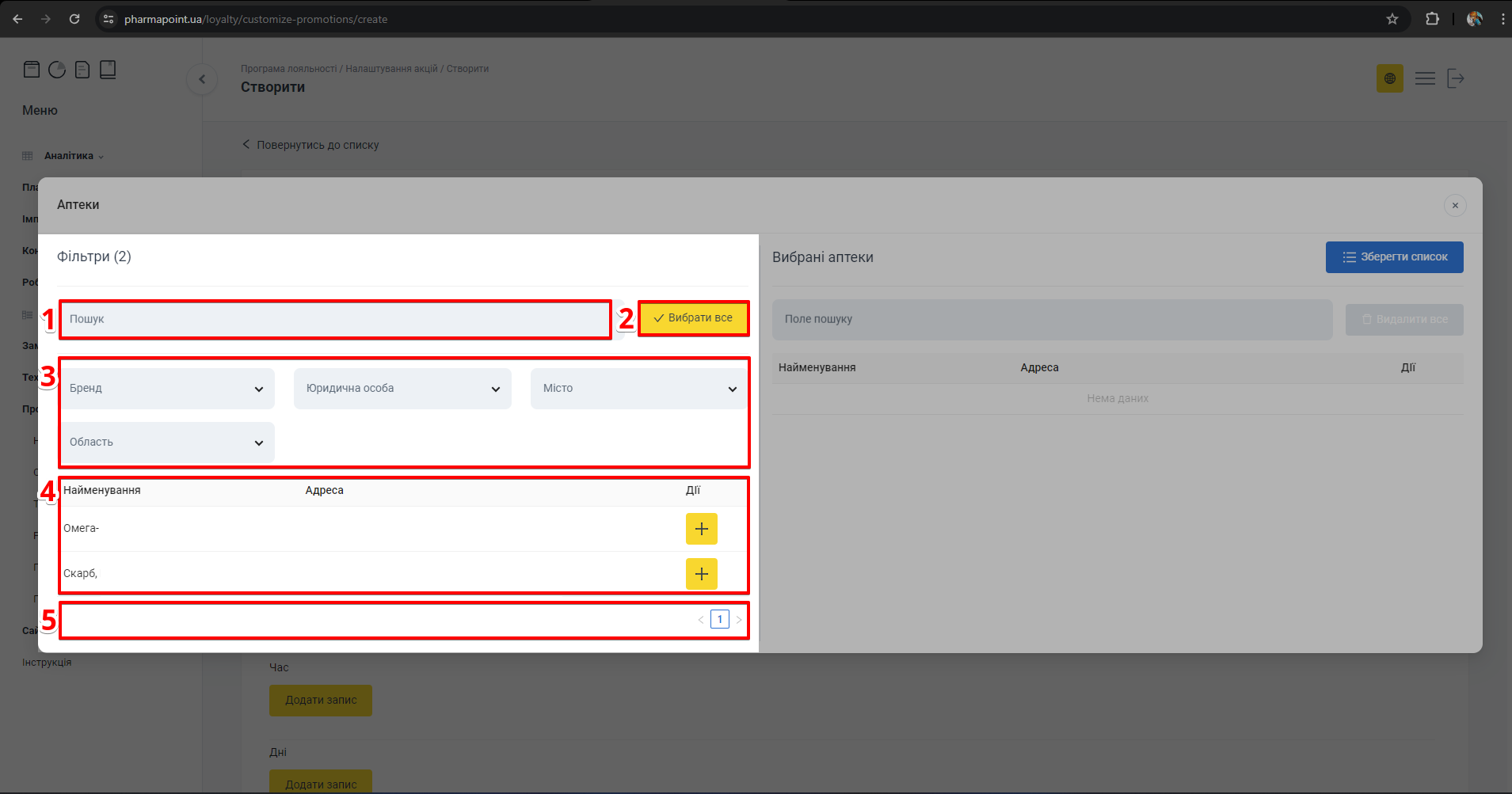
| № | Кнопка | Опис |
|---|---|---|
| 1 | Поле пошуку | Пошук аптеки. Інформація про вказану аптеку відобразиться у Таблиці з результатами пошуку |
| 2 | Вибрати все | Кнопка вибору всіх аптек. При натисканні відбудеться вибір та додавання всіх аптек, які є на поточній сторінці до колонки №3 Вибрані аптеки |
| 4 | Фільтри | Фільтри для вибору аптек |
| 3 | Таблиця з результатами пошуку | Список знайдених аптек: назва аптеки, адреса та кнопка вибору і додавання аптеки [+] до колонки №3 Вибрані товари |
| 5 | Пагінація | Перемикач сторінок таблиці з товарами |
Для пошуку аптеки введіть у Поле пошуку назву аптеки:

Щоб вибрати потрібну аптеку, скористайтесь фільтрами:
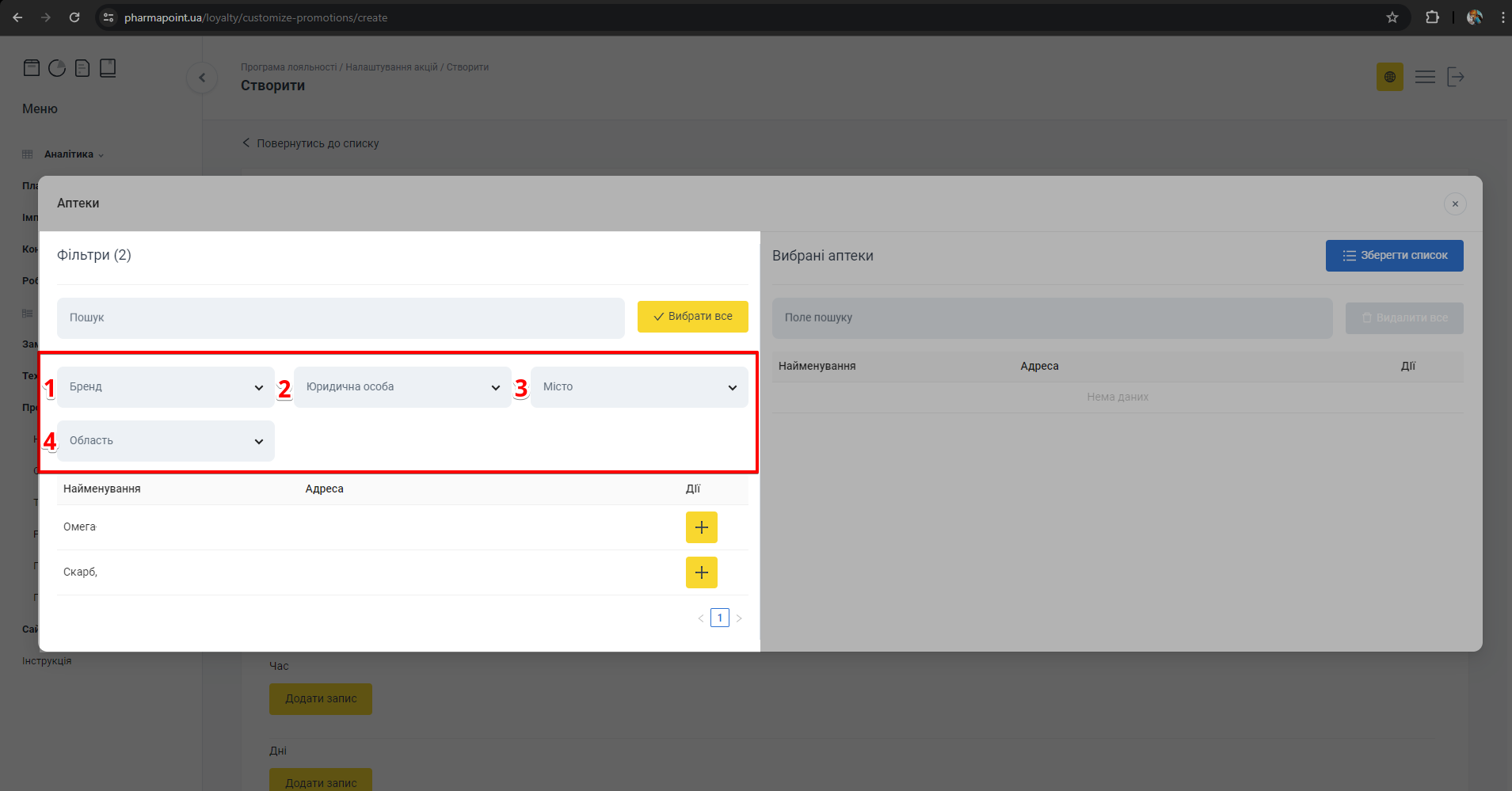
| № | Фільтр | Опис |
|---|---|---|
| 1 | Бренд | Виберіть бренд аптеки з випадаючого списку |
| 2 | Юридична особа | Вкажіть або виберіть назву юридичної особи з випадаючого списку, поставивши позначку у чекбокс біля необхідного запису |
| 3 | Місто | Вкажіть або виберіть з випадаючого списку назву міста |
| 4 | Область | Вкажіть або виберіть з випадаючого списку назву області |
Щоб вибрати одну або декілька аптек, у таблиці з результатами пошуку, в колонці Дії, натисніть [+] навпроти кожного вибраного запису:
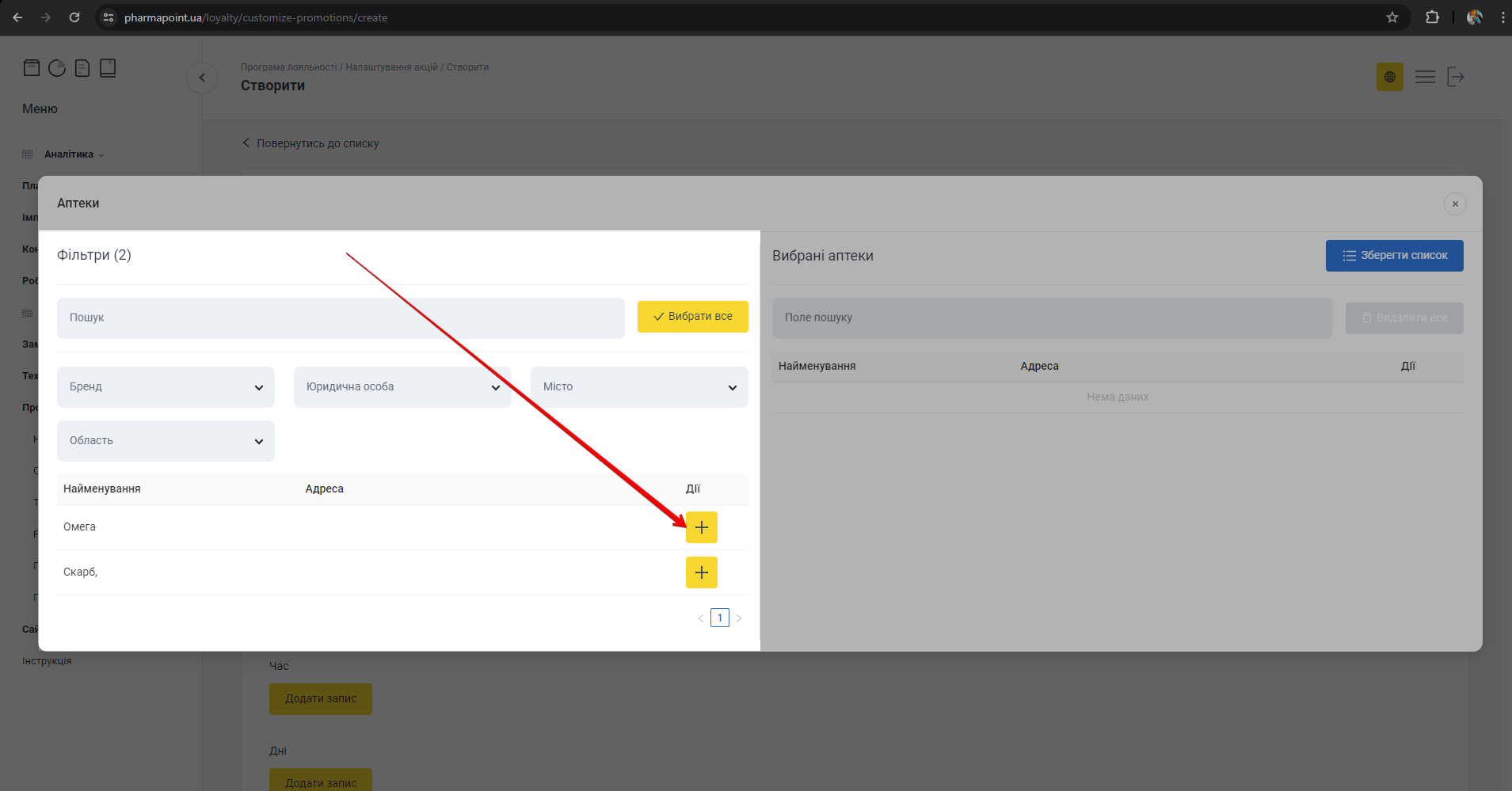
�Для вибору всіх аптек, які є на поточній сторінці у таблиці з результатами пошуку, натисніть Вибрати все:

Відбудеться зміна позначки навпроти вибраного товару в колонці Дії. Вибрані в колонці №1 товари відобразяться в колонці №2 Вибрані аптеки.
Вибрані аптеки
Після вибору аптек у колонці №1 Фільтри, їх буде додано до колонки №2 Вибрані аптеки:
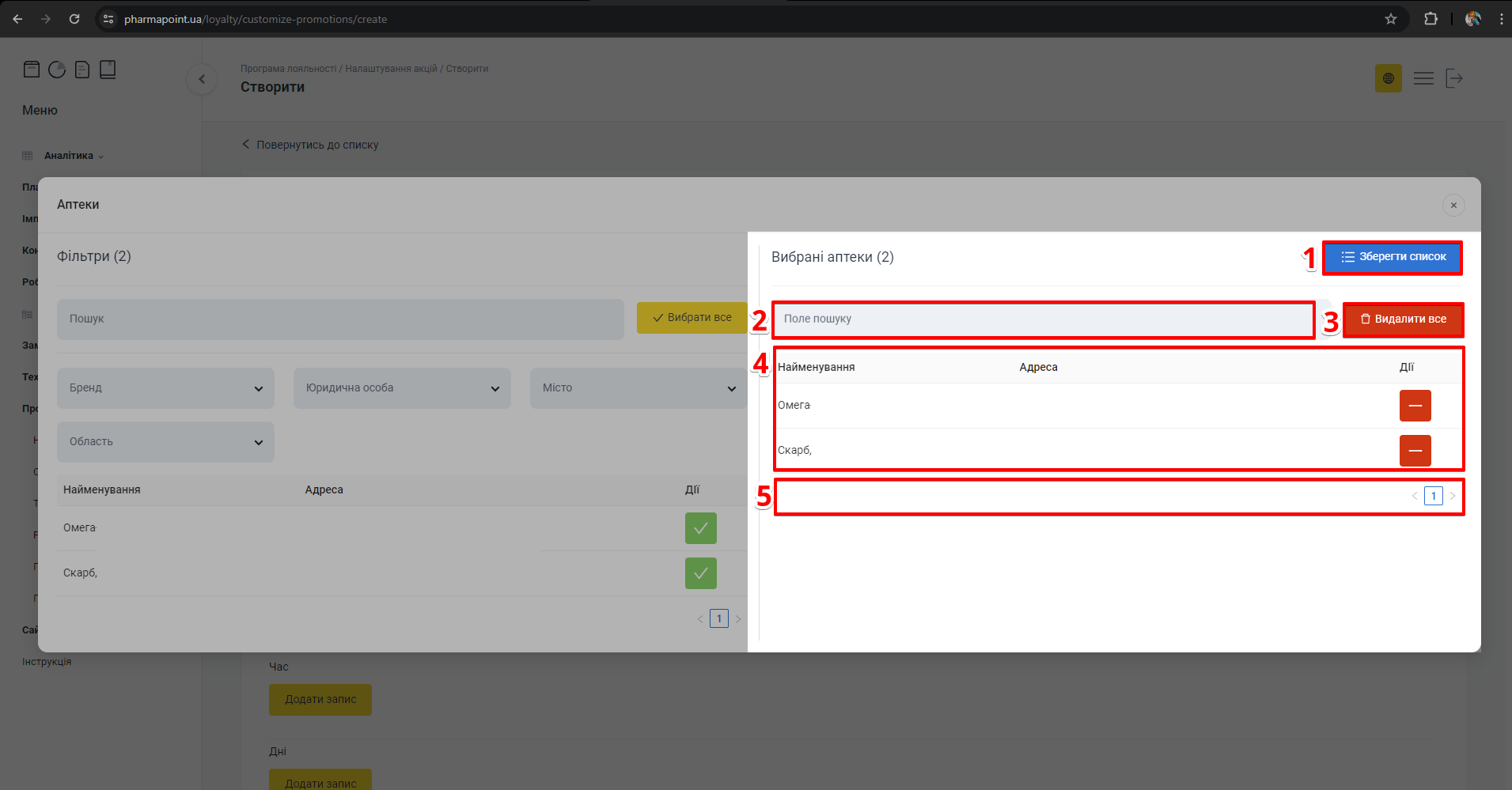
| № | Поле | Опис |
|---|---|---|
| 1 | Зберегти список | Кнопка збереження списку вибраних аптек та закриття попапу Аптеки |
| 2 | Поле пошуку | Пошук аптек. Інформація про вказані аптеки з’явиться в Таблиці з результатами пошуку |
| 3 | Видалити все | Кнопка видалення всіх зайвих аптек зі списку |
| 4 | Таблиця з результатами пошуку | Список вибраних аптек: назва аптеки, адреса та кнопка видалення зайвої аптеки [-] |
| 5 | Пагінація | Перемикач сторінок таблиці з аптеками |
Для пошуку аптеки, в колонці №2 Вибрані аптеки, введіть у Поле пошуку назву аптеки:
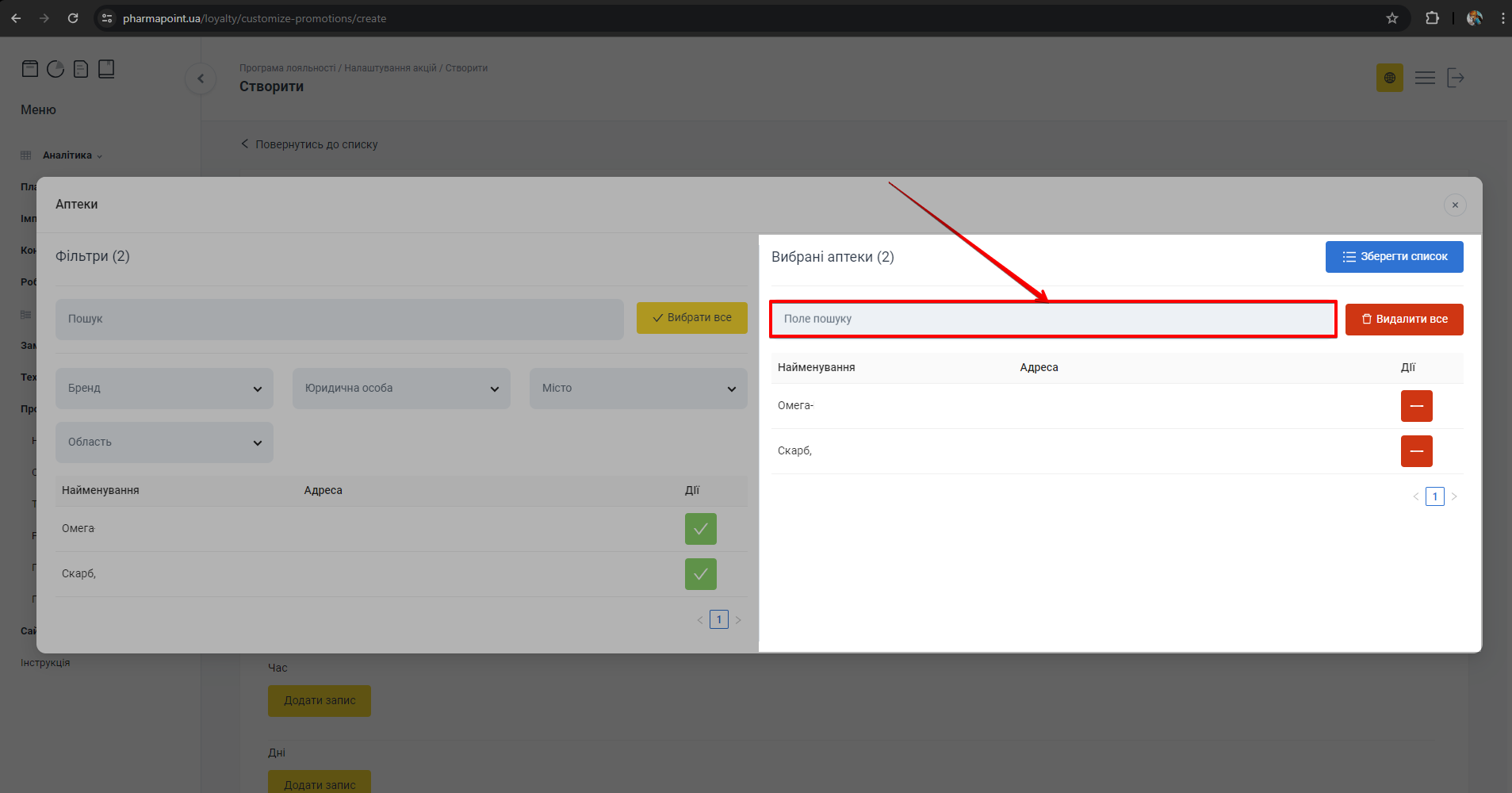
Щоб прибрати зайву аптеку зі списку, в колонці №2 Вибрані аптеки натисніть [-] навпроти потрібної назви, але по кожній аптеці окремо:
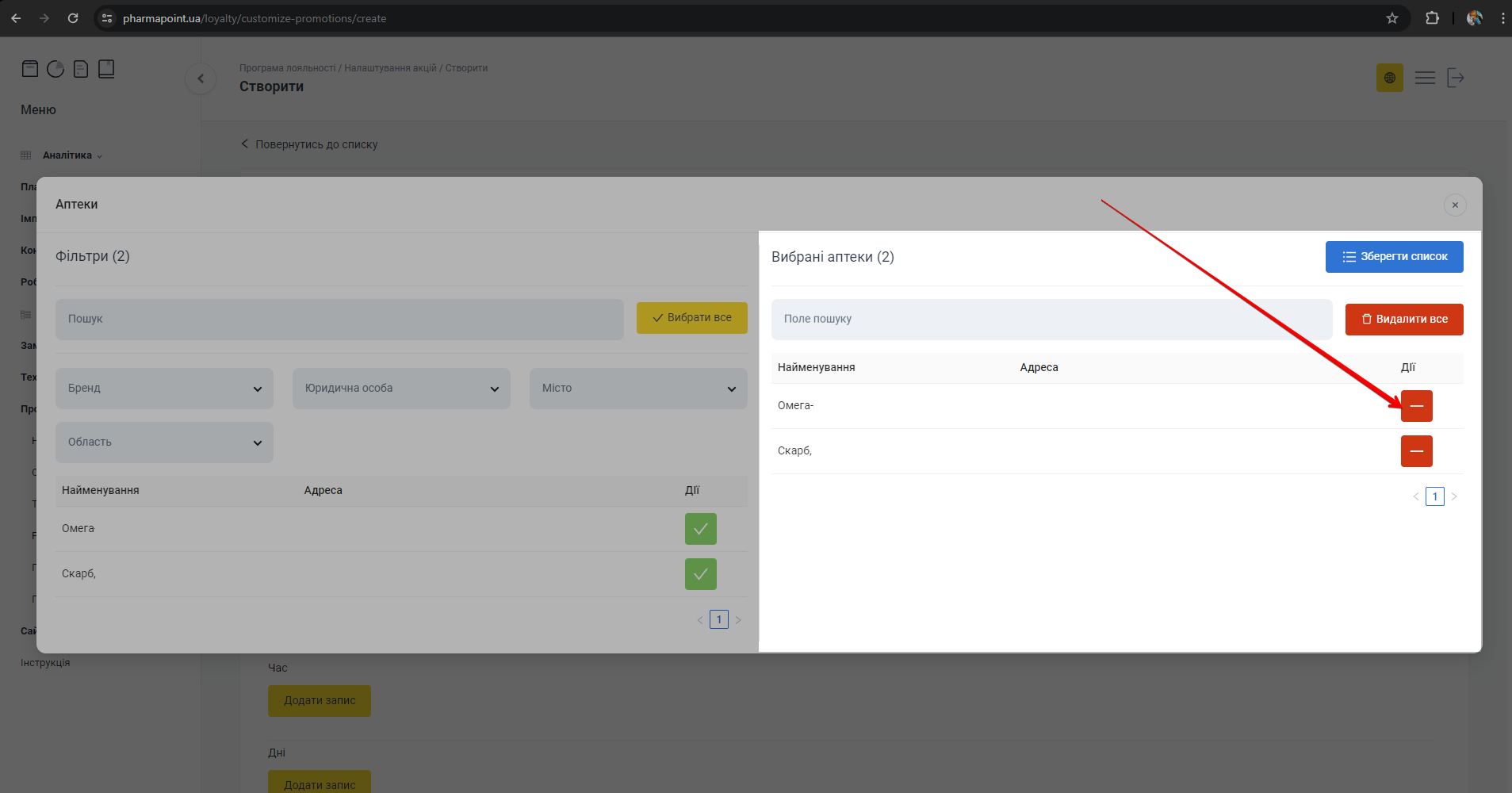
Для видалення всіх зайвих аптек зі списку в колонці №2 Вибрані аптеки, натисніть Видалити все:
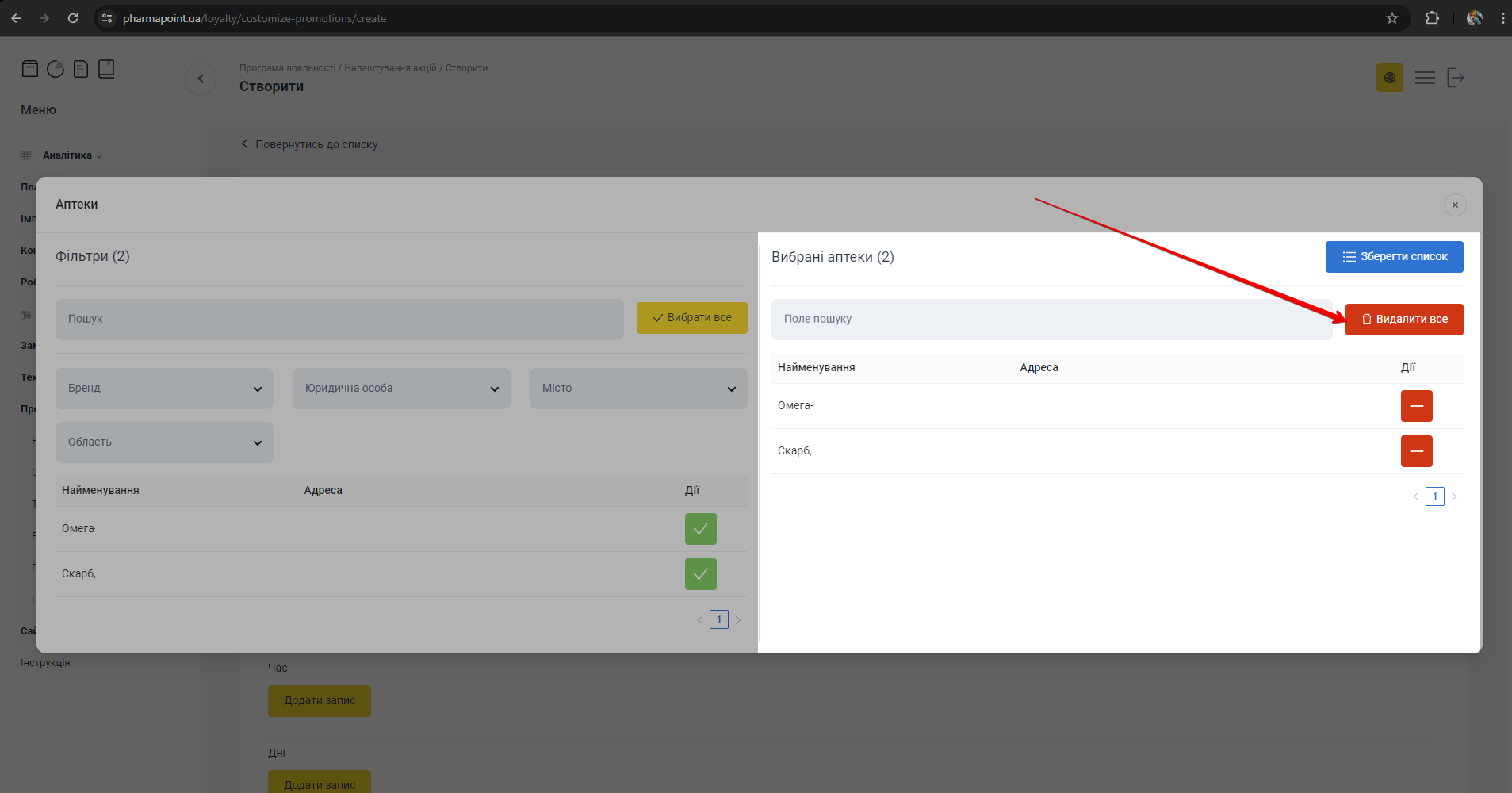
З’явиться попередження: Ви впевнені?
Для підтвердження дії натисніть Гаразд. Щоб скасувати видалення, натисніть Скасувати:

Для збереження списку та закриття попапу Аптеки натисніть на кнопку Зберегти список:
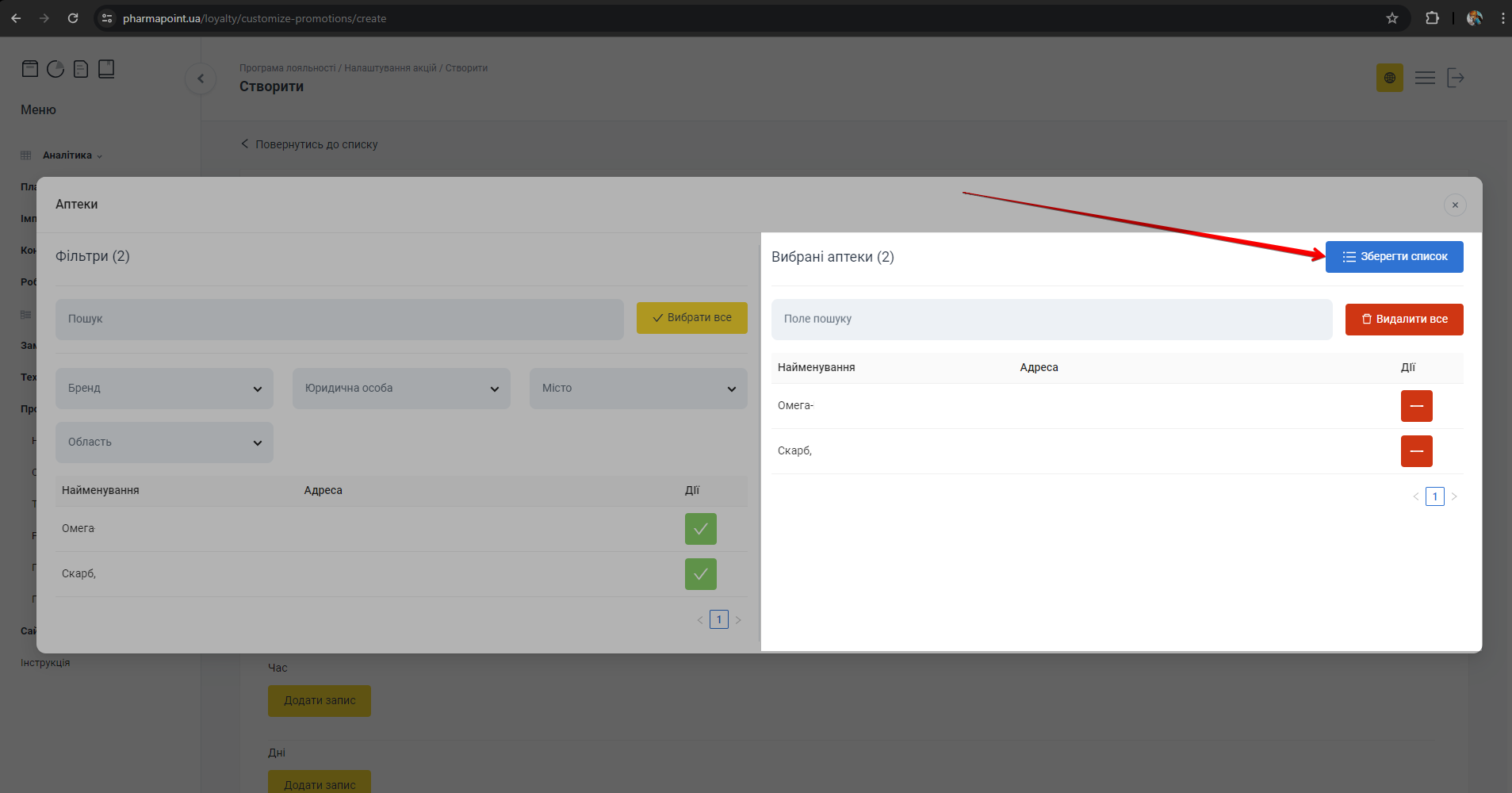
Збереження порожнього переліку Вибрані аптеки призведе до створення акції в усіх аптеках мережі
Щоб закрити попап Аптеки, клікніть мишею на хрестик в правому верхньому куті попапу. З'явиться спливаюче вікно зі сповіщенням. Оберіть порібну дію, натиснувши на відповідну кнопку:
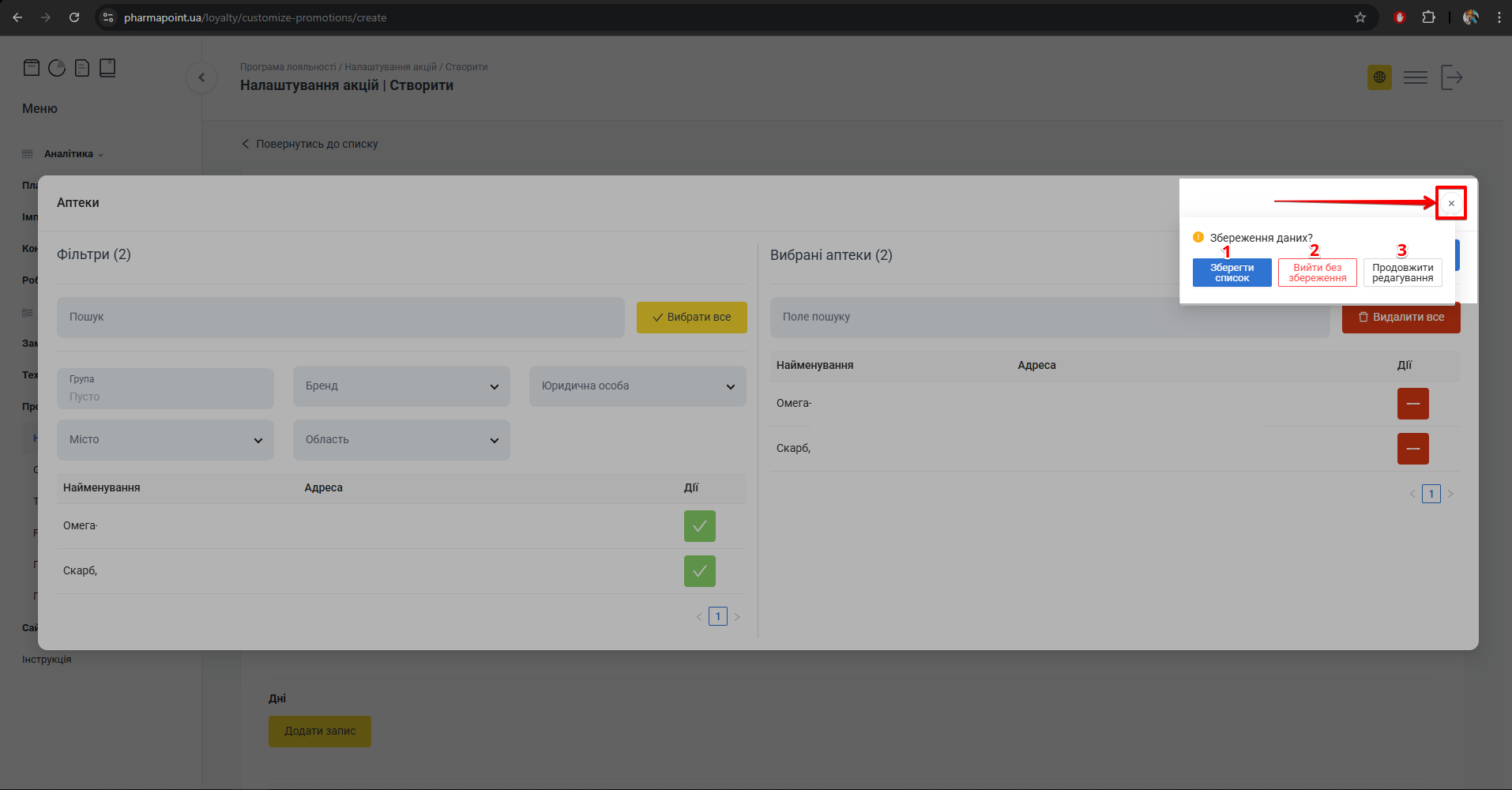
| № | Кнопка | Дія |
|---|---|---|
| 1 | Зберегти список | Натисніть на кнопку для завершення редагування аптек, що приймають участь в акції та збереження списку Вибрані аптеки |
| 2 | Вийти без збереження | Натисніть на кнопку для скидання всіх змін, внесених до попапу Аптеки після останнього збереження акції. При наступному відкритті попапу Аптеки буде відображено останній список аптек, який був збережений |
| 3 | Продовжити редагування | Натисніть на кнопку для закриття сповіщення Збереження даних та продовження редагування переліку аптек, в яких проходить акція |
Тип акції
Для налаштування типу акції у блоці Тип акції оберіть потрібний тип акції з випадаючого списку в полі Тип:
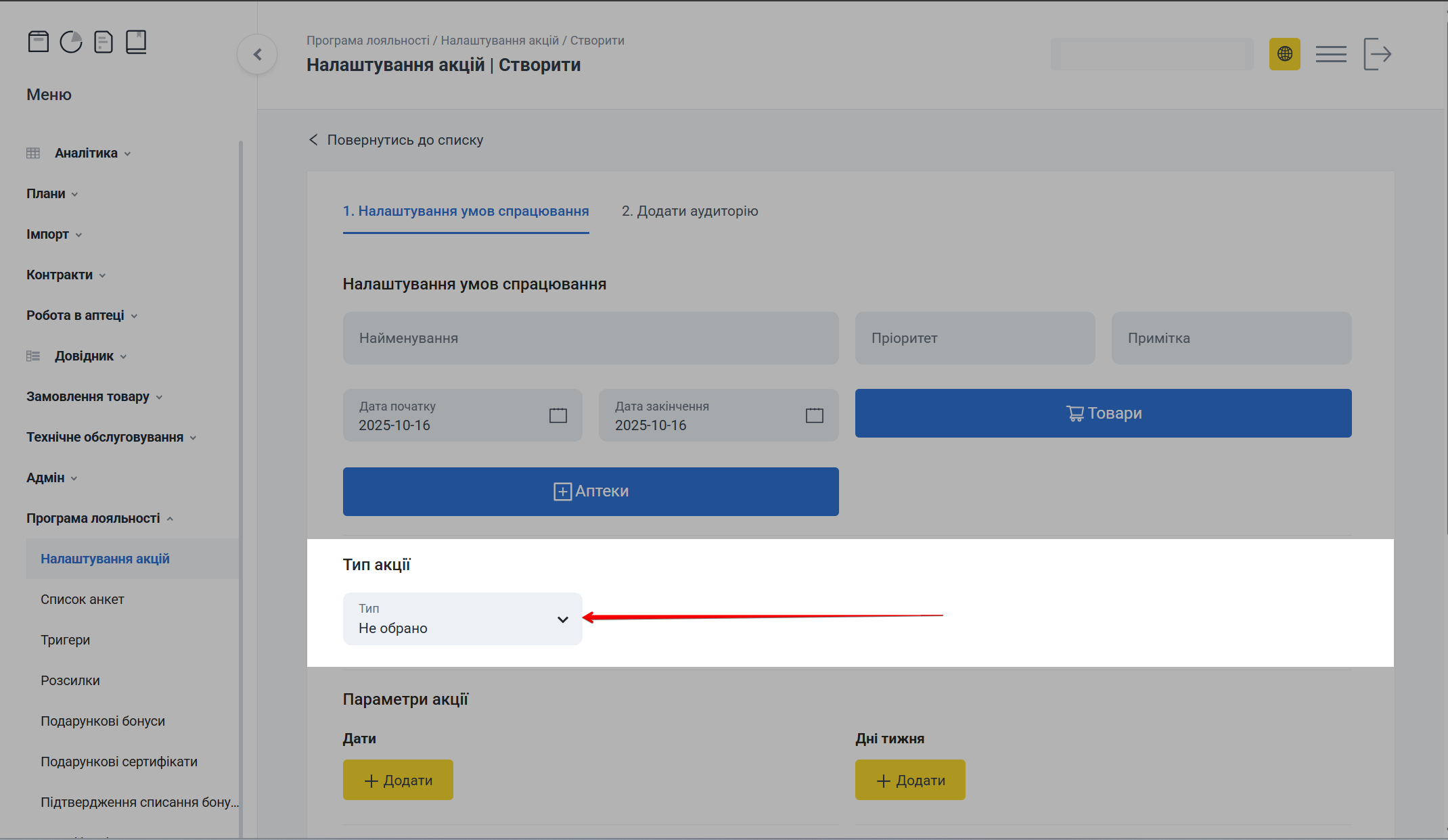
| № | Тип акції | Опис |
|---|---|---|
| 1 | Знижка | Встановлюється знижка в грн або у відсотках на всі/обрані товари |
| 2 | Знижка за комбінацію товарів | Встановлюється знижка в грн або у ві�дсотках на кожен товар у комбінації. Товарів в чеку має бути 2 і більше |
| 3 | Знижка за товар у комбінації | Встановлюється знижка в грн або відсотках на товар Б, якщо товари А і Б купляються в одному чеку |
| 4 | Знижка на супровідний товар | При купівлі основного товару, знижка на товар, що супроводжує, в чеку наступних Х календарних днів після здійснення купівлі основного товару (або фіксована або відсоток). Акція працює лише за наявності карти лояльності |
| 5 | Накопичувальна система 9+1 | При покупці товару постійного споживання, як у рамках одного чека, так і в рамках різних чеків, клієнту зараховується товар на окремий рахунок і n-ий товар, що купується, відпускається безкоштовно. Акція працює лише за наявності карти лояльності |
| 6 | 1+1=1 | Знижка Х% на n-нний товар в чеку. Наприклад:
|
| 7 | Фіксована ціна | При купівлі зазначеної групи товарів - на всю групу спрацьовує єдина ціна |
| 8 | Фіксована ціна за комбінацію | Встановлює фіксовану ціну на товари за умови їх придбання у визначеній комбінації. Наприклад:
Максимальна кількість товарів для однієї акції – 6 SKU |
| 9 | Бонус | Встановлюється бонус в грн або у відсотках на всі/обрані товари |
| 10 | Бонус за комбінацію товарів | Збільшений бонус на товари (2+) А та Б, якщо вони обидва купуються в рамках одного чека (або фіксований або відсоток) |
| 11 | Бонус за товар у комбінації | Збільшений бонус на товар Б, якщо товари А та Б купуються в рамках одного чека (або фіксований або відсоток) |
| 12 | Бонус на супровідний товар | При купівлі основного товару, збільшений бонус на супроводжуючий товар у чеку наступних X календарних днів після здійснення покупки основного товару (або фіксована або відсоток). Акція працює лише за наявності карти лояльності |
Після вибору типу акції з’являться додаткові поля для заповнення.
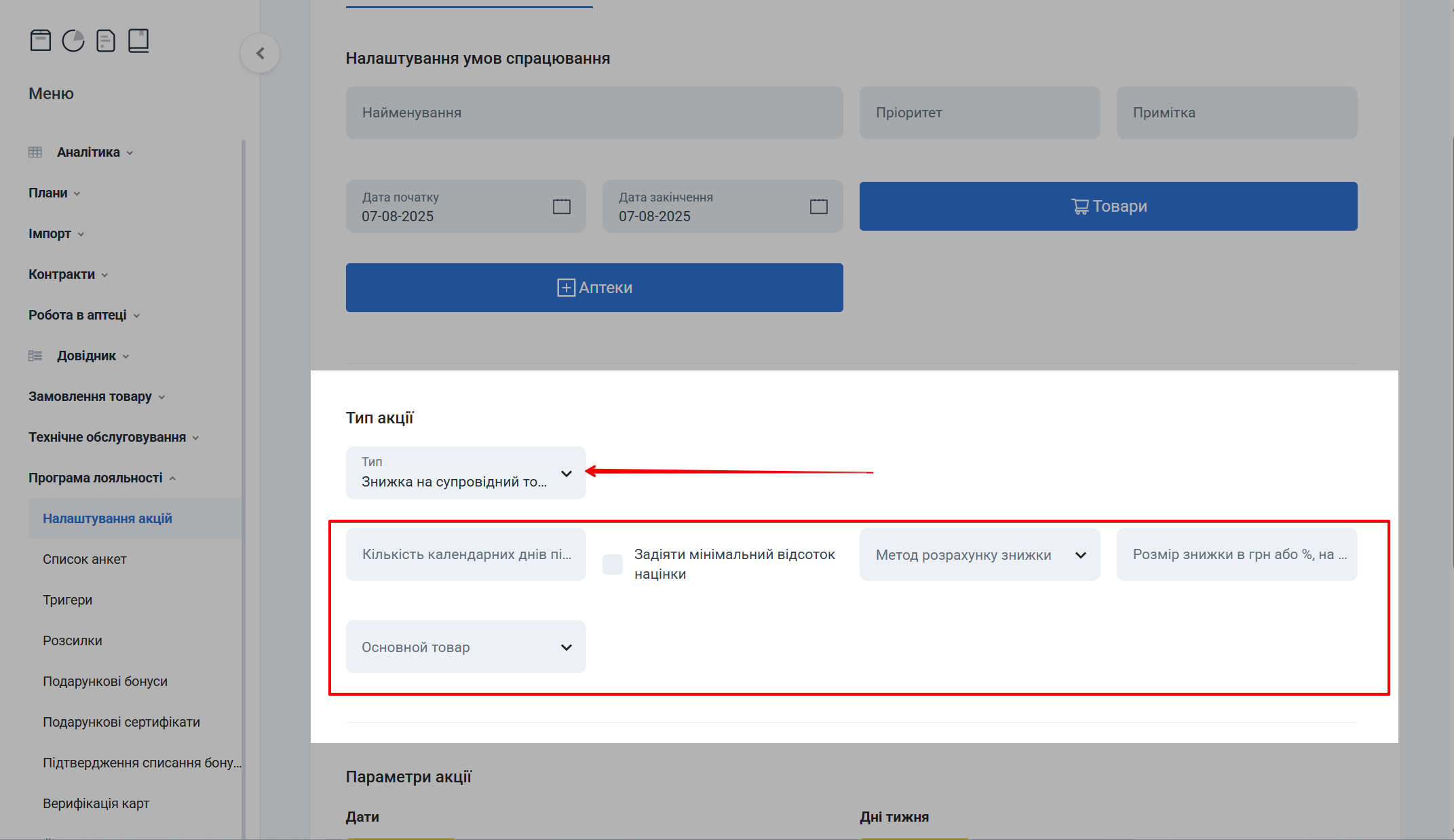
Кількість та набір полів буде різним в залежності від обраного типу акції. В них буде вказано підказкою інформацію, яку необхідно ввести
Параметр Задіяти мінімальний відсоток націнки встановлюється вручну та може бути увімкненим (враховуватись в розрахунках) або вимкненим (не враховуватись у розрахунках) у кожній акції
Параметри акції
Параметри акції дозволяють вказати Дати, Промокоди, Дні тижня, Час проведення акції та встановити Обмеження по списанню бонусів:
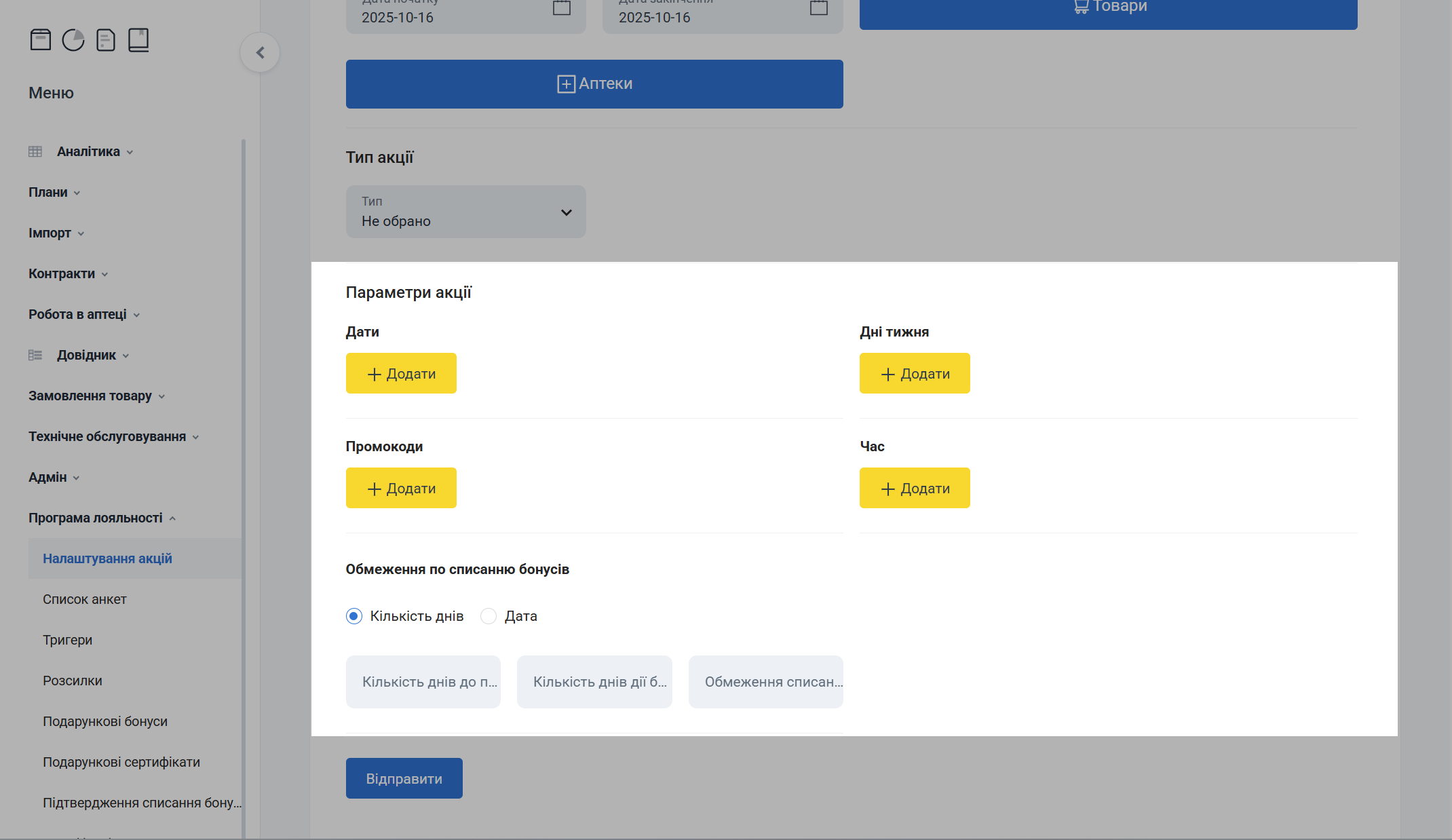
Дати
Щоб обрати дату проведення акції поруч із полем Дати натисніть Додати:
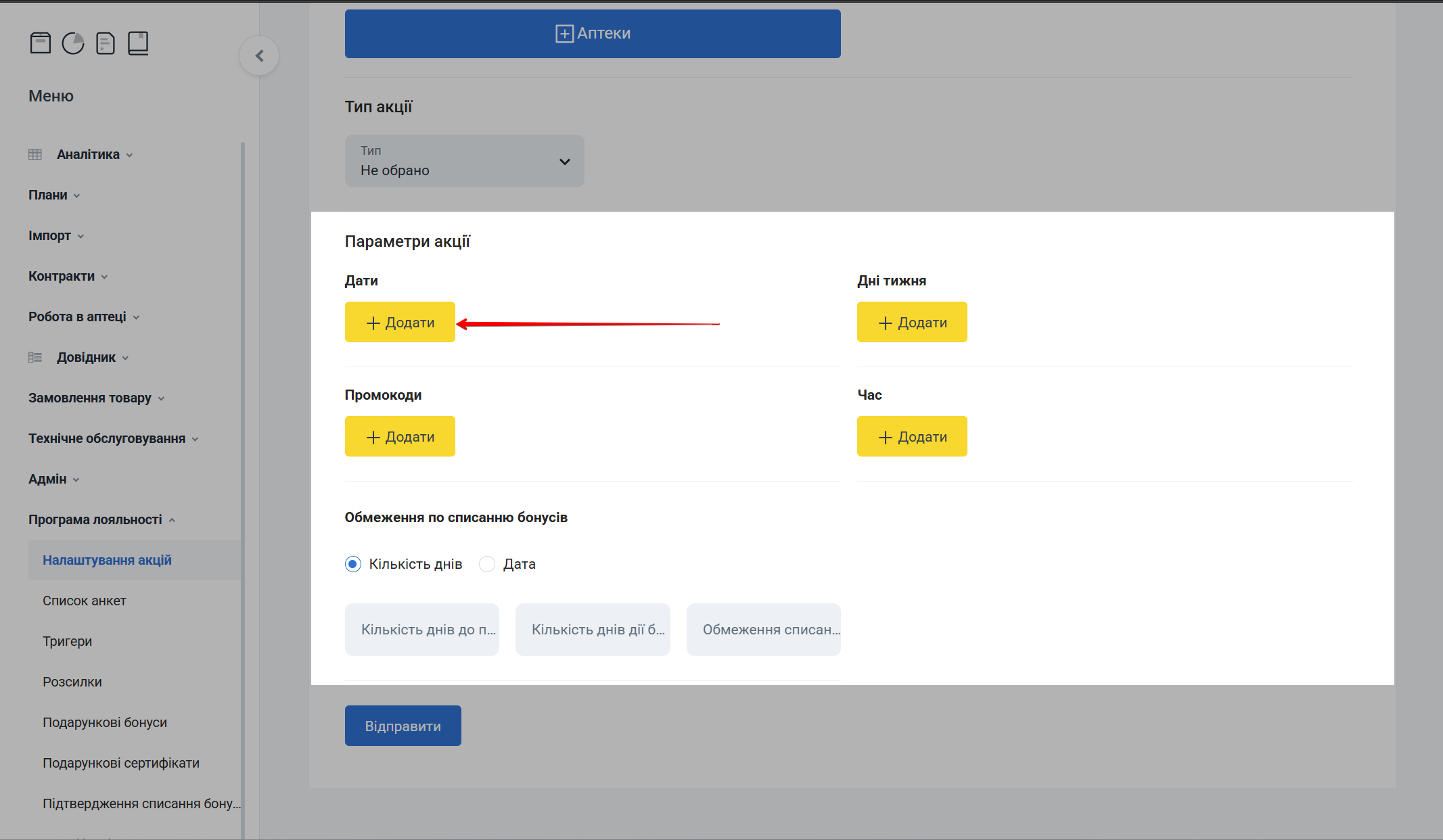
З'являться поля для заповнення. У полі Дата проведення введіть або виберіть у випадаючому календарі дату проведення акції. За необхідності додайте коментарі:
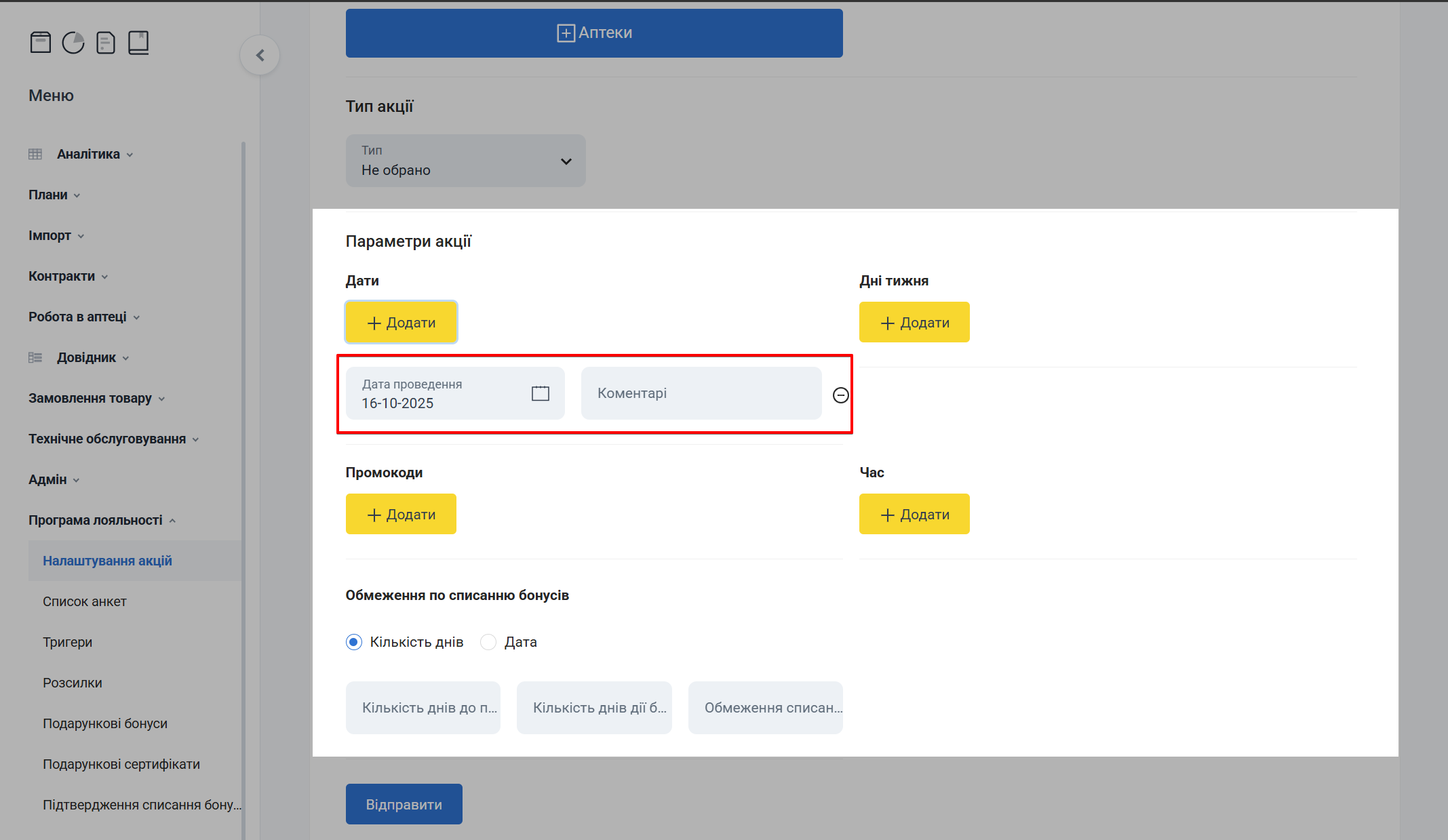
Можна додати будь-яку кількість дат, щоразу натискаючи Додати
Для видалення зайвих записів натисніть ⊖ навпроти зроблених налаштувань:
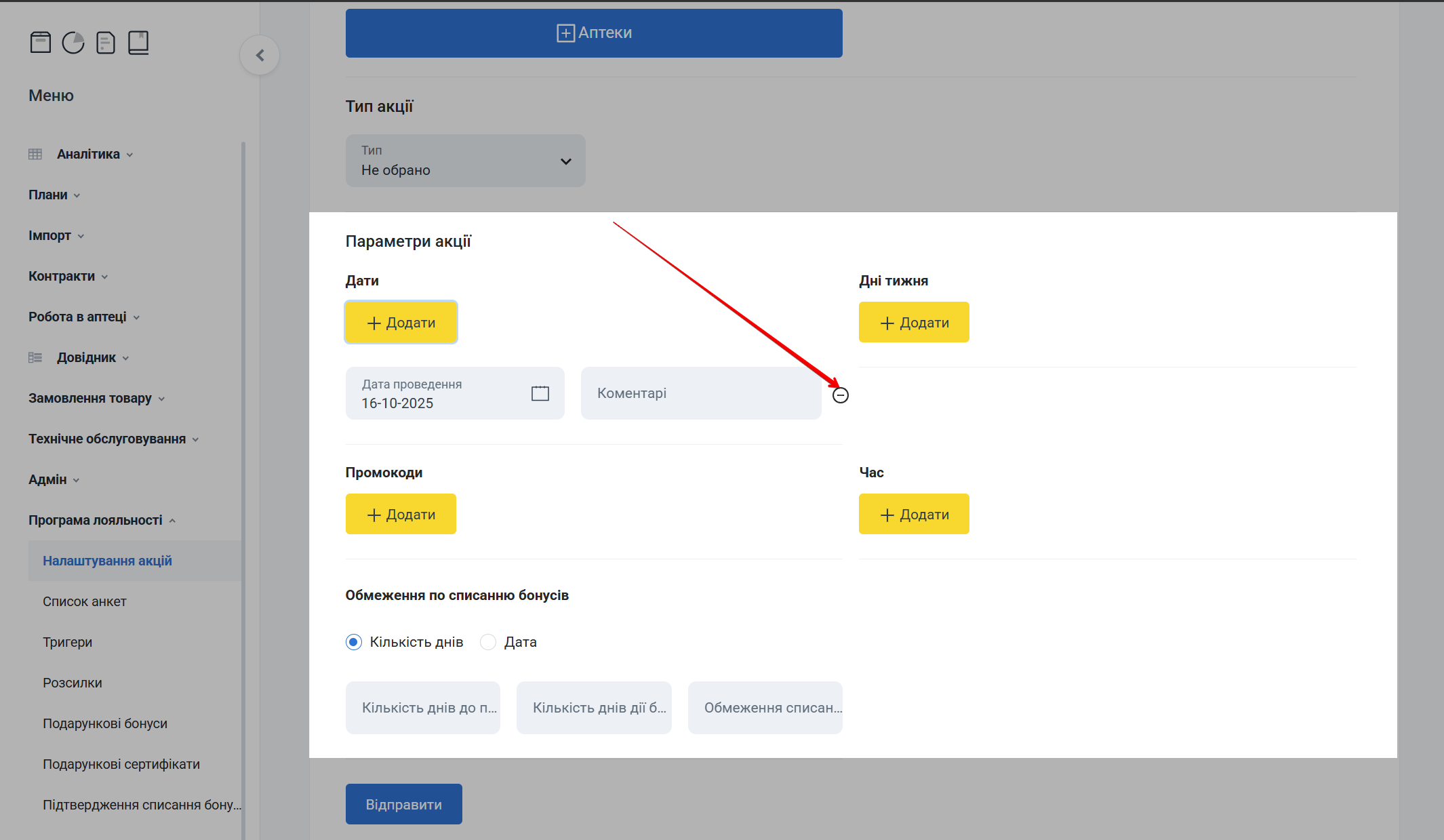
Дні тижня
Щоб обрати дні тижня проведення акції поруч із полем Дні тижня натисніть Додати:
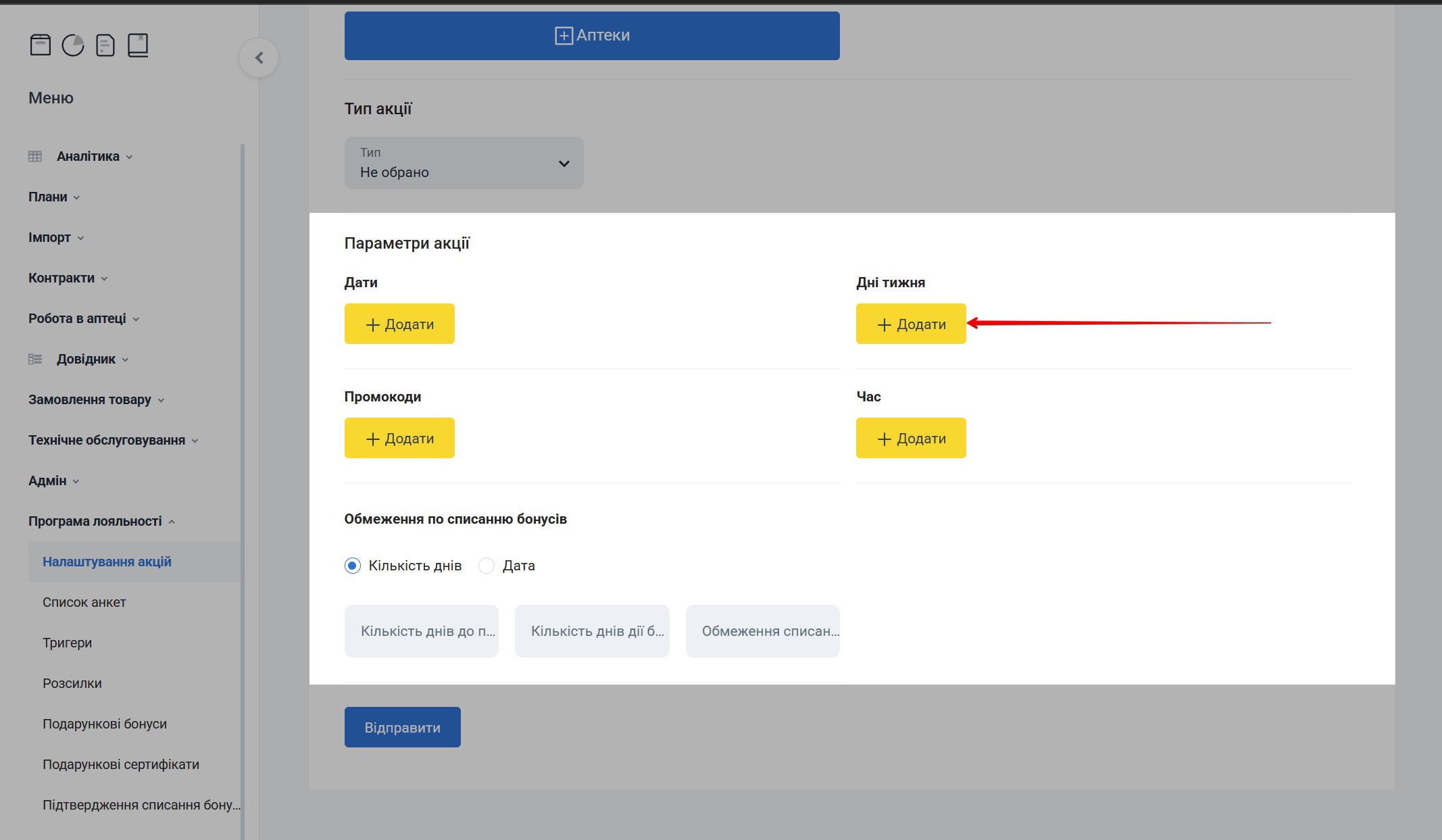
З'являться поля для заповнення. У полі Дні тижня оберіть з випадаючого списку необхідний день для проведення акції. За необхідності додайте коментарі:
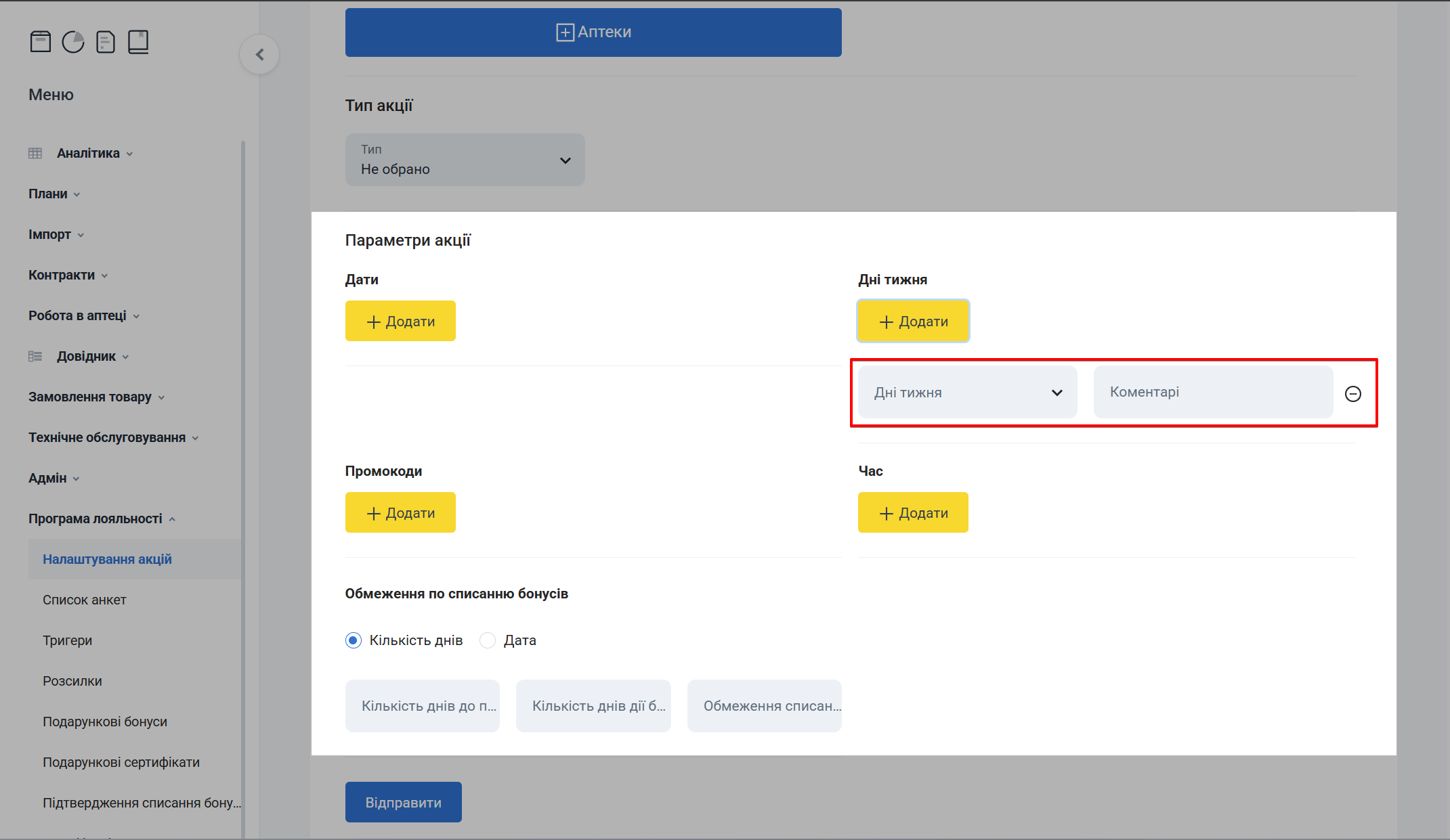
Можна додати будь-яку кількість днів тижня, щоразу натискаючи Додати
Для видалення зайвих записів натисніть ⊖ навпроти зроблених налаштувань:
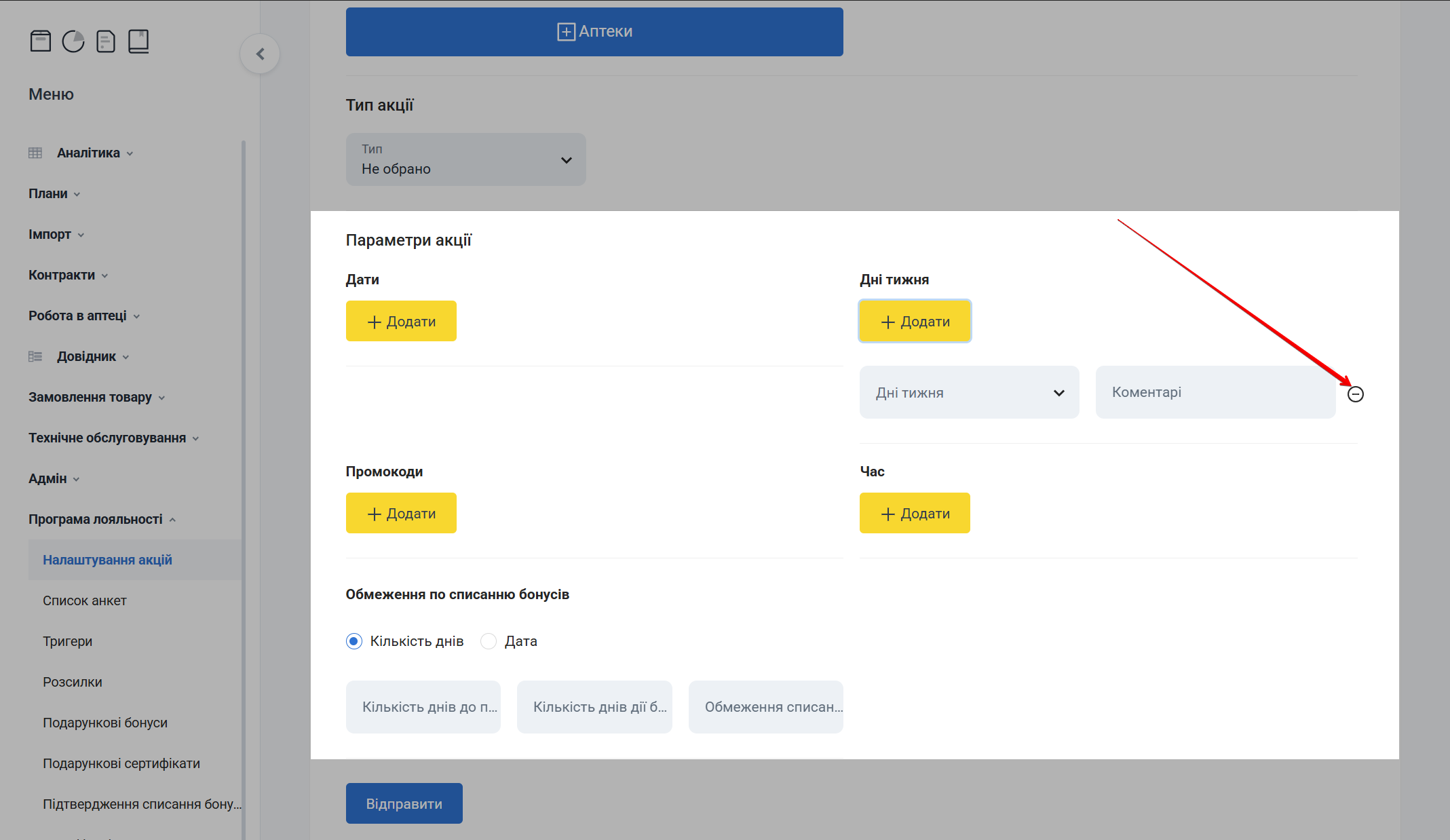
Промокоди
Щоб додати промокоди поруч із полем Промокоди натисніть Додати:
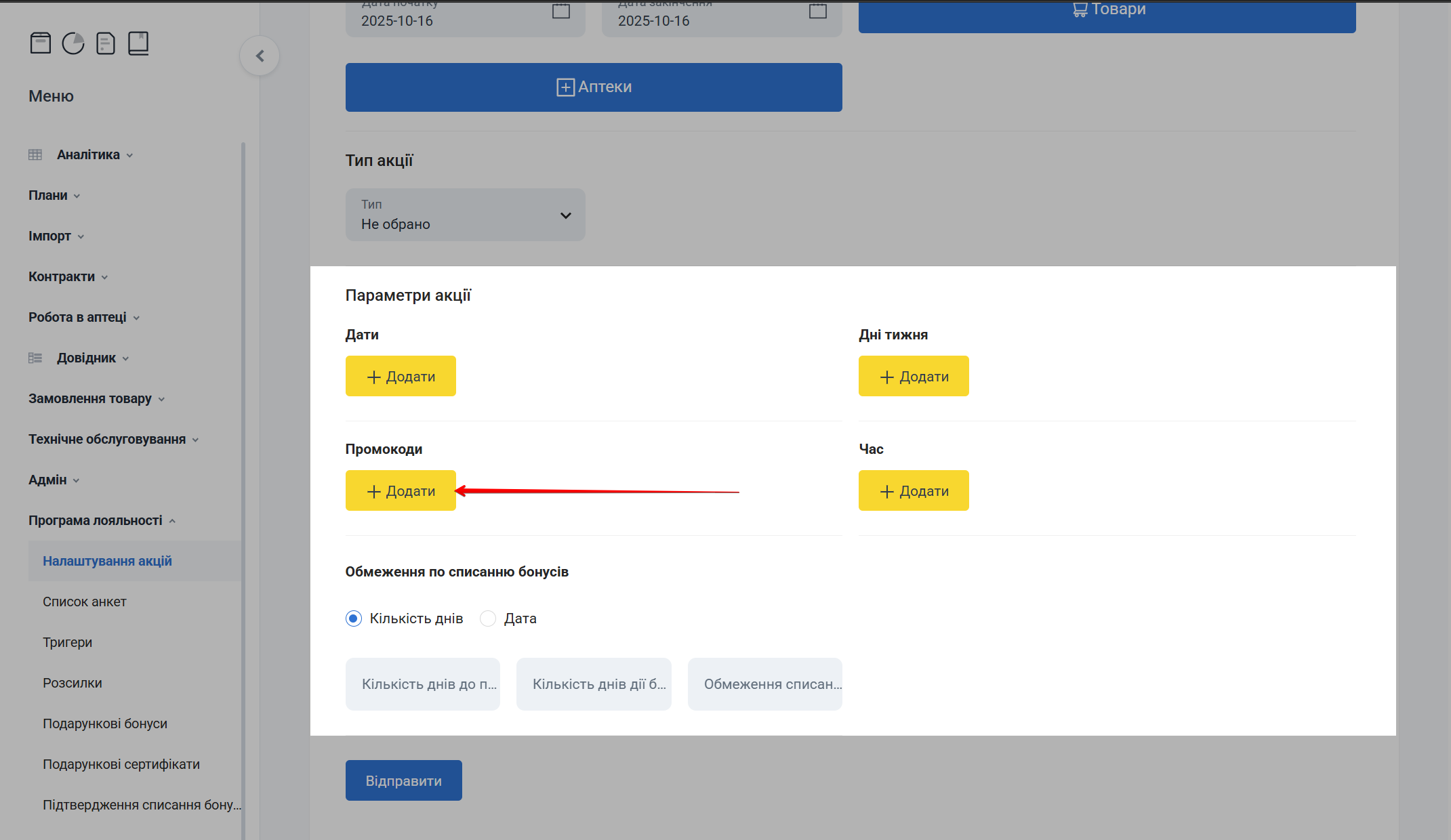
З'являться поля для заповнення. У полі Промокод введіть код, який учасник акції буде використовувати для активації знижки або бонусу. За необхідності додайте коментарі:
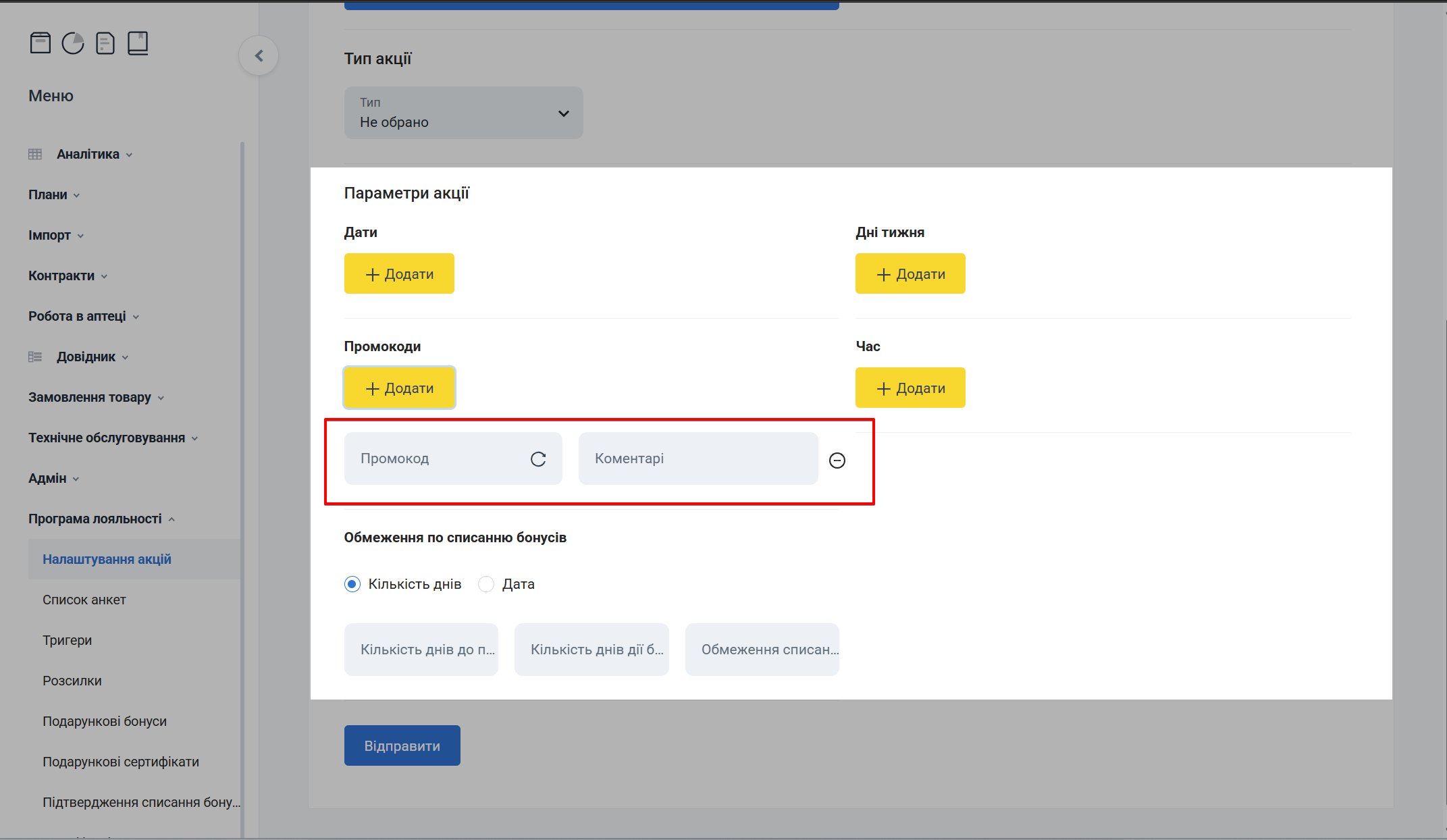
Можна додати будь-яку кількість промокодів, щоразу натискаючи Додати
Для видалення зайвих записів натисніть ⊖ навпроти зроблених налаштувань:
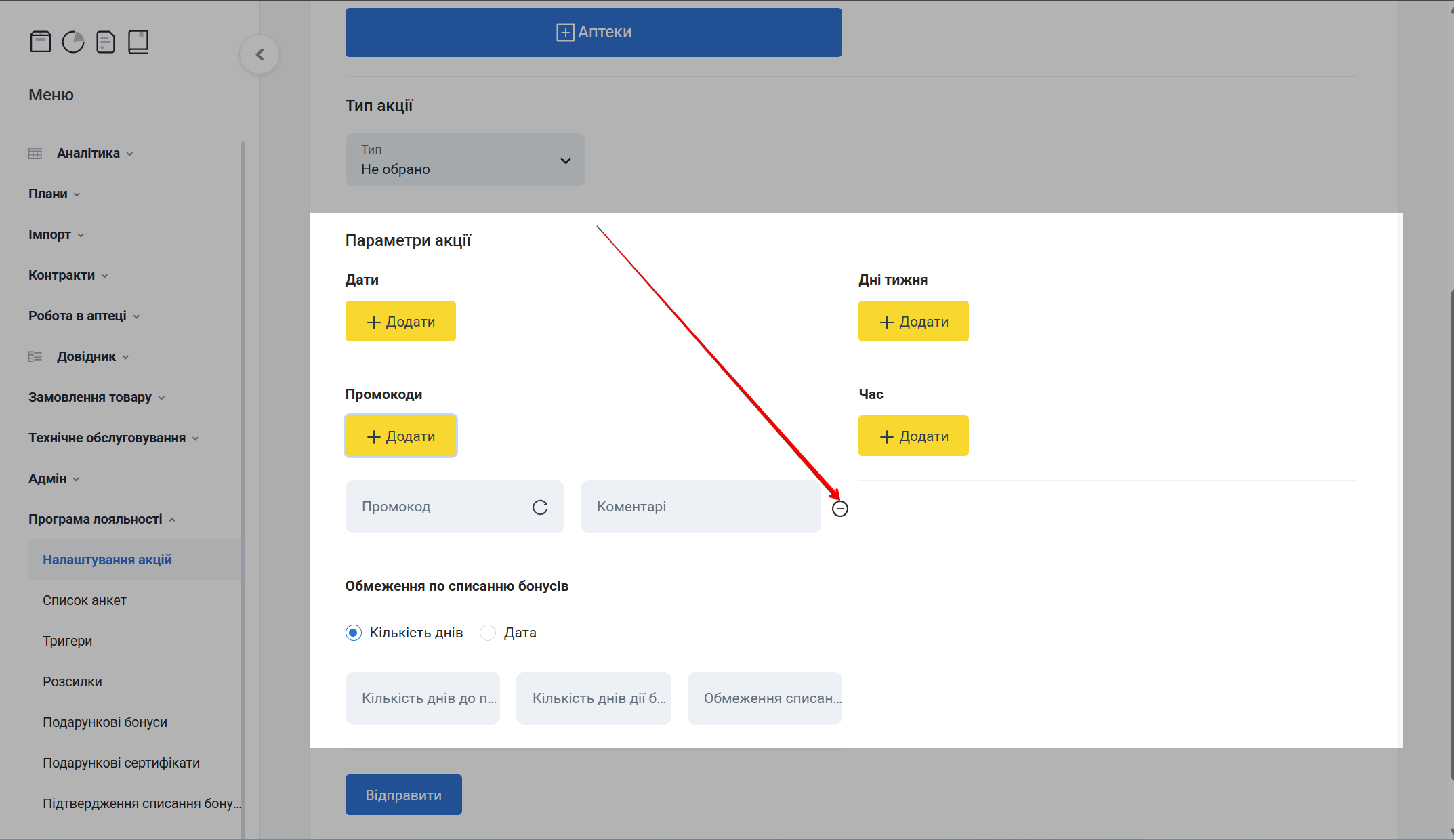
Правила використання та спрацювання промокодів
Промокоди є обов'язковою умовою для спрацювання акції, до якої він був доданий та мають чіткі умови використання:
-
В акцію може бути додано декілька промокодів. Акція спрацює, якщо клієнт використає будь-який із доданих кодів.
-
У промокодах можна використовувати цифри та літери (як латиницею, так і кирилицею).
-
Спрацювання промокоду залежить від регістру символів. Велика та мала літера вважаються різними символами, тому код має бути введений точно.
-
Промокод можна додати в усі типи акцій.
-
Якщо тип акції передбачає накопичення (наприклад, покупка товару A в одному чеку для отримання спеціальних умов на товар Б в іншому), — для спрацювання умов такої акції промокод повинен бути застосований в обох чеках.
Час
Щоб обрати час проведення акції поруч із полем Час натисніть Додати:
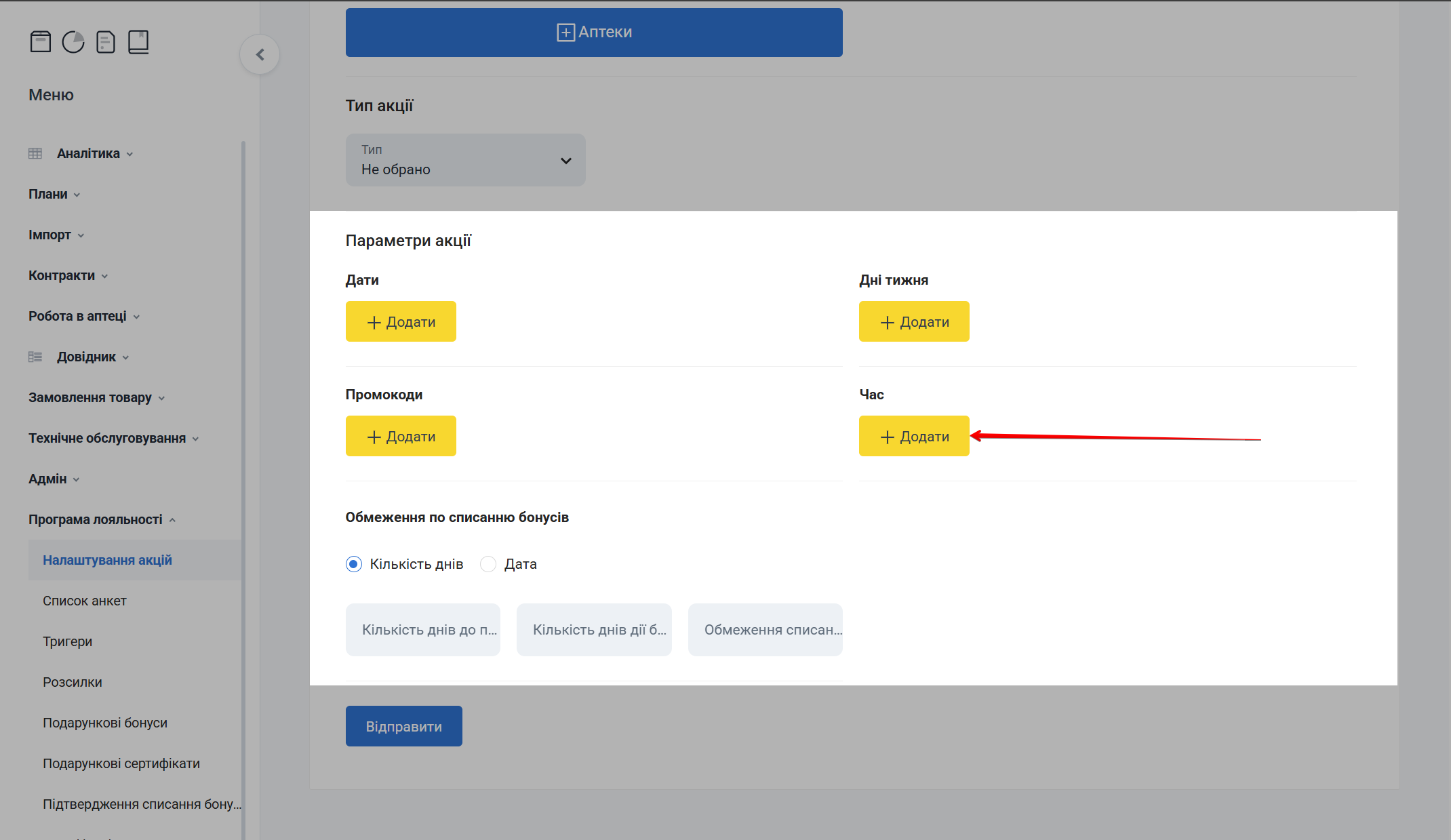
З'являться поля для заповнення. У випадаючих списках Час від/до вкажіть проміжок часу, протягом якого діє акція. За необхідності додайте коментарі:
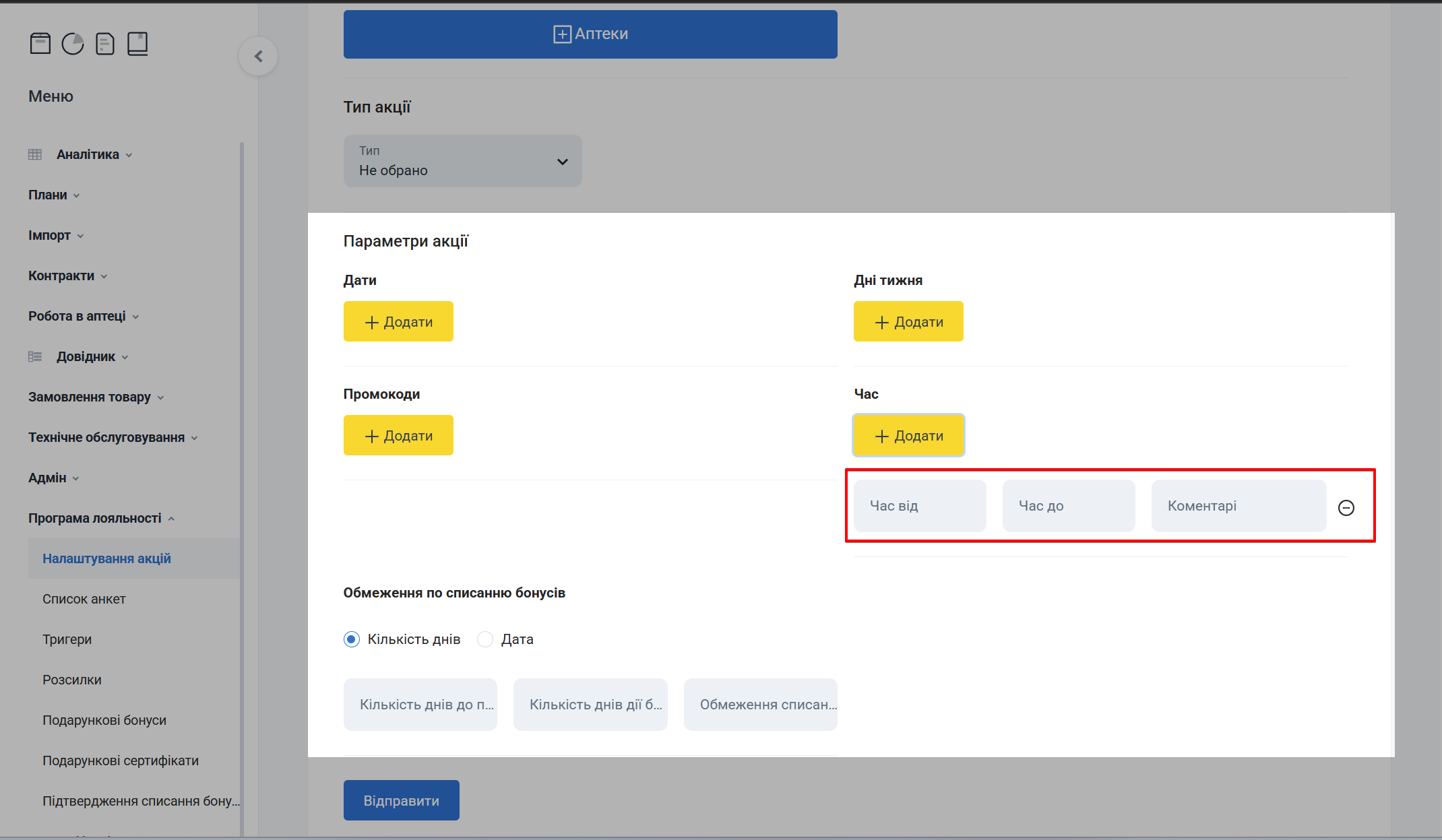
Можна додати будь-яку кількість часових проміжків, щоразу натискаючи Додати
Для видалення зайвих записів натисніть ⊖ навпроти зроблених налаштувань:
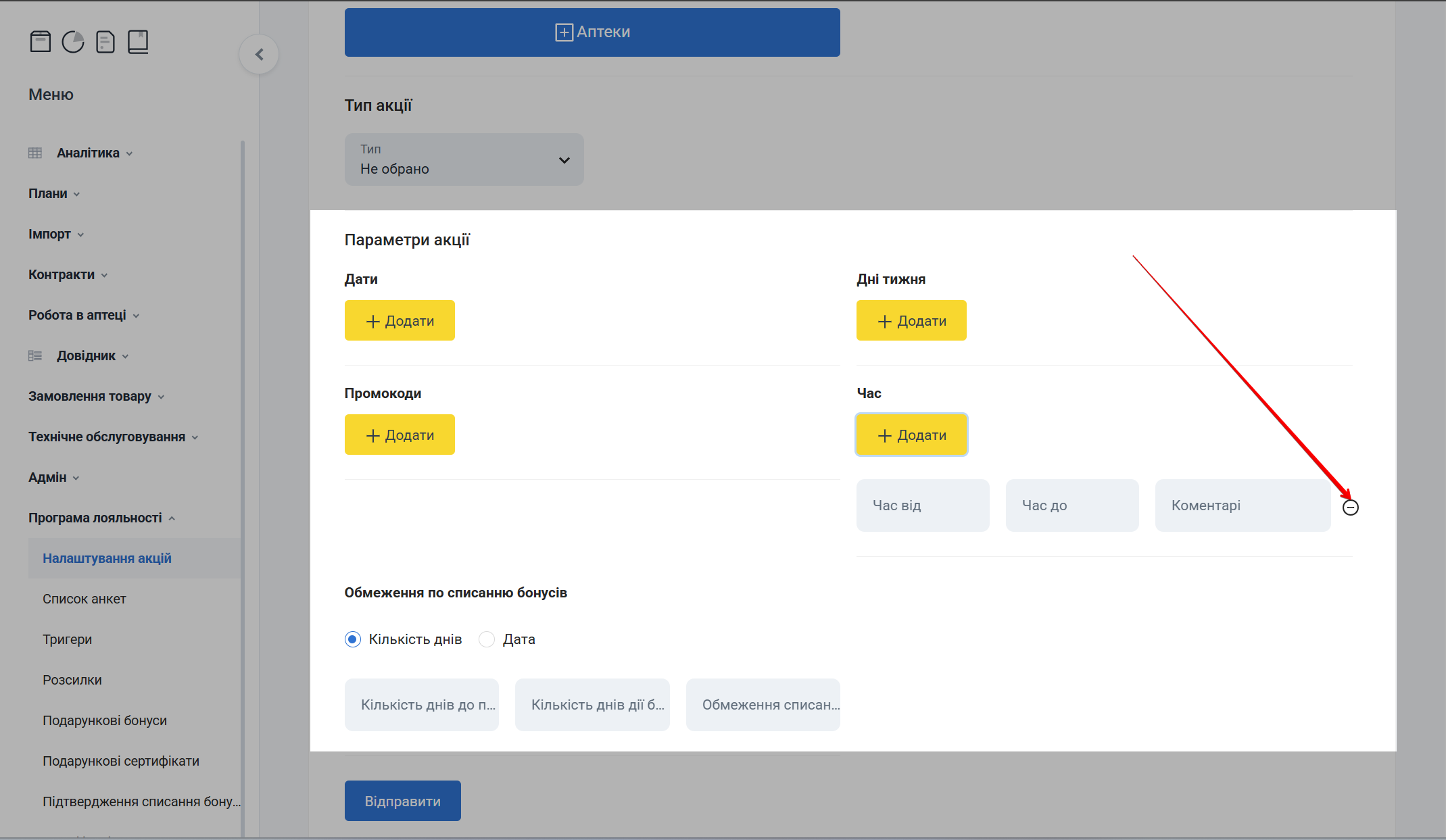
Обмеження по списанню бонусів
Оберіть одне з обмежень по списанню бонусів з рахунку клієнта, відмітивши відповідну радіокнопку:

В залежності від обраного чекбоксу набір полів буде різним
| № | Обмеження | Опис |
|---|---|---|
| 1 | Кількість днів | Бонуси будуть списуватися або діяти протягом певного періоду, кількість днів |
| 2 | Дата | Бонуси б�удуть доступні до списання в зазначеному інтервалі дат |
Кількість днів
При виборі обмеження по списанню бонусів Кількість днів заповніть наступні поля:
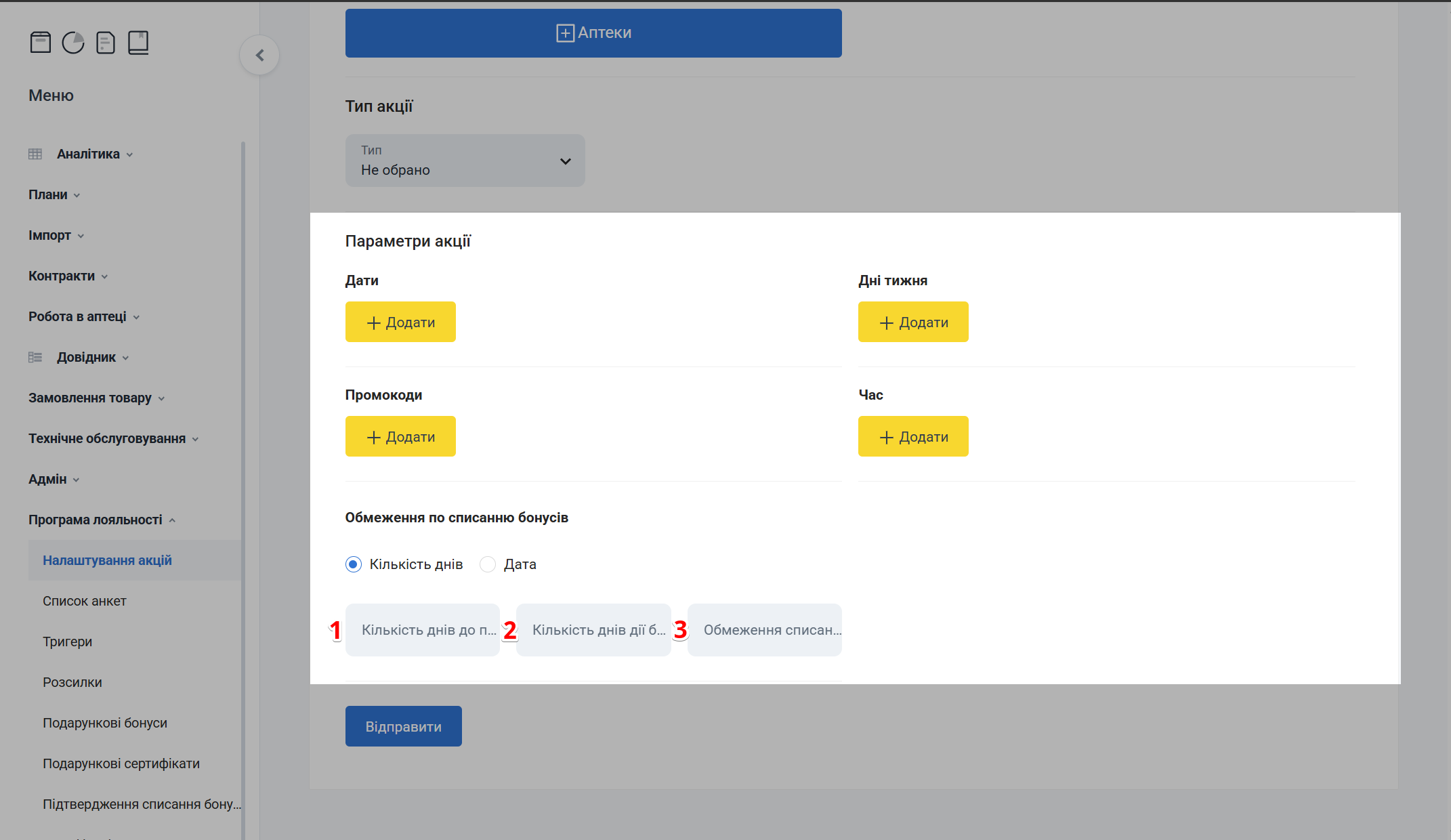
| № | Поля | Опис |
|---|---|---|
| 1 | Кількість днів до початку дії бонусів | Вкажіть кількість днів до початку дії бонусів |
| 2 | Кількість днів дії бонусу | Вкажіть кількість днів дії бонусів |
| 3 | Обмеження списання, % | Вкажіть відсоток обмеження списання бонусів |
Якщо задано кількість днів в полі Кількість днів до початку дії бонусів, то бонуси починають діяти не з моменту нарахування, а через вказану кількість дн�ів. Їх термін дії триватиме протягом кількості днів, вказаної у полі Кількість днів дії бонусу.
В даному прикладі бонуси почнуть діяти на 15-й день після нарахування і будуть доступні до списання протягом 180 днів після цього
Дата
При виборі обмеження по списанню бонусів Дата заповніть наступні поля:
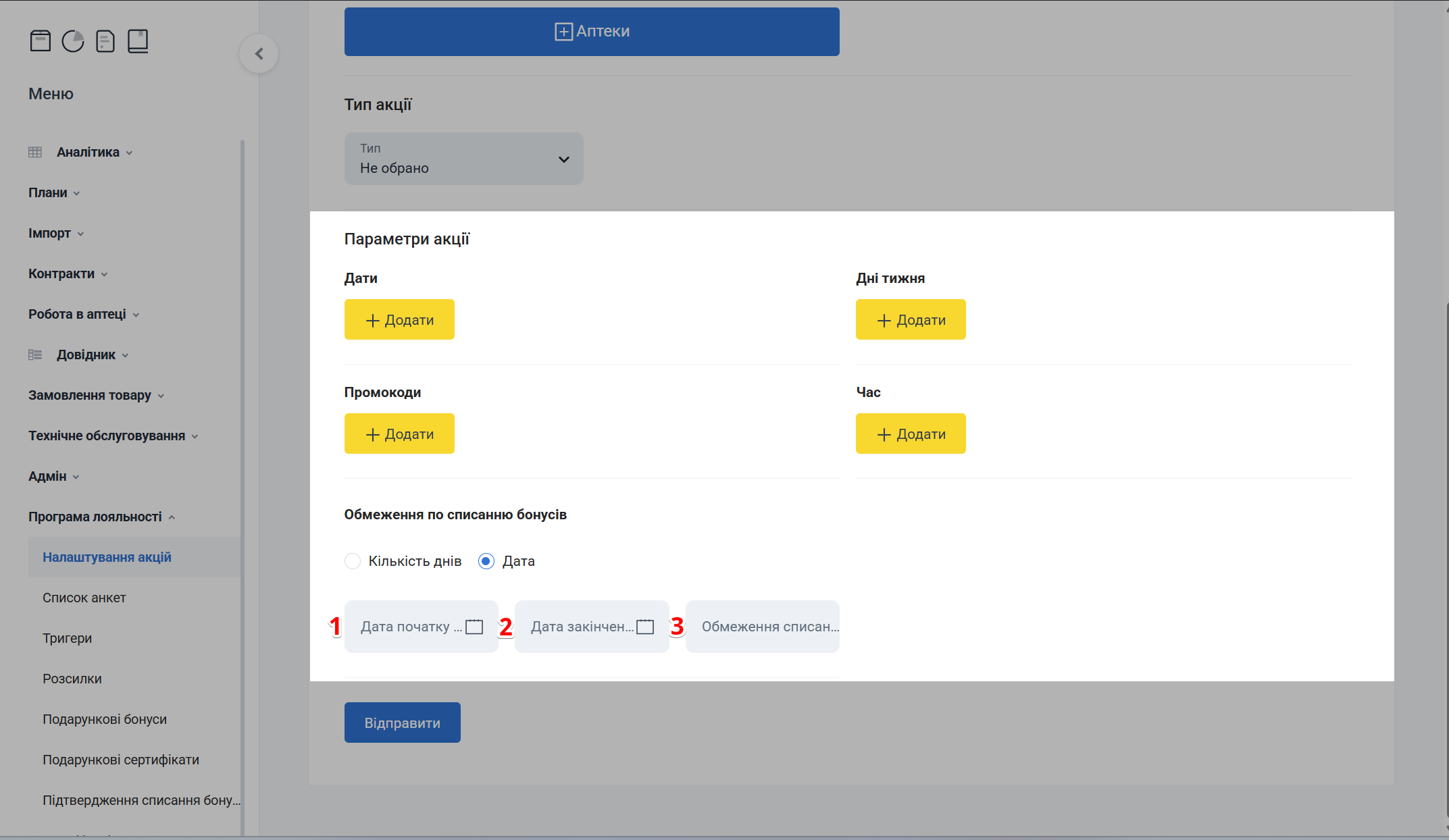
| № | Поля | Опис |
|---|---|---|
| 1 | Дата початку дії бонусу | Виберіть у випадаючому календарі дату початку дії бонусу |
| 2 | Дата закінчення дії бонусуа | Виберіть у вуипадаючому календарі дату закінчення дії бонусу |
| 3 | Обмеження списання, % | Вкажіть відсоток обмеження списання бонусів |
Терміни дії бонусів розраховуються наступним чином:
Дата початку дії бонусів: дата нарахування + Кількість днів до початку дії бонусів
Дата закінчення дії бонусів: дата нарахування + Кількість днів до початку дії бонусів + Кількість днів дії бонусу
Додати аудиторію
Вкладка додати аудиторію стає активною тільки після збереження налаштувань у вкладці Налаштування умов спрацювання
Для додавання аудиторії до акції відкрийте вкладку Додати аудиторію:
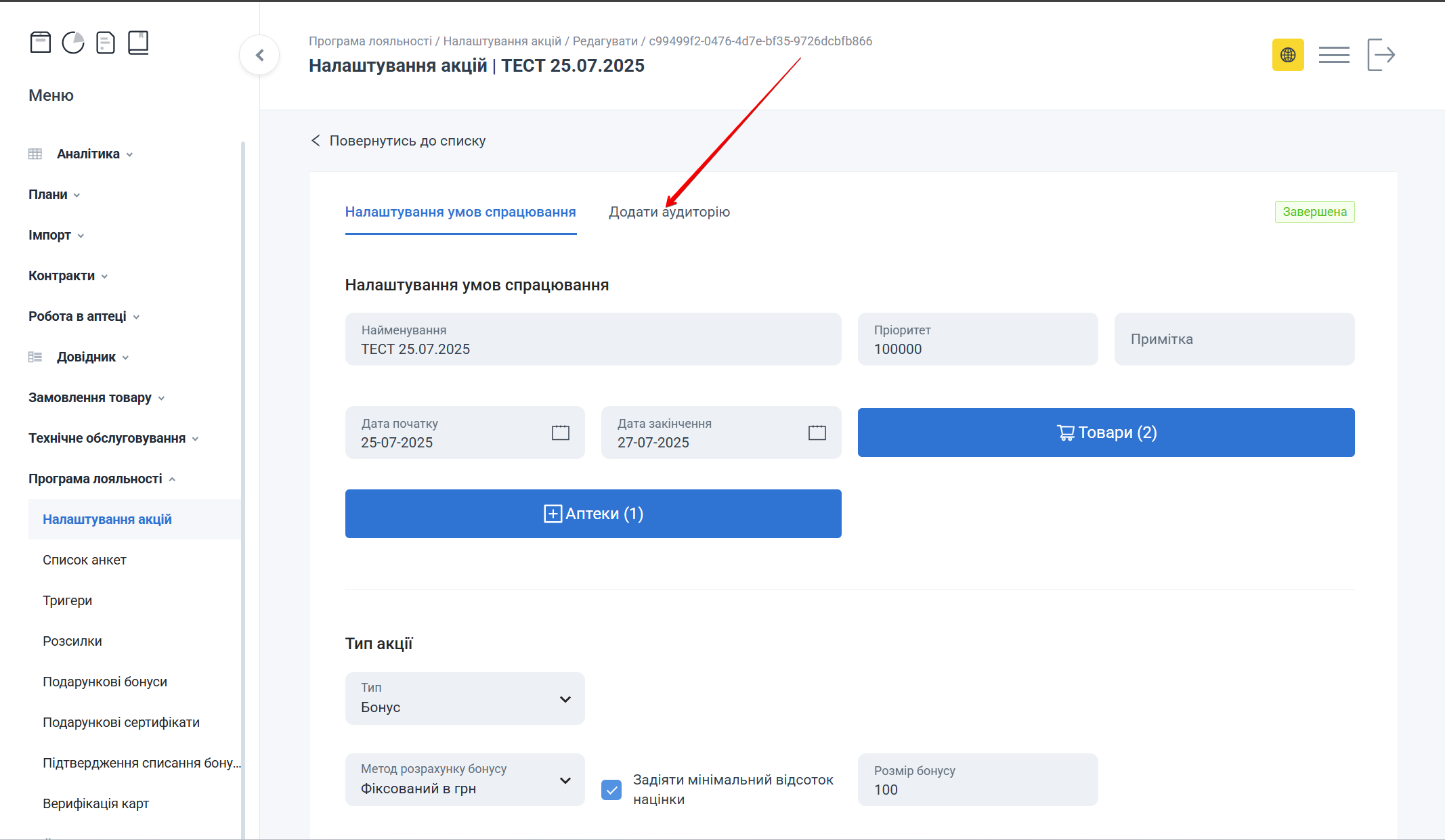
Відкриється сторінка, яка містить:

| № | Блоки | Опис |
|---|---|---|
| 1 | Додати аудиторію | Кнопка додавання групи в аудиторію |
| 2 | Поточна аудиторія | Таблиця з інформацією про поточну аудиторію |
Додавання аудиторії
Щоб додати групу в аудиторію, натисніть Додати аудиторію:

Відкриється попап Групи:
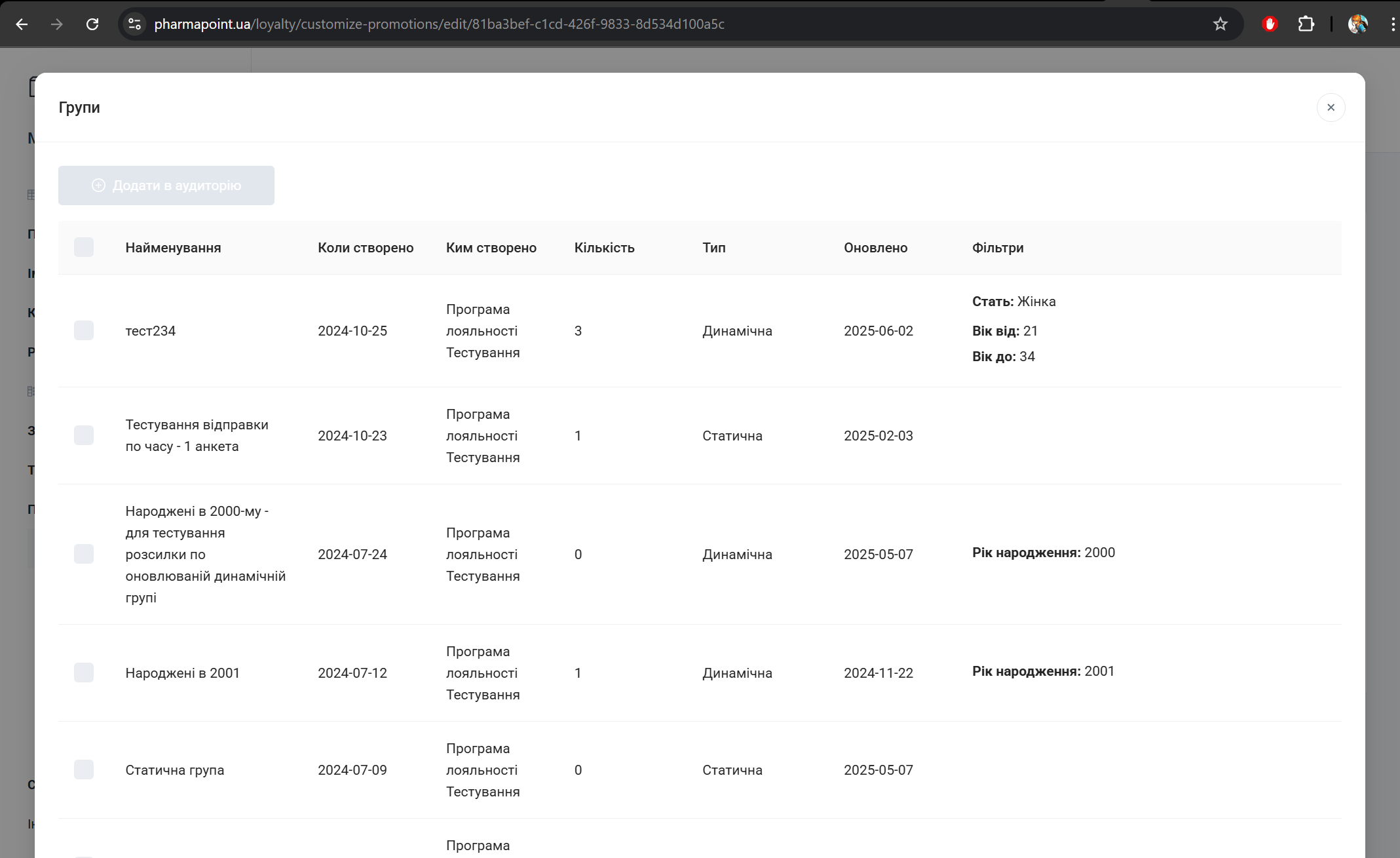
Виберіть потрібні групи, поставивши позначку в чекбокс:
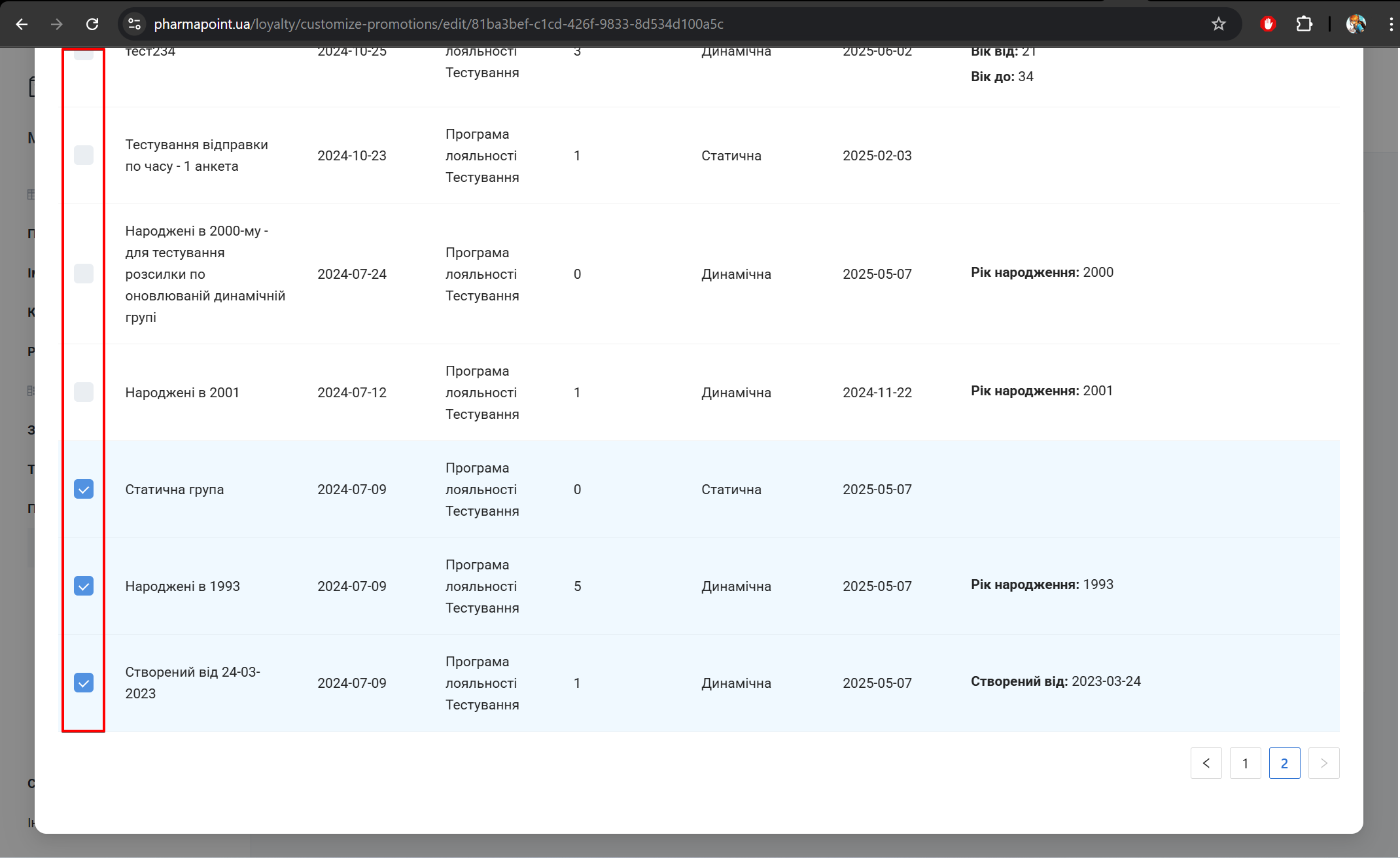
Після вибору групи натисніть кнопку Додати в аудиторію:
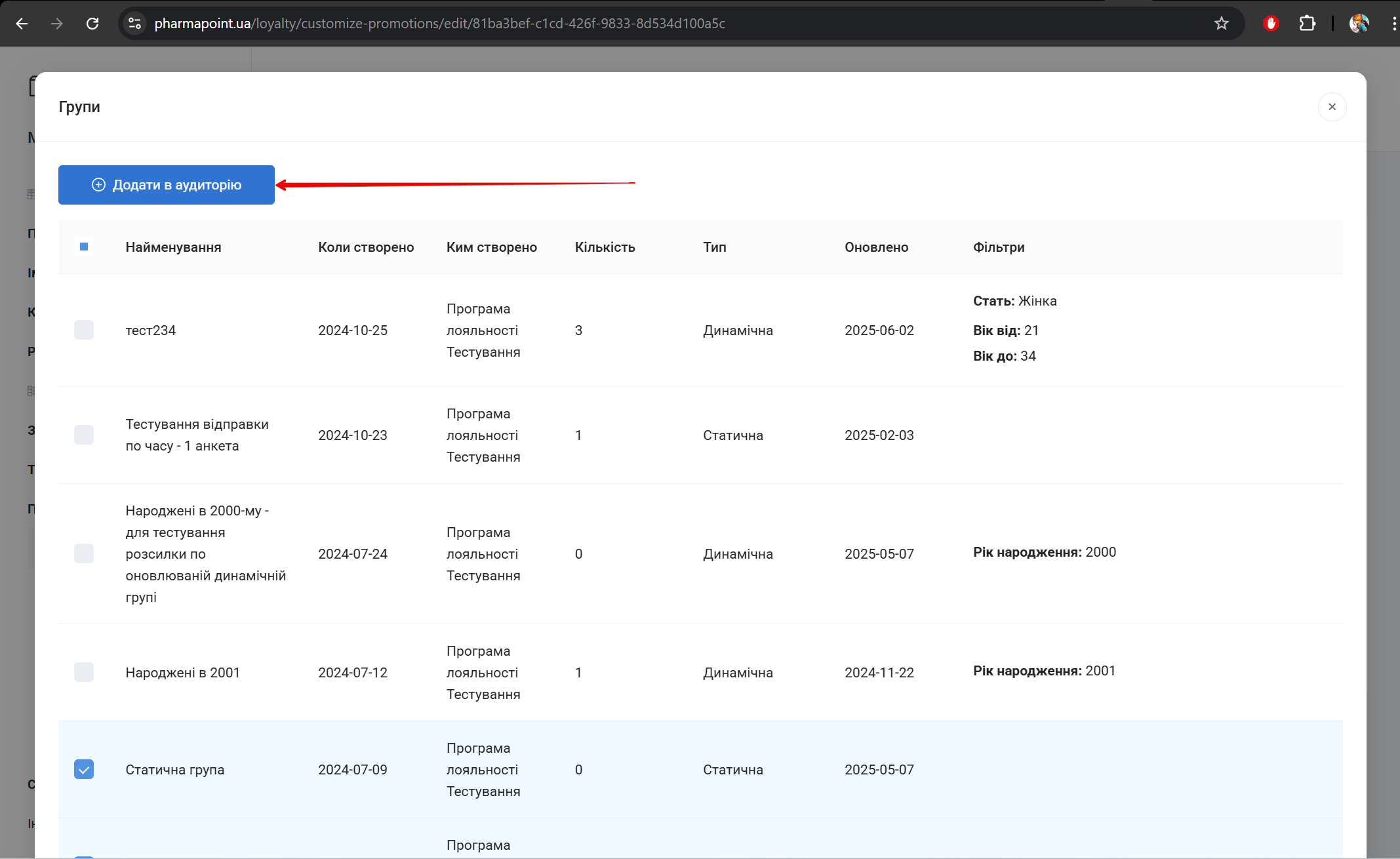
Кнопка Додати в аудиторію стає активною тільки після вибору однієї або декількох груп будь-якого типу
Вибрані чекбоксами групи з’являться в таблиці у блоці Поточна аудиторія.
Поточна аудиторія
Переглянути інформацію про групи можна в таблиці з записами у блоці Поточна аудито�рія:
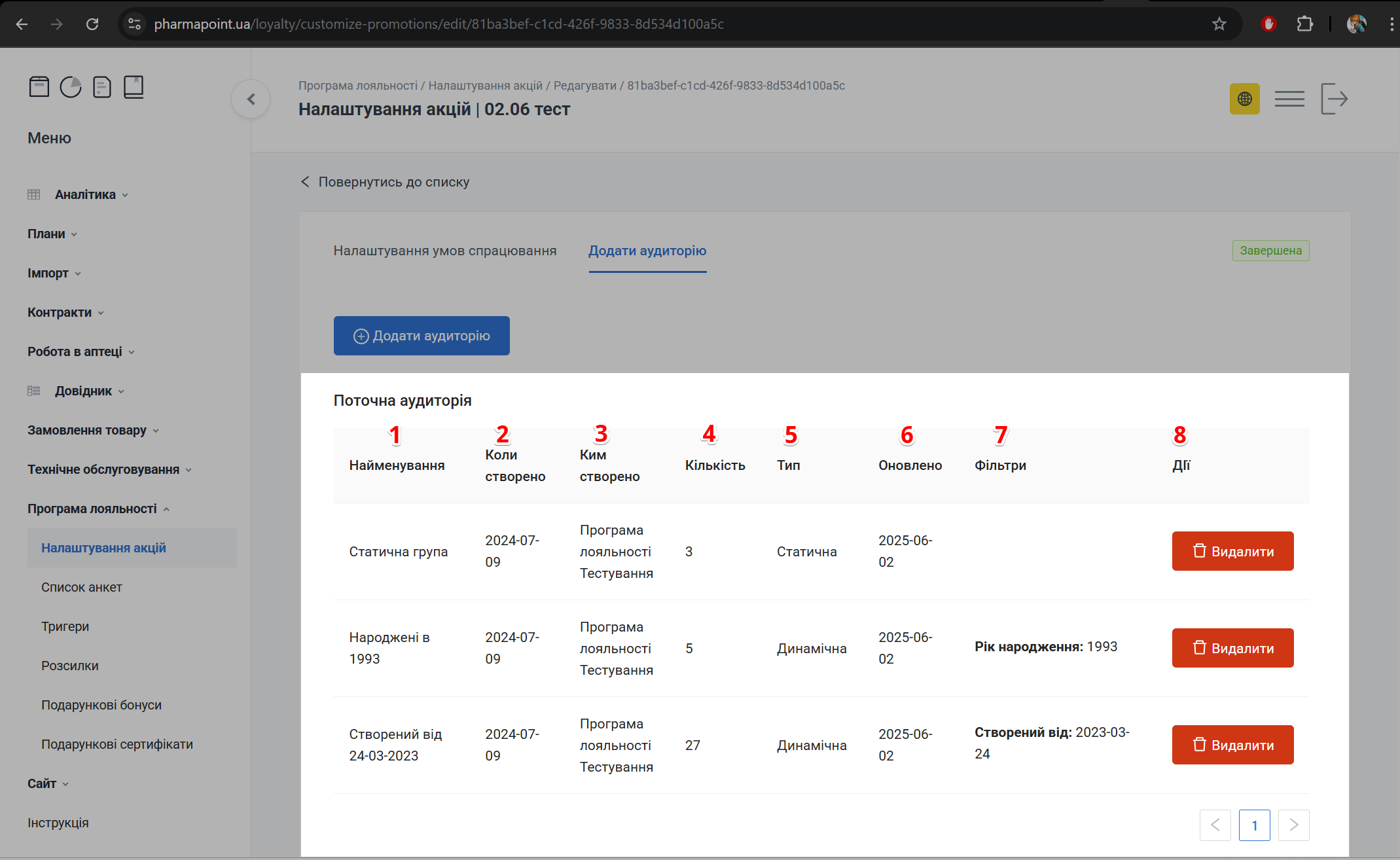
| № | Колонка | Опис |
|---|---|---|
| 1 | Найменування | Назва групи |
| 2 | Створено | Дата створення групи |
| 3 | Ким створено | Автор створення групи |
| 4 | Кількість | Кількість анкет у групі |
| 5 | Тип | Тип групи:
|
| 6 | Оновлено | Дата оновлення групи |
| 7 | Фільтри | Фільтри, налаштування яких виконується за інструкцією Список анкет |
| 8 | Дії | Доступні дії: видалити |
Щоб видалити групу з аудиторії, натисніть кнопку Видалити навпроти потрібного запису:
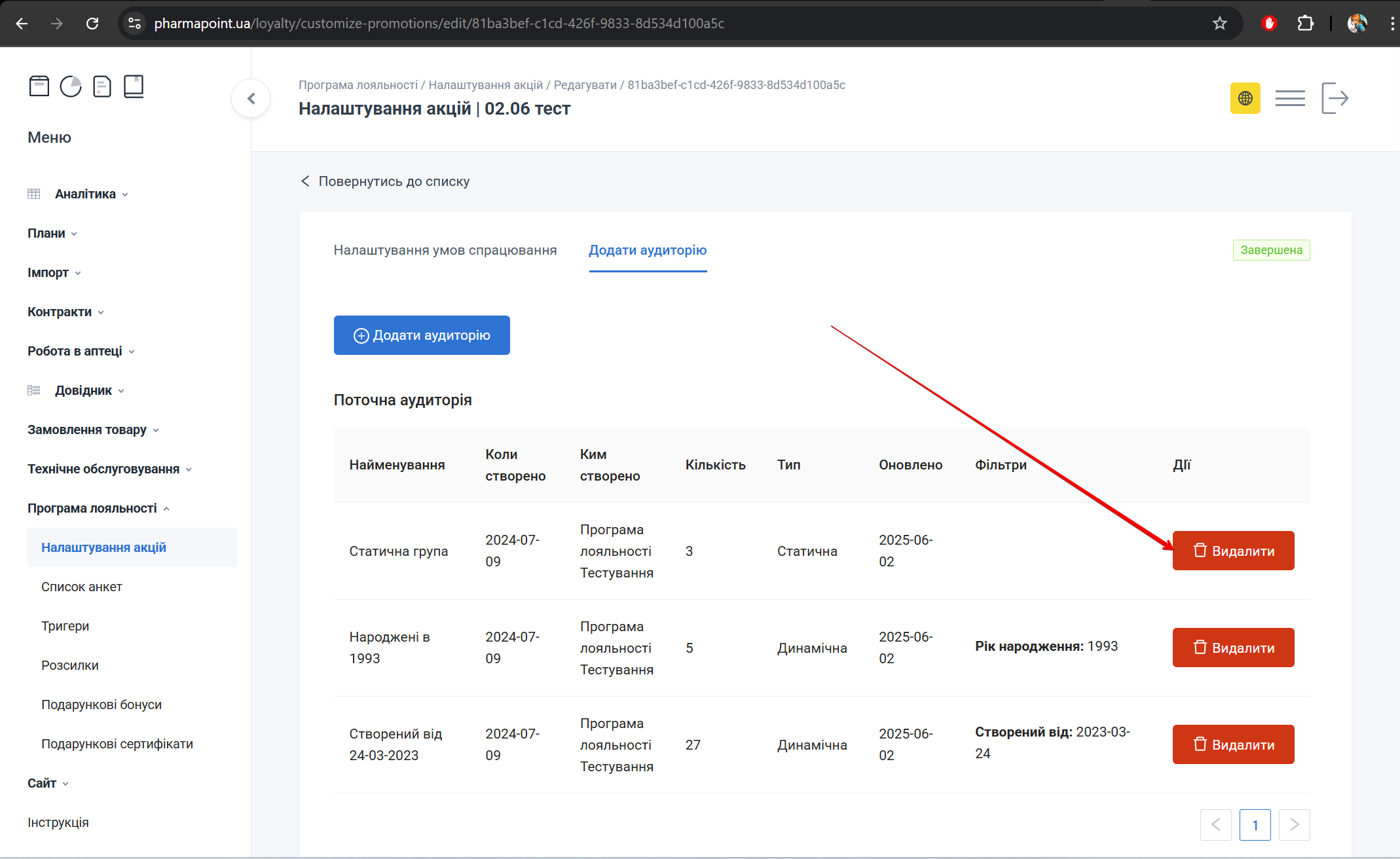
З’явиться попередження: Ви точно хоче�те видалити запис?
Для підтвердження дії натисніть Гаразд. Щоб скасувати видалення, натисніть Скасувати: