Склад
Загальний опис
Розділ Склад використовується для аналітики складу, а саме для перегляду, ф�ільтрації та аналізу даних, пов'язаних із запасами. В розділі користувачі можуть створювати нові звіти, переглядати існуючі, робити експорт даних та зведення експорту.
Для переходу в розділ в боковому меню оберіть Аналітика→ Склад.
→ https://www.pharmapoint.ua/analytics/stock
Відкриється сторінка Склад, яка містить фільтри для формування звіту, кнопки управління записами та таблицю зі звітом:
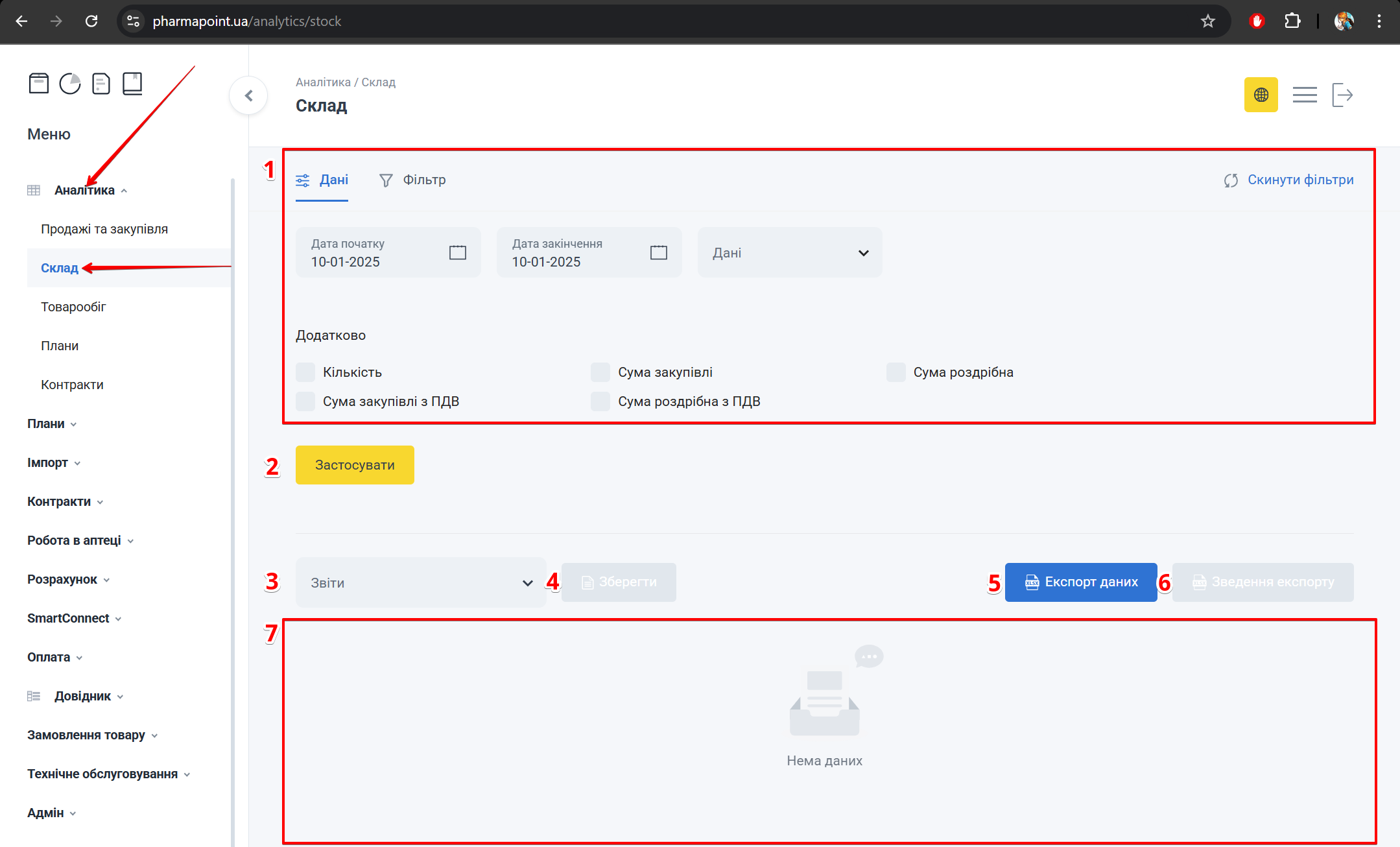
| № | Блок | Опис |
|---|---|---|
| 1 | Вкладки | Вибір параметрів звіту |
| 2 | Застосувати | Кнопка для застосування вибраних параметрів та фільтрів |
| 3 | Звіти | Список вже існуючих звітів |
| 4 | Зберегти | Кнопка збереження звіту |
| 5 | Експорт даних | Кнопка вивантаження даних для подальшої роботи та аналізу |
| 6 | Зведення експорту | Список усіх раніше експортованих даних, із зазначенням статусу відправлення (наприклад, Успіх або Помилка) |
| 7 | Таблиця | Таблиця з детальною інформацією про звіт |
Вибір параметрів звіту відбувається через застосування даних у вкладці Дані або вкладці Фільтр, або в обох вкладках одночасно
Вкладки
Для формування звіту зробіть налаштування параметрів у вкладках:
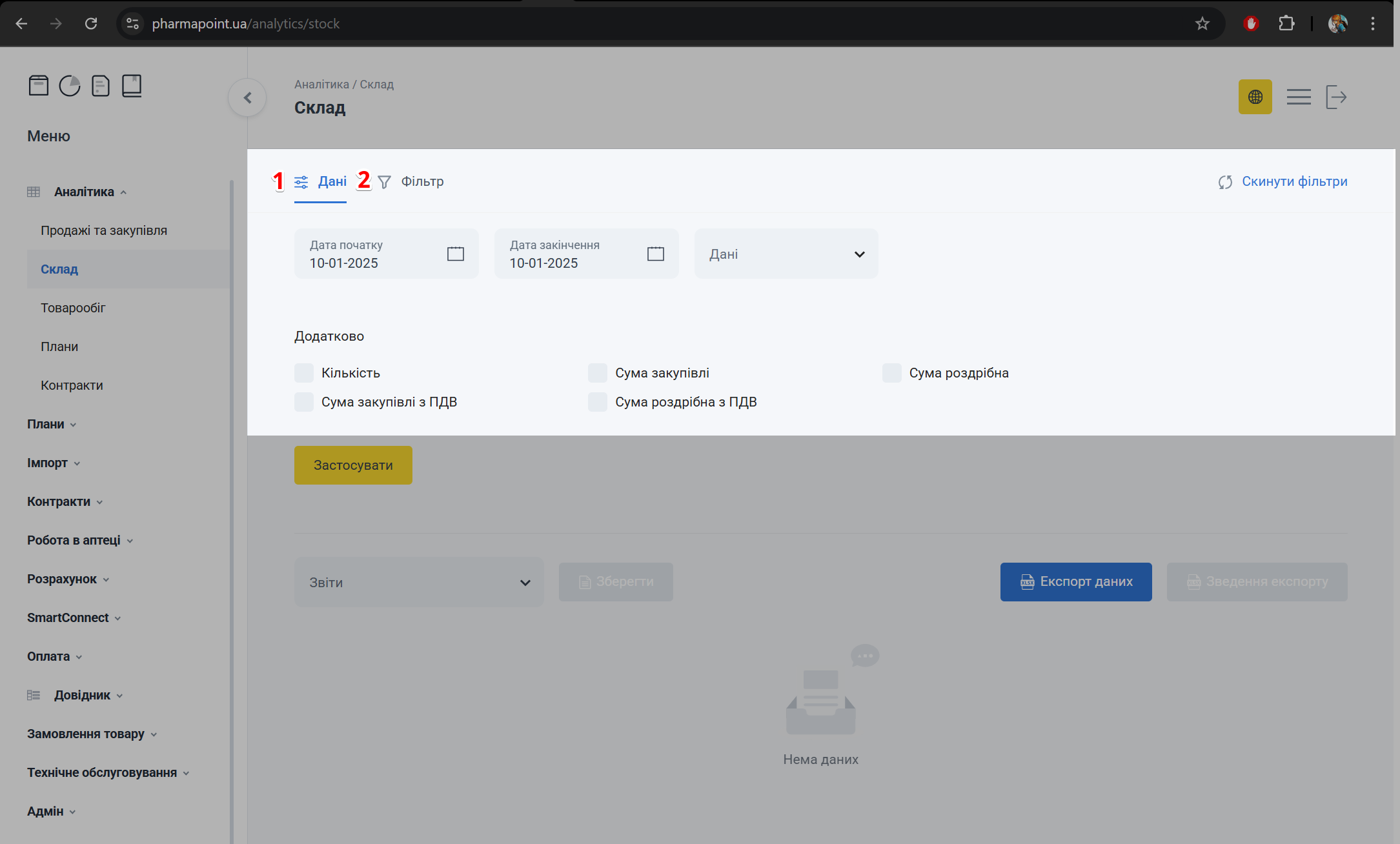
| № | Вкладка | Опис |
|---|---|---|
| 1 | Дані | Вибір даних та параметрів звіту для його формування |
| 2 | Фільтр | Налаштування фільтрів для відображення потрібного звіту |
Дані
Відкрийте вкладку Дані та виберіть параметри для формування звіту:
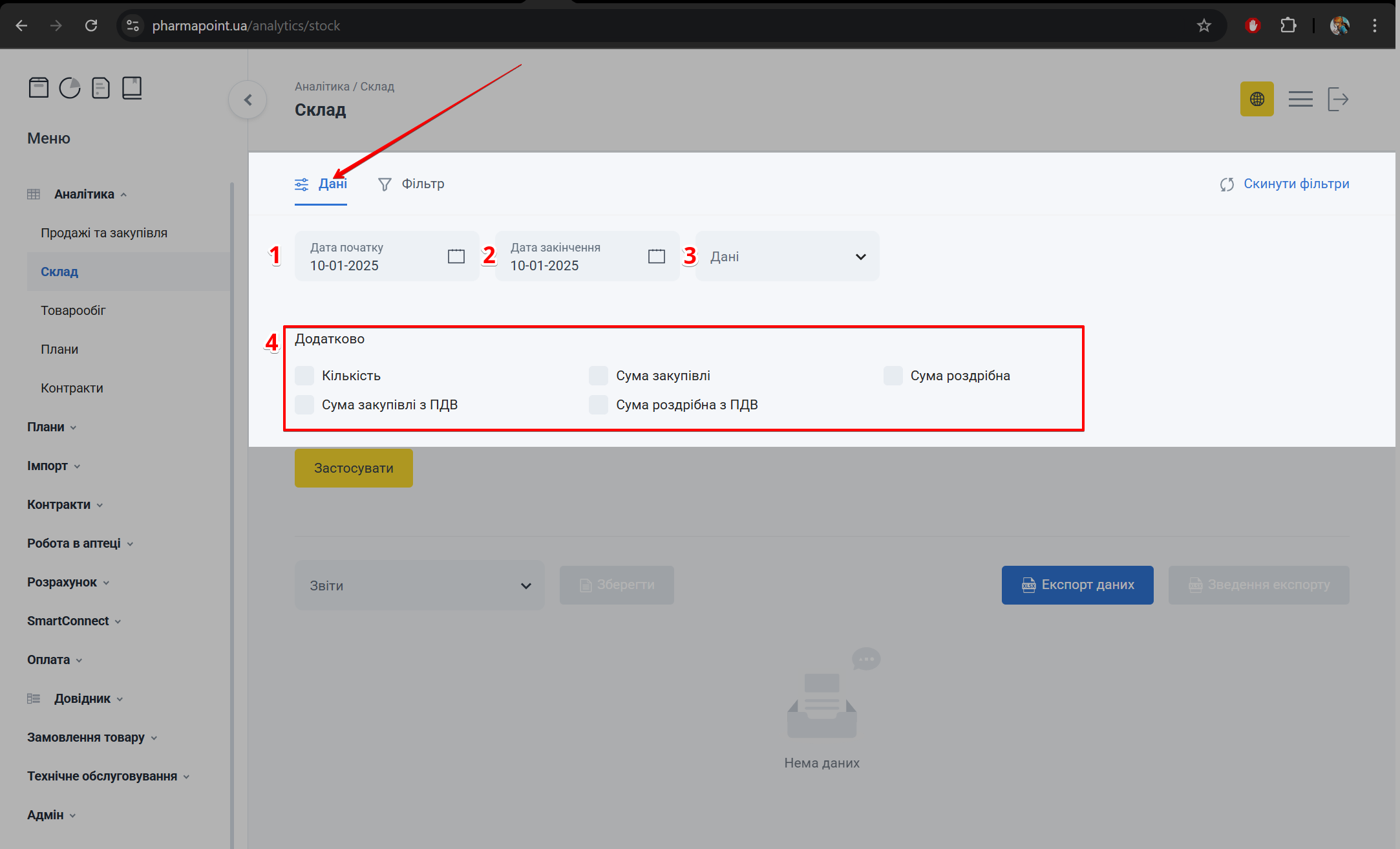
| № | Фільтри | Опис |
|---|---|---|
| 1 | Дата початку | Введіть або виберіть у випадаючому календарі дату початку формування звіту |
| 2 | Дата закінчення | Введіть або виберіть у випадаючому календарі дату закінчення формування звіту |
| 3 | Дані | Введіть у поле Пошук текст запиту або виберіть з випадаючого списку, поставивши позначку в чекбокс біля необхідного запису. Можна вибрати один або декілька записів |
| 4 | Додатково | Поставте позначку в чекбокс біля необхідних додаткових даних, які потрібно відобразити в звіті. Можна вибрати один або декілька записів |
Встановити можна або будь-який один фільтр, або всі, або жодного
Фільтр
Відкрийте вкладку Фільтр та, за потреби, налаштуйте фільтри:
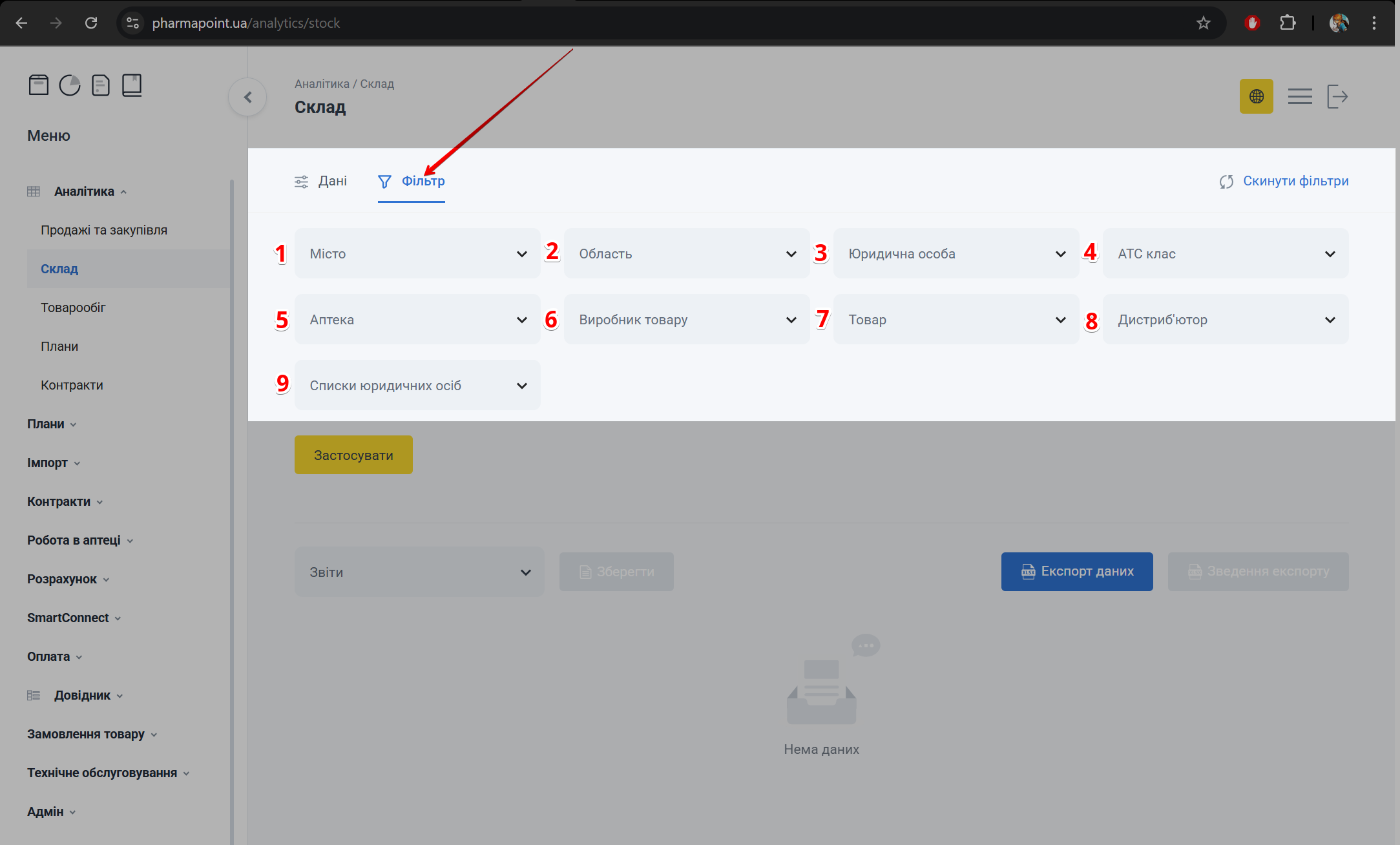
| № | Фільтр | Опис |
|---|---|---|
| 1 | Місто | Введіть у поле Пошук назву міста або виберіть з випадаючого списку, поставивши позначку в чекбокс біля необхідного запису. Можна вибрати один або декілька записів |
| 2 | Область | Виберіть з випадаючого списку назву області, поставивши позначку в чекбокс біля необхідного запису. Можна вибрати один або декілька записів |
| 3 | Юридична особа | Введіть у поле Пошук назву юридичної особи або виберіть з випадаючого списку, поставивши позначку в чекбокс біля необхідного запису. Можна вибрати один або декілька записів |
| 4 | АТС клас | Введіть у поле Пошук назву АТС класу або виберіть з випадаючого списку, поставивши позначку в чекбокс біля необхідного запису. Можна вибрати один або декілька записів |
| 5 | Аптека | Введіть у поле Пошук назву аптеки або виберіть з випадаючого списку, поставивши позначку в чекбокс біля необхідного запису. Можна вибрати один або декілька записів |
| 6 | Виробник товару | Введіть у поле Пошук назву виробника товару або виберіть з випадаючого списку, поставивши позначку в чекбокс біля необхідного запису. Можна вибрати один або декілька записів |
| 7 | Товар | Введіть у поле Пошук тназву товару або виберіть з випадаючого списку, поставивши позначку в чекбокс біля необхідного запису. Можна вибрати один або декілька записів |
| 8 | Дистриб'ютор | Введіть у поле Пошук назву дистриб'ютора або виберіть з випадаючого списку, поставивши позначку в чекбокс біля необхідного запису. Можна вибрати один або декілька записів |
| 9 | Списки юридичних осіб | Виберіть з випадаючого списку назву списку юридичних осіб, поставивши позначку в чекбокс біля необхідного запису. Можна вибрати один або декілька записів |
Вибрати можна або будь-який один фільтр, або всі, або жодного
Щоб скасувати вибір одного або декількох помилково обраних записів, зніміть позначку з чекбоксу у вкладках Дані та Фільтр або натисніть на червоний хрестик у полі введення даних. Щоб скасувати всі обрані у вкладках параметри, натисніть Скинути фільтри:

Для застосування виконаних налаштувань натисніть кнопку Застосувати:
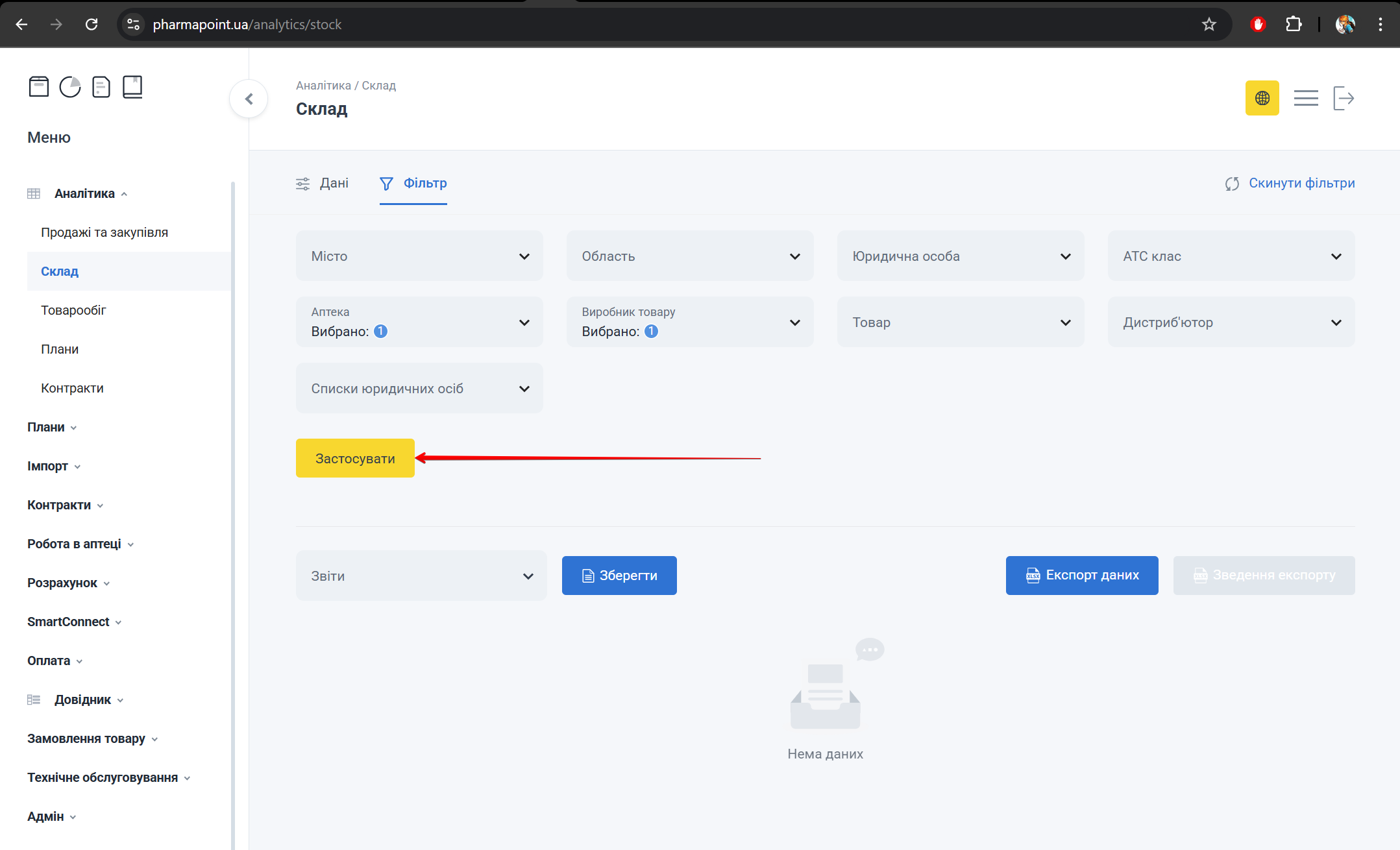
Збереження звіту
Після застосування даних, вибраних у вкладках Дані та Фільтри натисніть Зберегти:
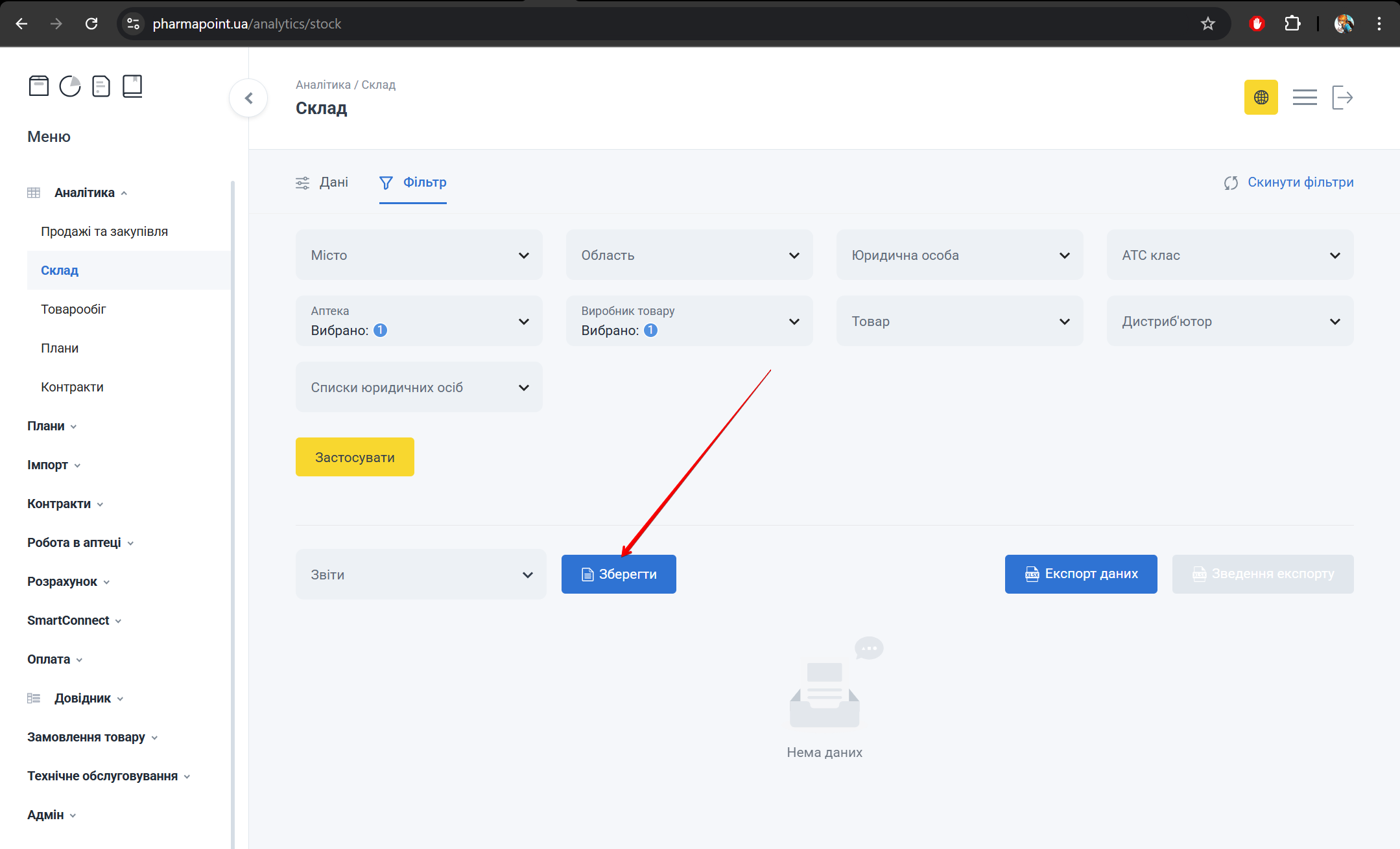
З'явиться спливаюче вікно Збереження звіту. У поле Назва звіту введіть назву зіту та натисніть Відправити:
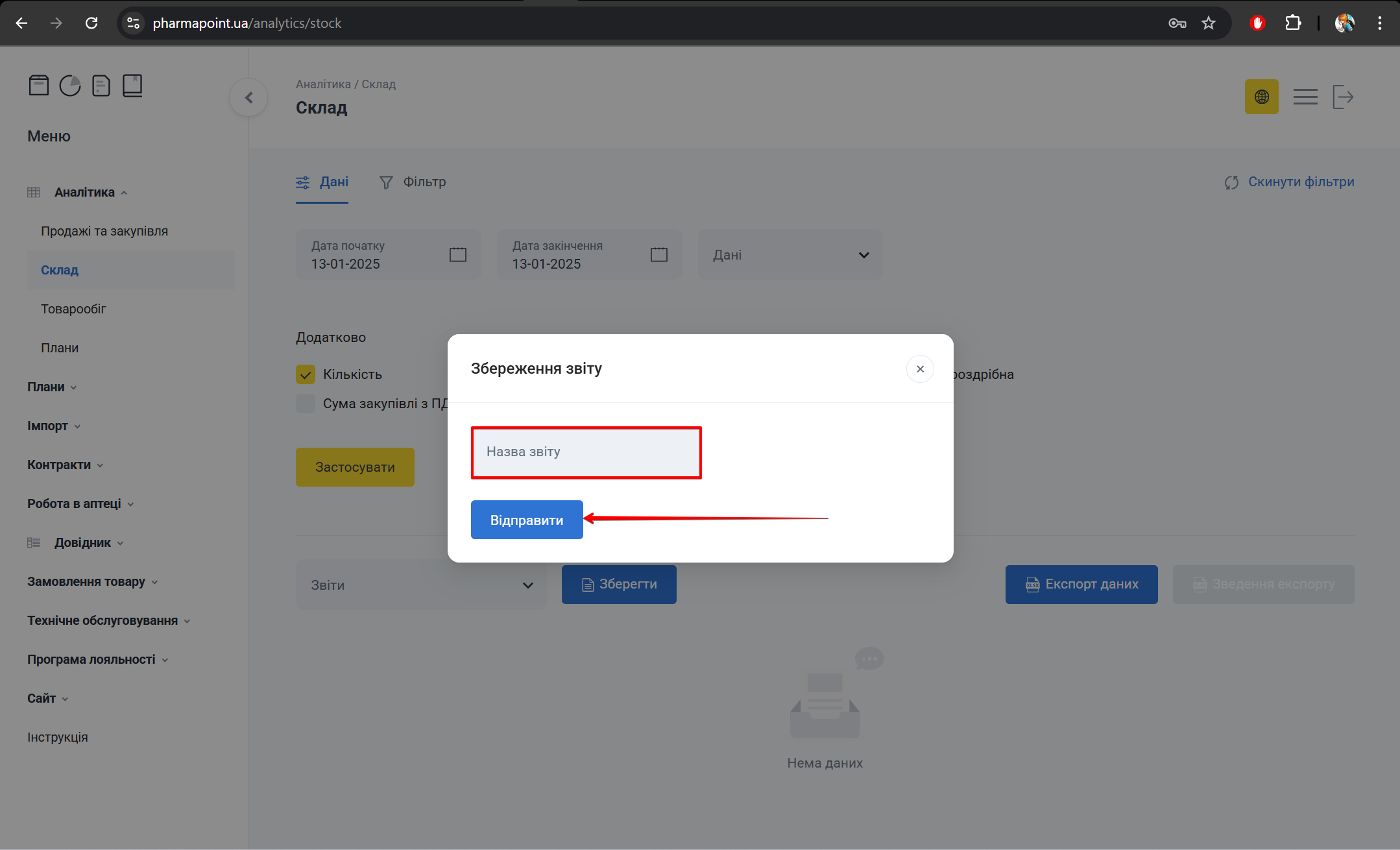
Звіти
Для перегляду збереженого звіту та встановлених фільтрів, натисніть на поле Звіти та виберіть з випадаючого списку необхідний звіт:
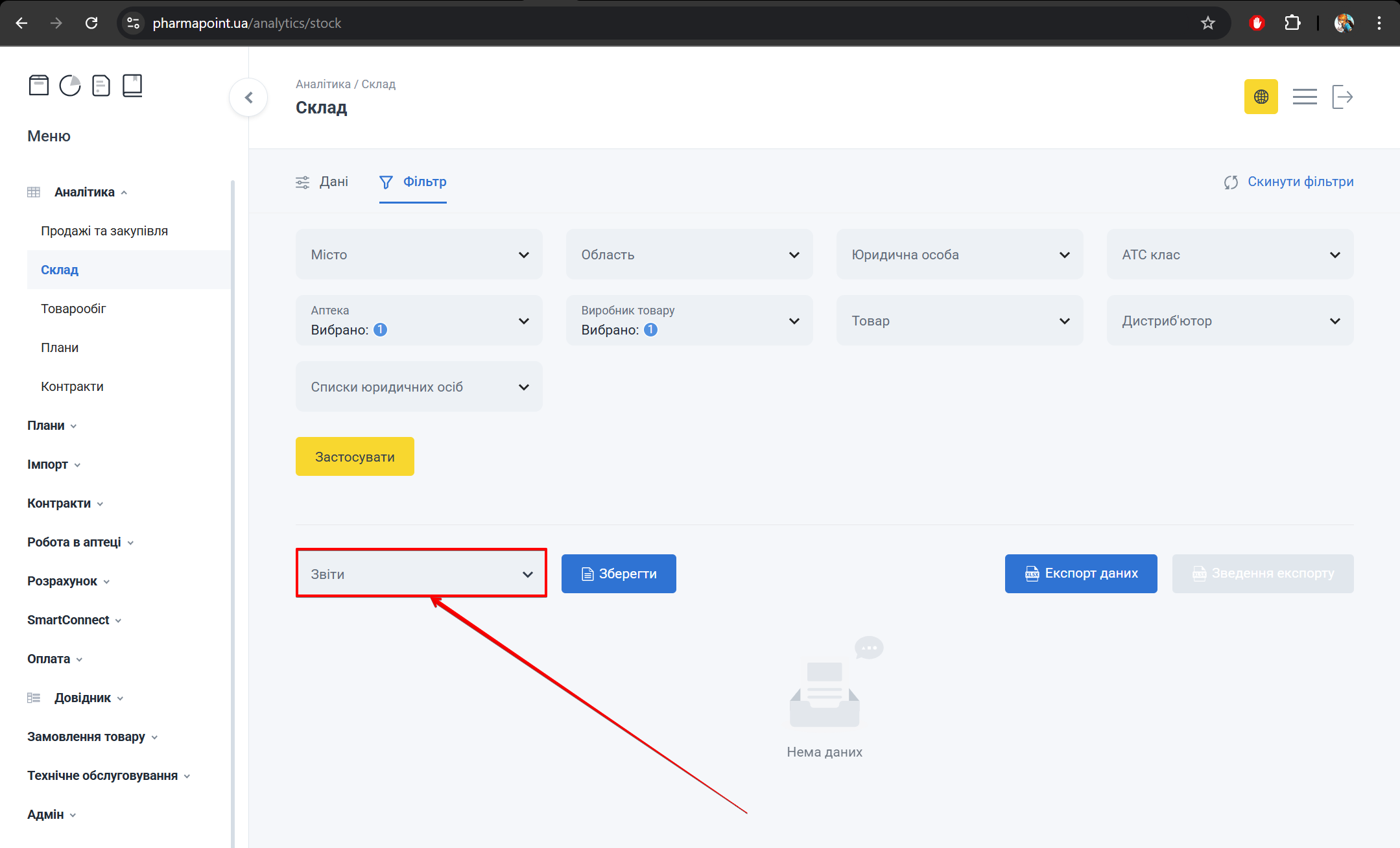
В нижній частині екрана з'явиться звіт, в якому відображені дані, вказані у вкладках Дані та Фільтр:
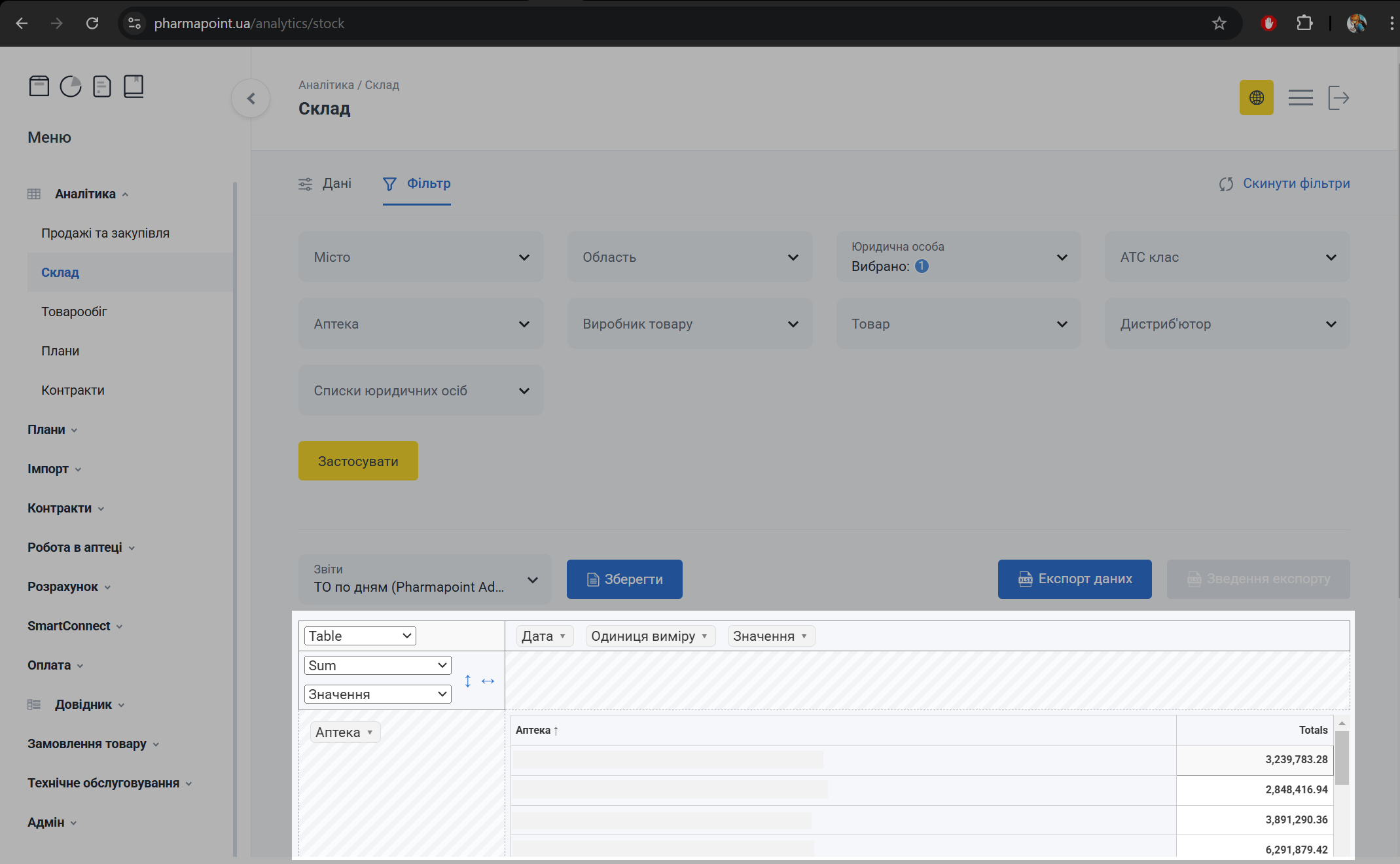
Таблиця
Для перегляду інформації в таблиці, натисніть позначку в потрібній колонці або рядку.
При розгортанні відобразяться вибрані значення з активними чекбоксами:
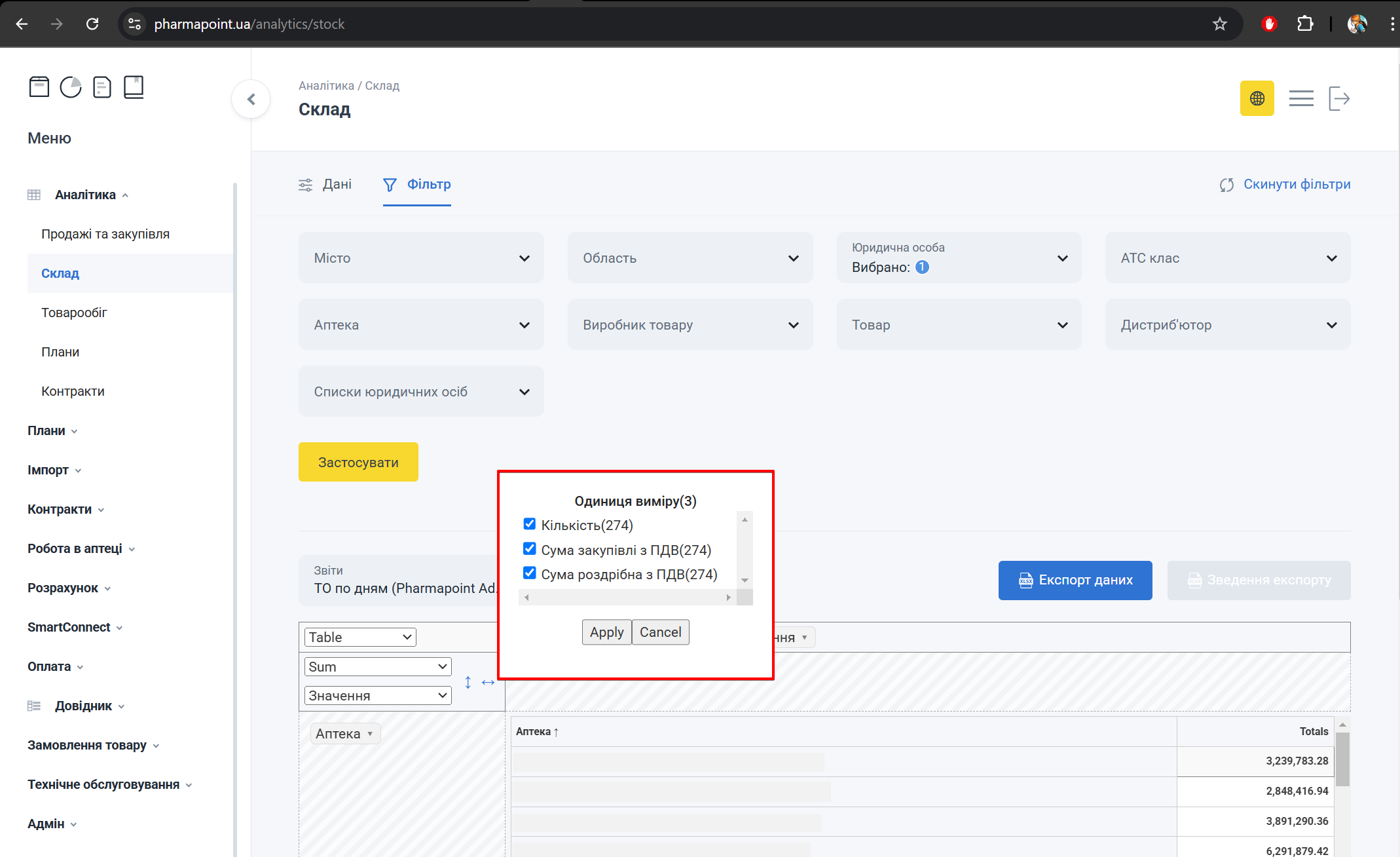
Щоб виключити значення, зніміть позначку з чекбоксу та натисніть Apply (Застосувати). Щоб скасувати внесені зміни натисніть Cancеl (Скасувати).
У разі по�треби, в існуючий звіт можна внести зміни: додати, скинути або встановити нові фільтри.
Для збереження нових налаштувань натисніть кнопку Застосувати та кнопку Зберегти
Експорт даних
Для експорту даних оберіть потрібний звіт у полі Звіти та натисніть Експорт даних:
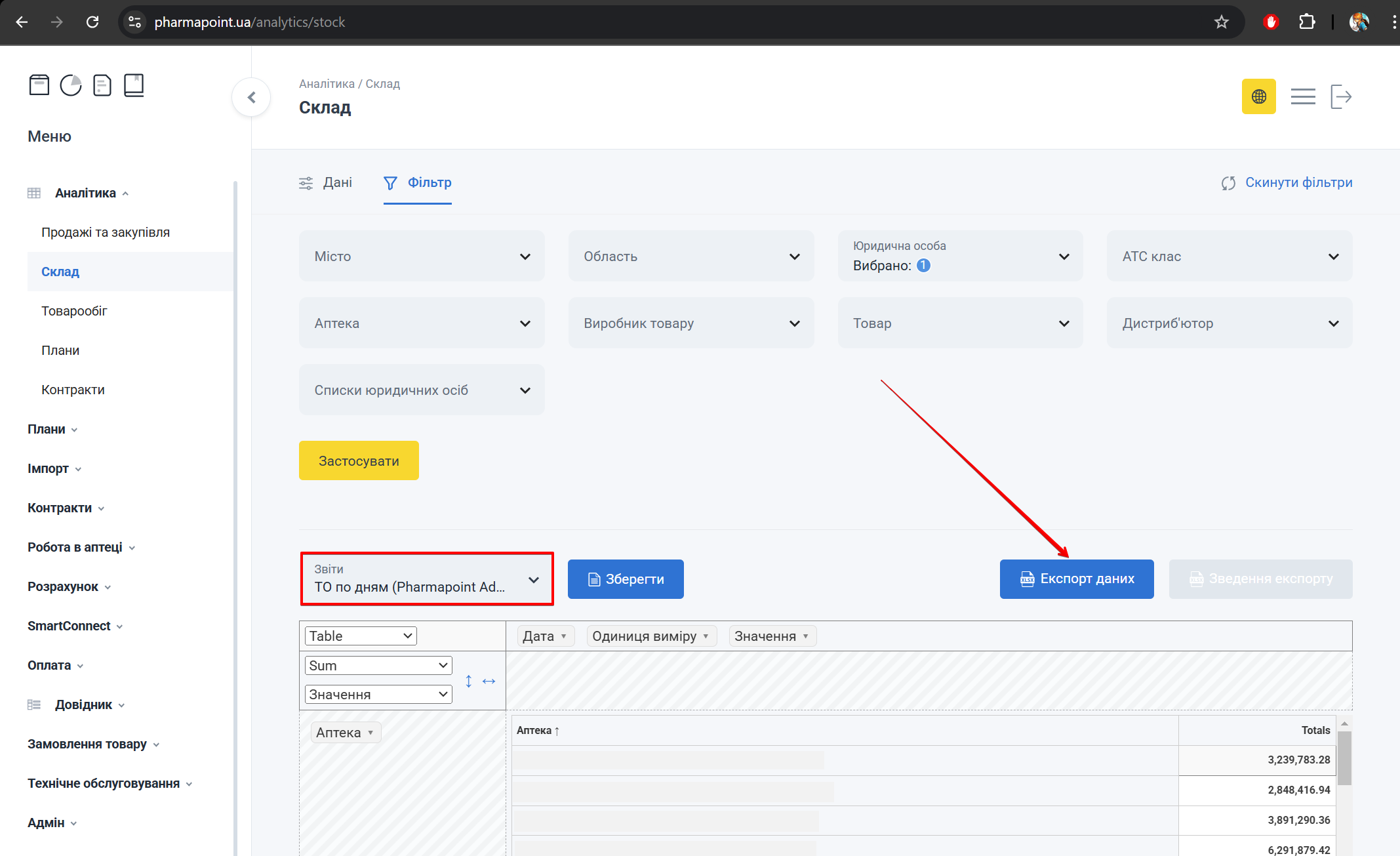
Система сформує файл в форматі xlsx, який буде завантажено на поточний пристрій автоматично або після підтвердження користувачем
Приклад назви файлу: export_report.xlsx
Зведення експорту
Для перегляду підсумків експорту у полі Звіти оберіть потрібний звіт та натисніть кнопку Зведення експорту:
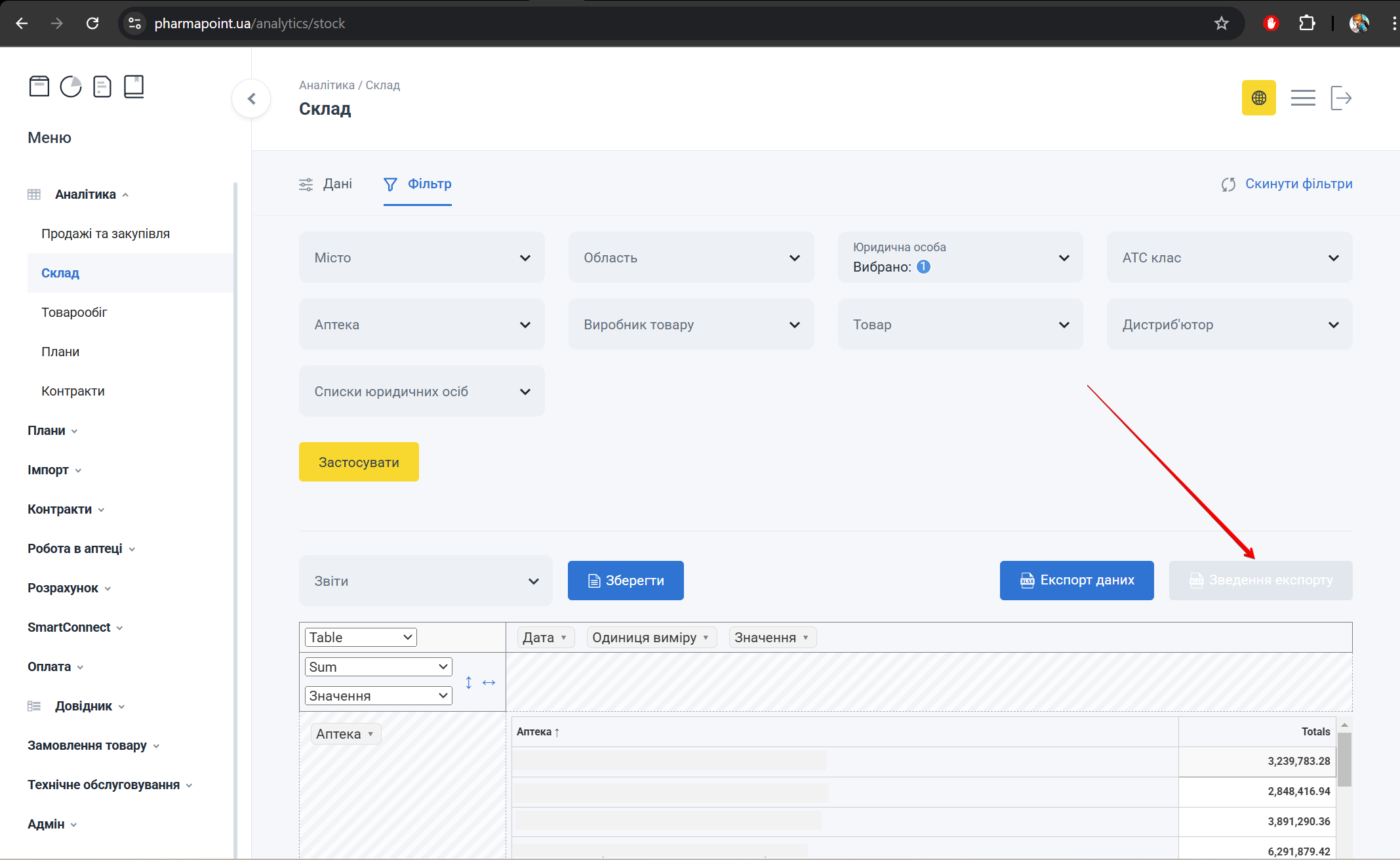
Кнопка Зведення експорту стає активною тільки після вибору збереженого звіту