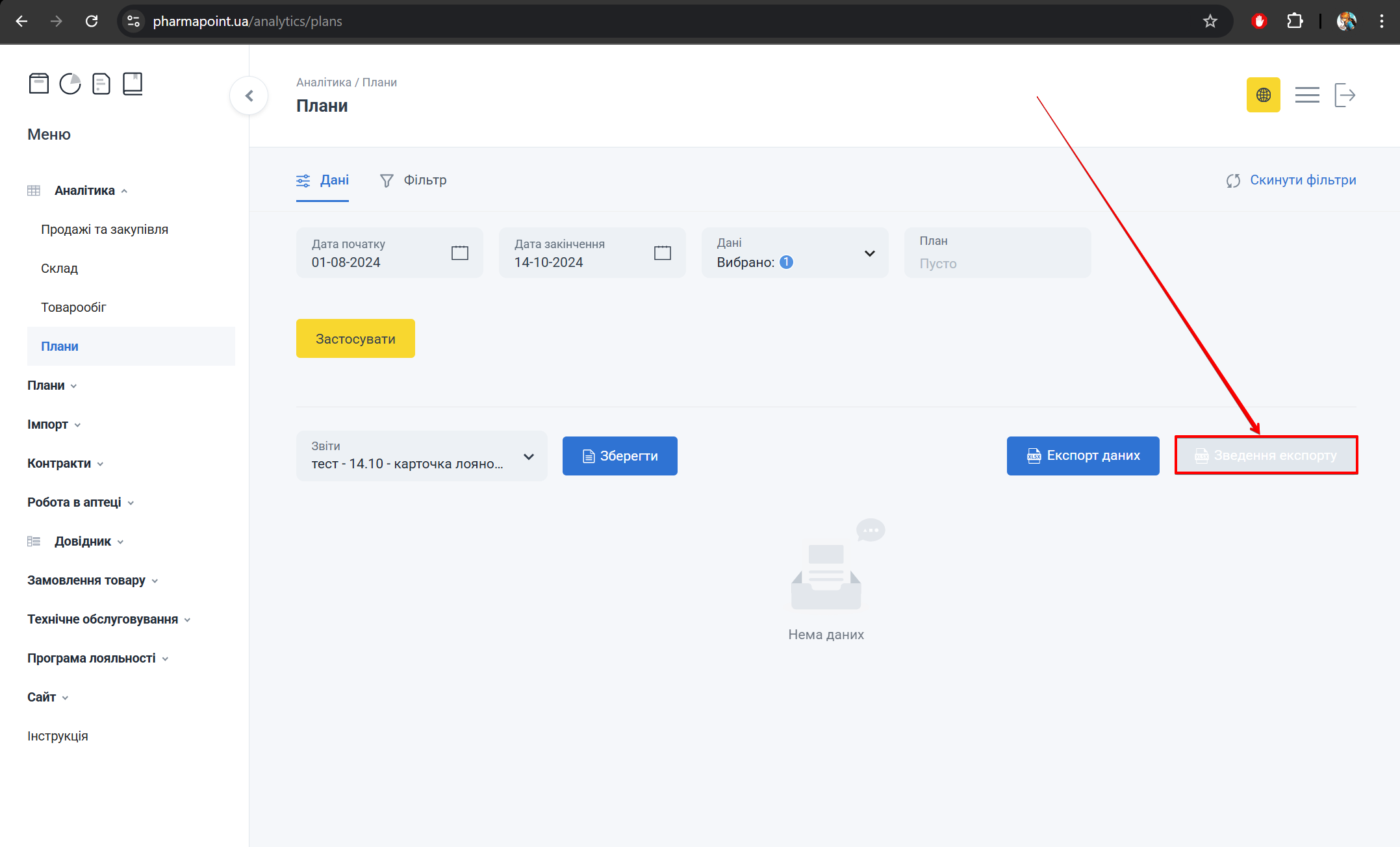Плани
Загальний опис
Розділ Плани використовується користувачами Pharmapoint, які мають відповідні д�оступи для аналізу та управління планами в системі. Дозволяє відстежувати виконання планів за заданий період, отримувати звіти та експортувати дані для подальшого аналізу.
Для переходу в розділ в боковому меню виберіть Аналітика → Плани.
→ https://www.pharmapoint.ua/analytics/plans
Відкриється сторінка Плани, яка містить фільтри для формування звіту, кнопки управління записами та таблицю зі звітом:
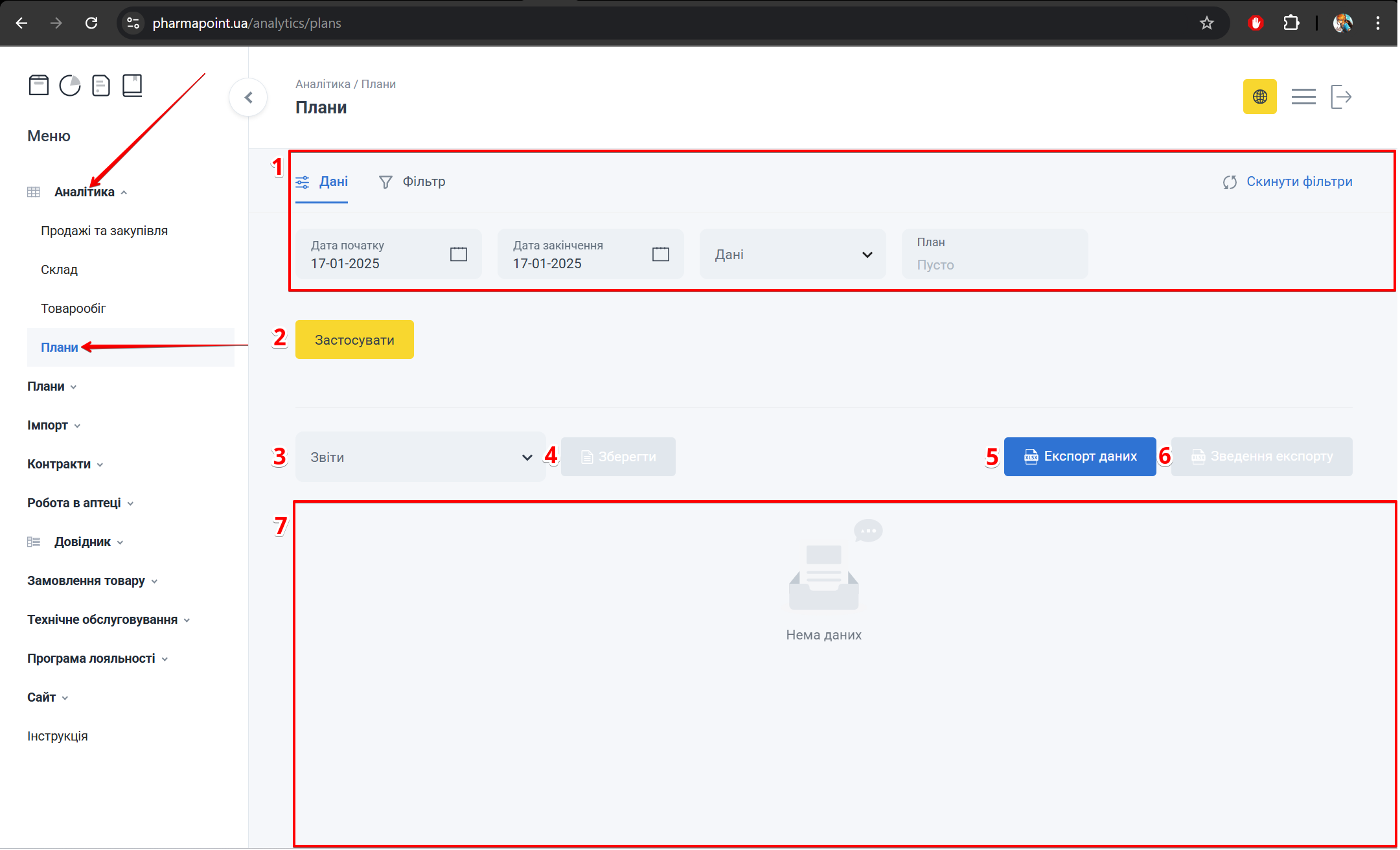
| № | Блок | Опис |
|---|---|---|
| 1 | Вкладки | Вибір параметрів звіту |
| 2 | Застосувати | Кнопка для застосування вибраних параметрів та фільтрів |
| 3 | З�віти | Список вже існуючих звітів |
| 4 | Зберегти | Кнопка збереження звіту |
| 5 | Експорт даних | Кнопка вивантаження даних для подальшої роботи та аналізу |
| 6 | Зведення експорту | Список усіх раніше експортованих даних, із зазначенням статусу відправлення (наприклад, Успіх або Помилка) |
| 7 | Таблиця | Таблиця з детальною інформацією про звіт |
Вибір параметрів звіту відбувається через застосування даних у вкладці Дані або вкладці Фільтр, або в обох вкладках одночасно
Вкладки
Для формування звіту зробіть налаштування параметрів у вкладках:
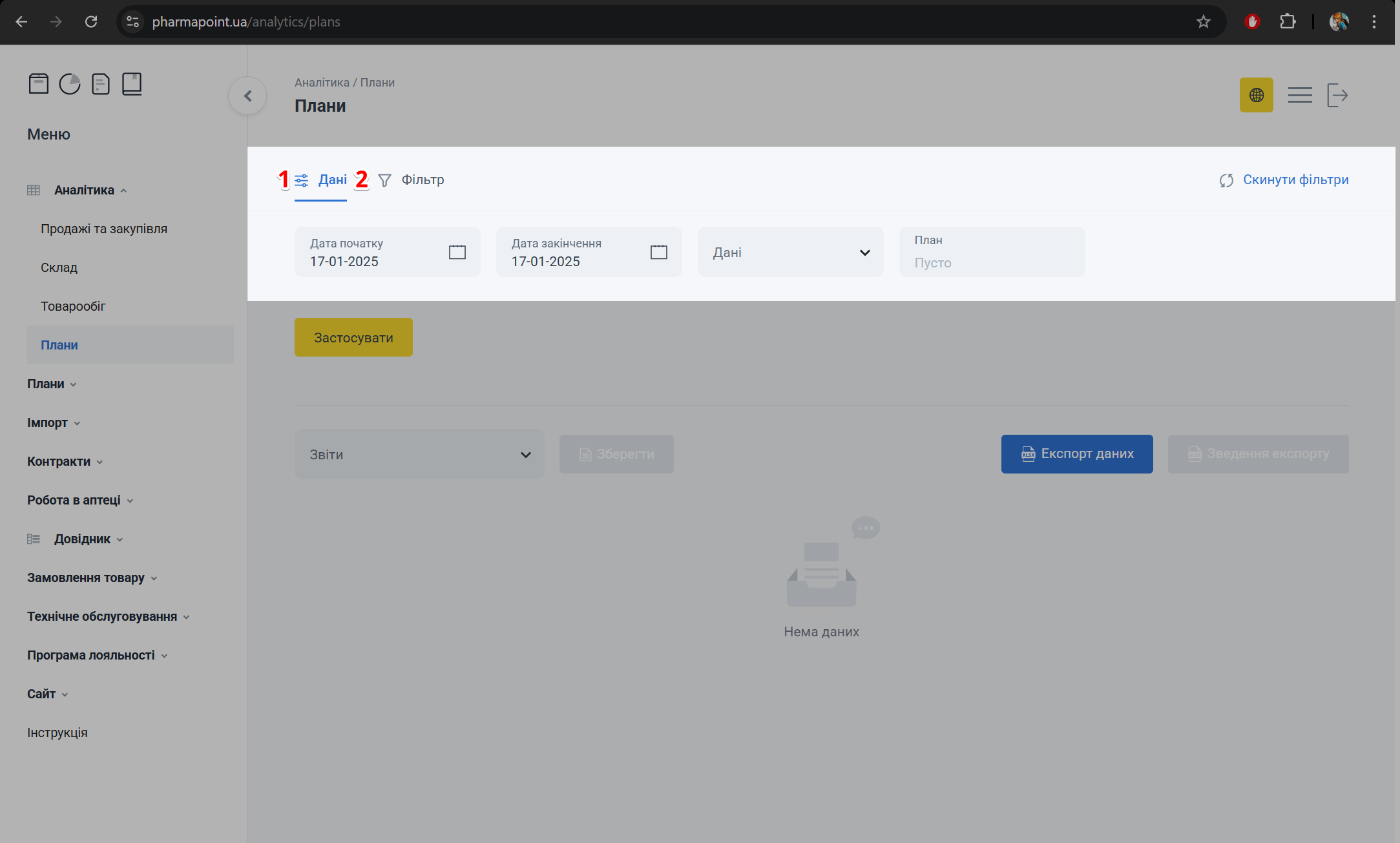
| № | Вкладка | Опис |
|---|---|---|
| 1 | Дані | Вибір даних та параметрів звіту для його формування |
| 2 | Фільтр | Налаштування фільтрів для відображення потрібного звіту |
Дані
Відкрийте вкладку Дані та виберіть параметри для формування звіту:
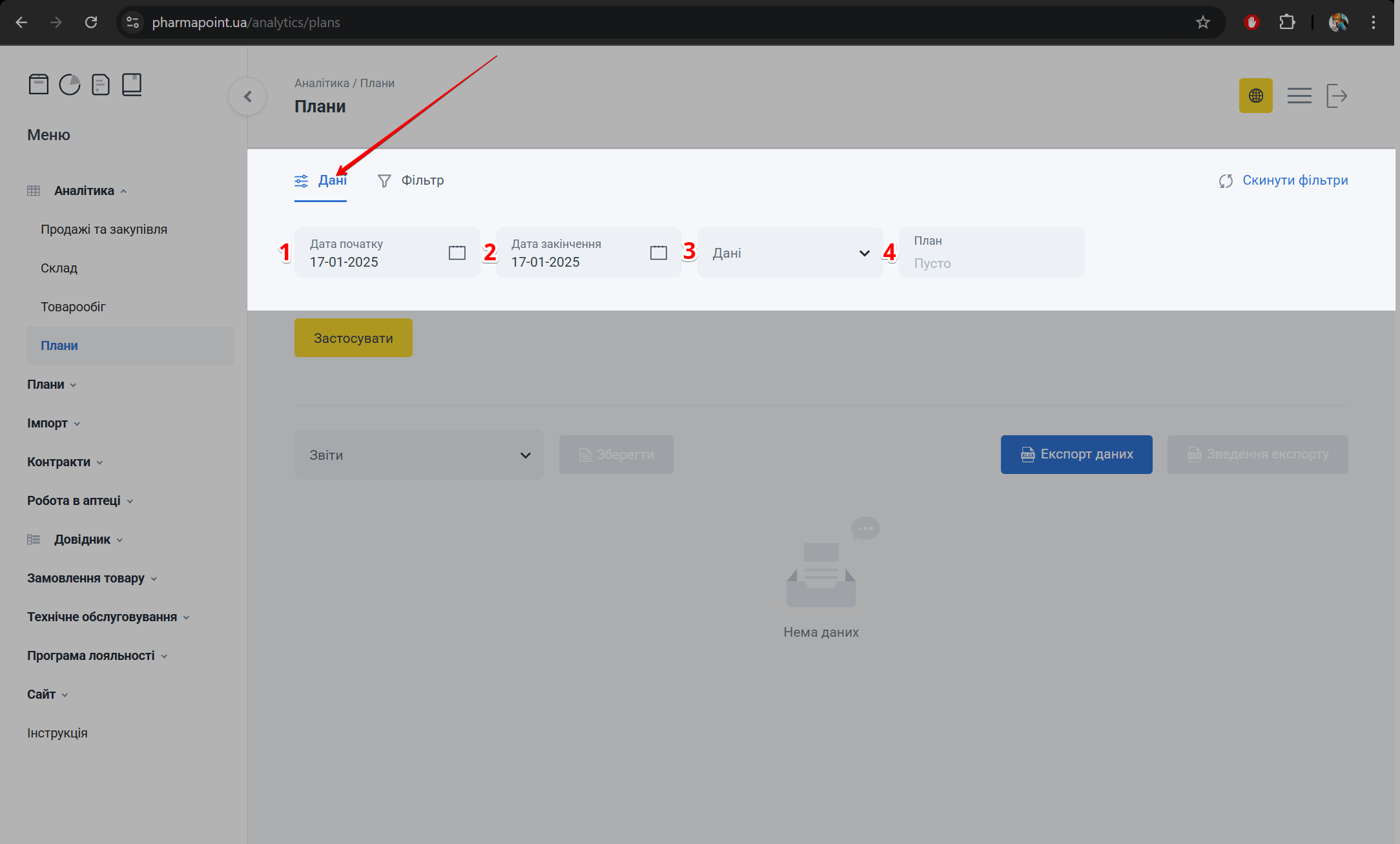
| № | Фільтри | Опис |
|---|---|---|
| 1 | Дата початку | Введіть або виберіть у випадаючому �календарі дату початку формування звіту |
| 2 | Дата закінчення | Введіть або виберіть у випадаючому календарі дату закінчення формування звіту |
| 3 | Дані | Виберіть потрібні дані, поставивши позначку у чекбокс біля необхідного запису. Можна вибрати один запис або декілька |
| 4 | План | Виберіть потрібні дані, поставивши позначку у чекбокс біля необхідного запису |
Налаштувати можна один, декілька або всі фільтри разом
Фільтр
Вкладка Фільтр дозволяє вказати параметри формування плану продаж. Відкрийте вкладку Фільтр та, за потреби, налаштуйте фільтри:
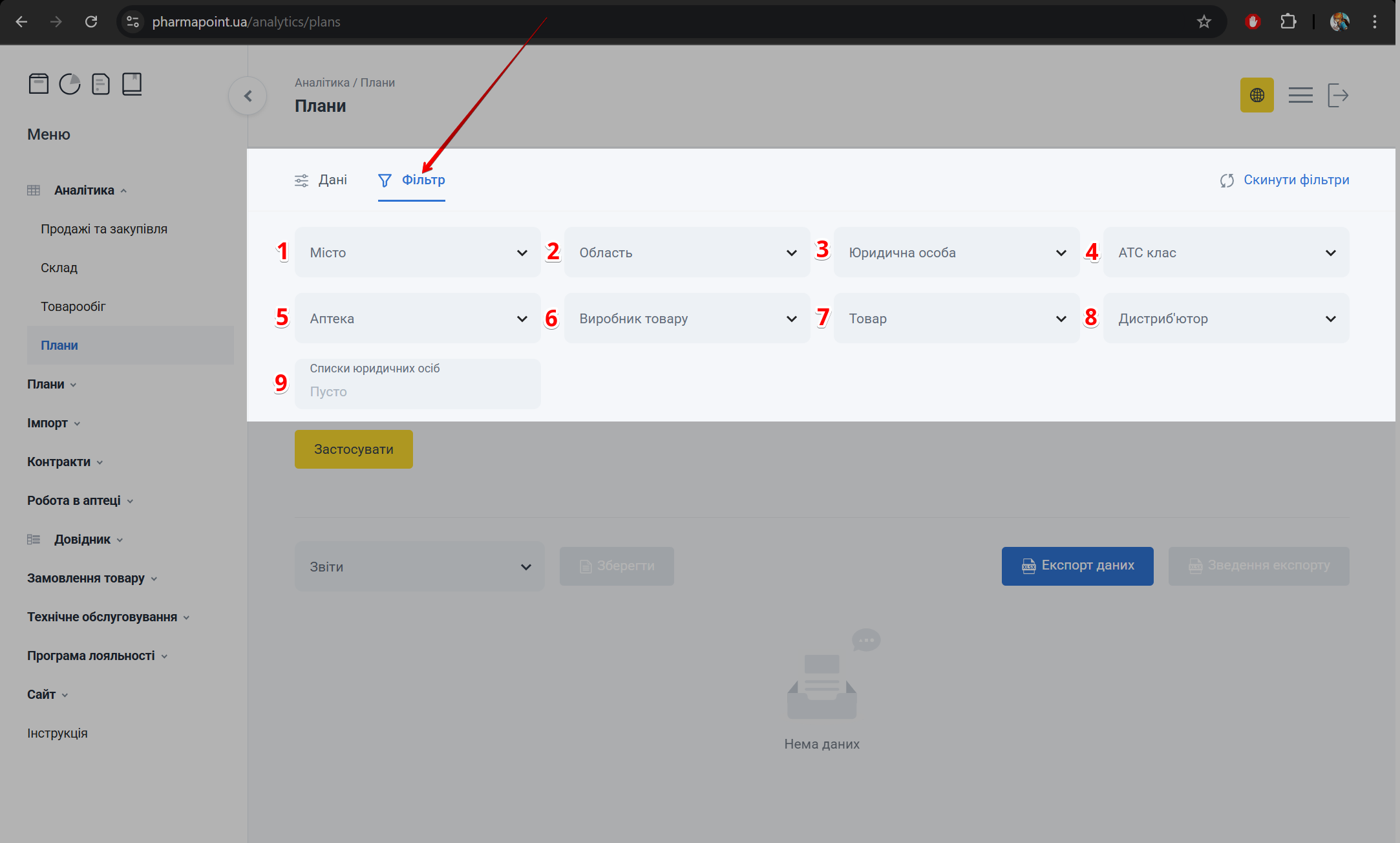
| № | Фільтр | Опис |
|---|---|---|
| 1 | Місто | Введіть або виберіть з випадаючого списку назву міста, поставивши позначку в чекбокс навпроти потрібного запису. Вибрати можна один запис або декілька |
| 2 | Область | Виберіть з випадаючого списку назву області, поставивши позначку в чекбокс навпроти потрібного запису. Вибрати можна один запис або декілька |
| 3 | Юридична особа | Введіть або виберіть з випадаючого списку назву юридичної особи, поставивши позначку в чекбокс навпроти потрібного запису. Вибрати можна один запис або декілька |
| 4 | АТС клас | Введіть або виберіть з випадаючого списку назву АТС класу, поставивши позначку в чекбокс навпроти потрібного запису. Вибрати можна один запис або декілька |
| 5 | Аптека | Введіть або виберіть з випадаючого списку назву аптеки, поставивши позначку в чекбокс навпроти потрібного запису. Вибрати можна один запис або декілька |
| 6 | Виробник товару | Введіть або виберіть з випадаючого списку назву виробника товару, поставивши позначку в чекбокс навпроти потрібного запису. Вибрати можна один запис або декілька |
| 7 | Товар | Введіть або виберіть з випадаючого списку назву товару, поставивши позначку в чекбокс навпроти потрібного запису. Вибрати можна один запис або декілька |
| 8 | Дистриб'ютор | Введіть або виберіть з випадаючого списку назву дитриб'ютора, поставивши позначку в чекбокс навпроти потрібного запису. Вибрати можна один запис або декілька |
| 9 | Список юридичних осіб | Введіть або виберіть з випадаючого списку назву групи компаній, поставивши позначку в чекбокс навпроти потрібного запису. Вибрати можна один запис або декілька |
Налаштувати можна один, декілька або всі фільтри разом
Щоб скасувати вибір одного або декількох помилково обраних записів, зніміть позначку з чекбоксу у вкладках Дані та Фільтр або натисніть на червоний хрестик у полі введення даних.
Щоб скасувати всі обрані у вкладках параметри, натисніть Скинути фільтри:
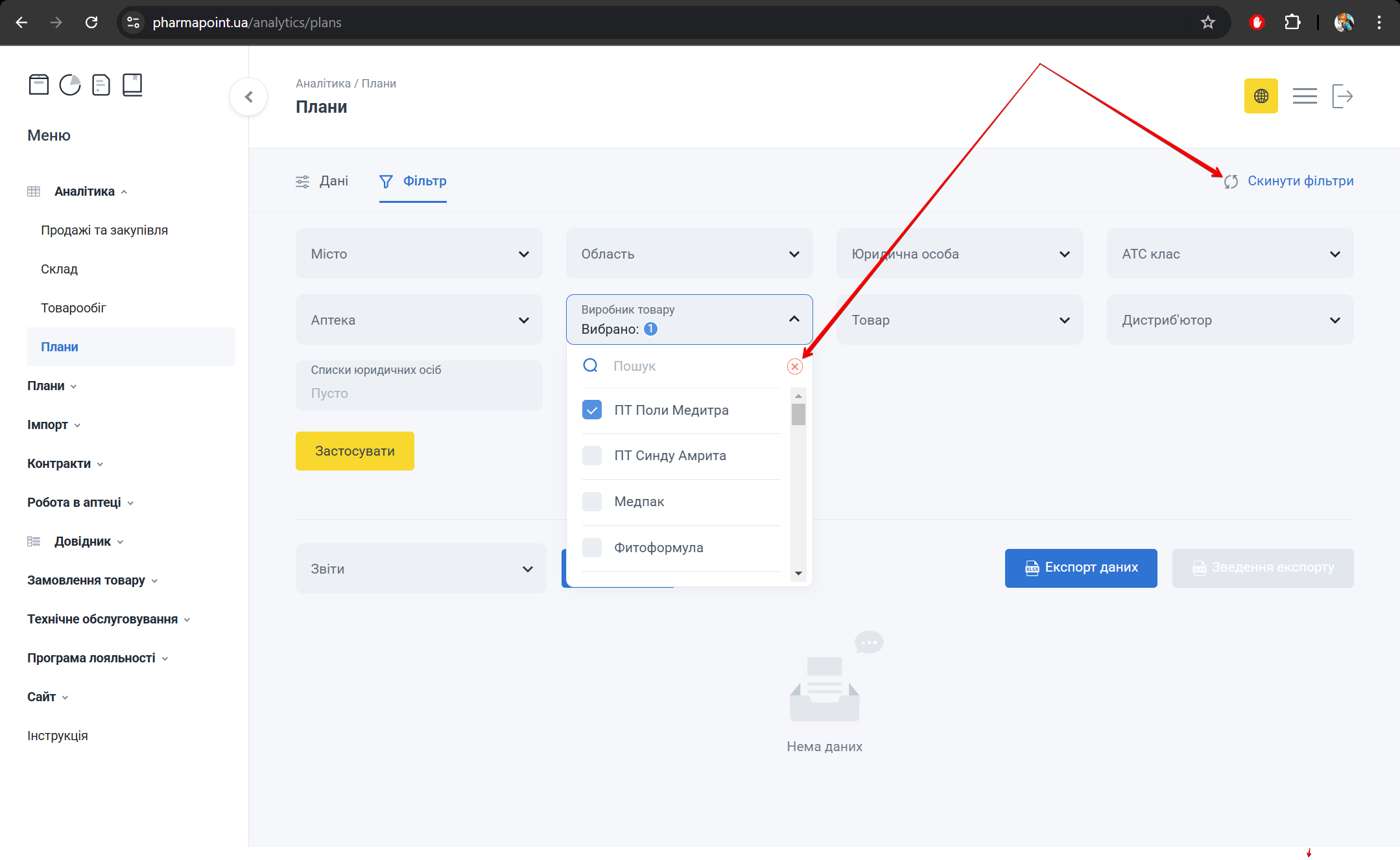
Для збереження налаштувань у вкладках Дані та Фільтр натисніть кнопку Застосувати:
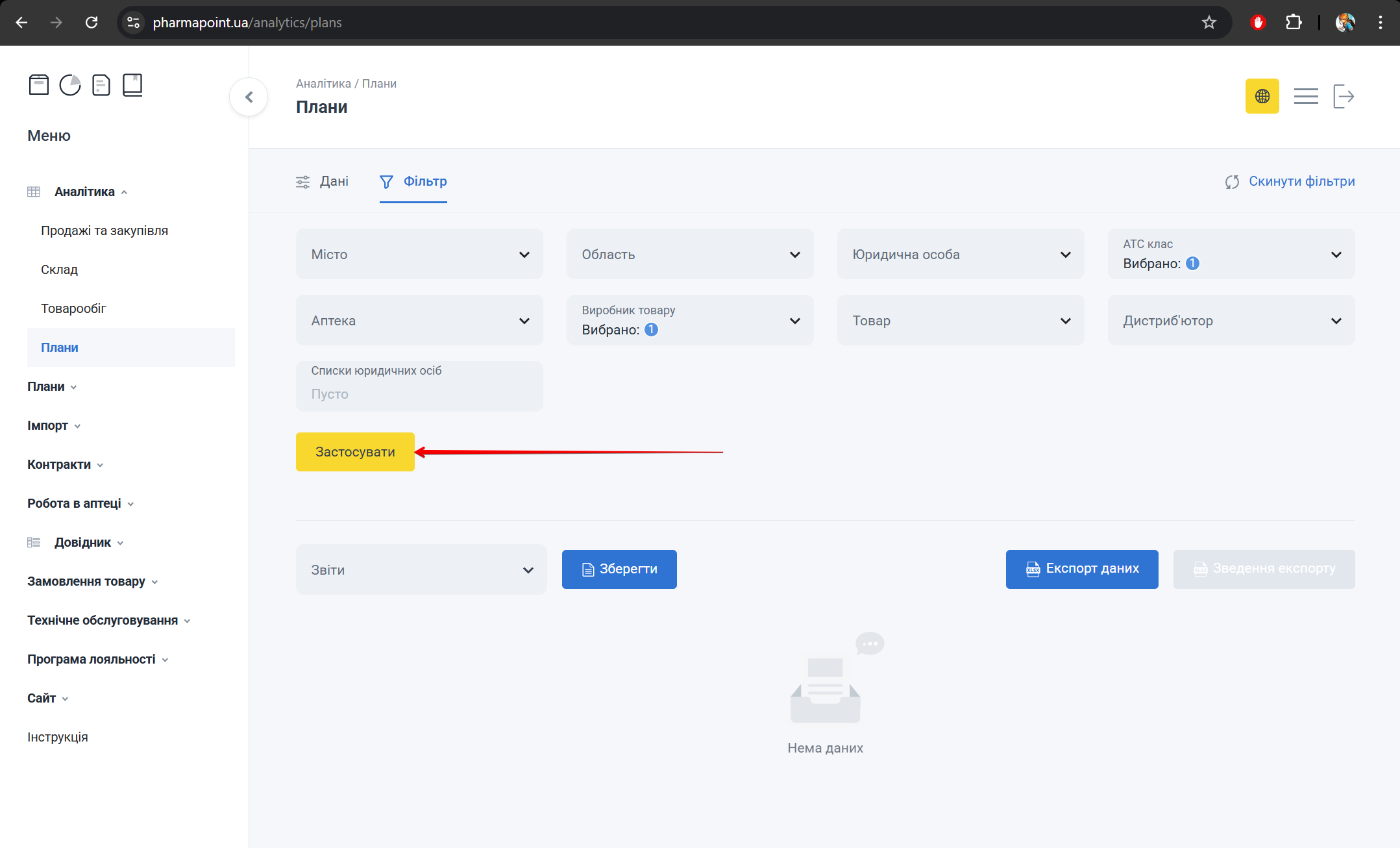
Збереження звіту
Після застосування даних, вибраних або у вкладці Дані, або у вкладці Фільтри, або у обох вкладках одночасно, натисніть Зберегти:

Кнопка Зберегти стає активною:
- Після застосування даних у будь-якій з вкладок: або Дані, або Фільтр, або у двох одночасно
- Після вибору у вкладці Дані тільки даних звіту
- Після вибору хоча б одного фільтру у вкладці Фільтр
З'явиться спливаюче вікно Збереження звіту. У поле Назва звіту введіть назву зіту та натисніть Відправити:
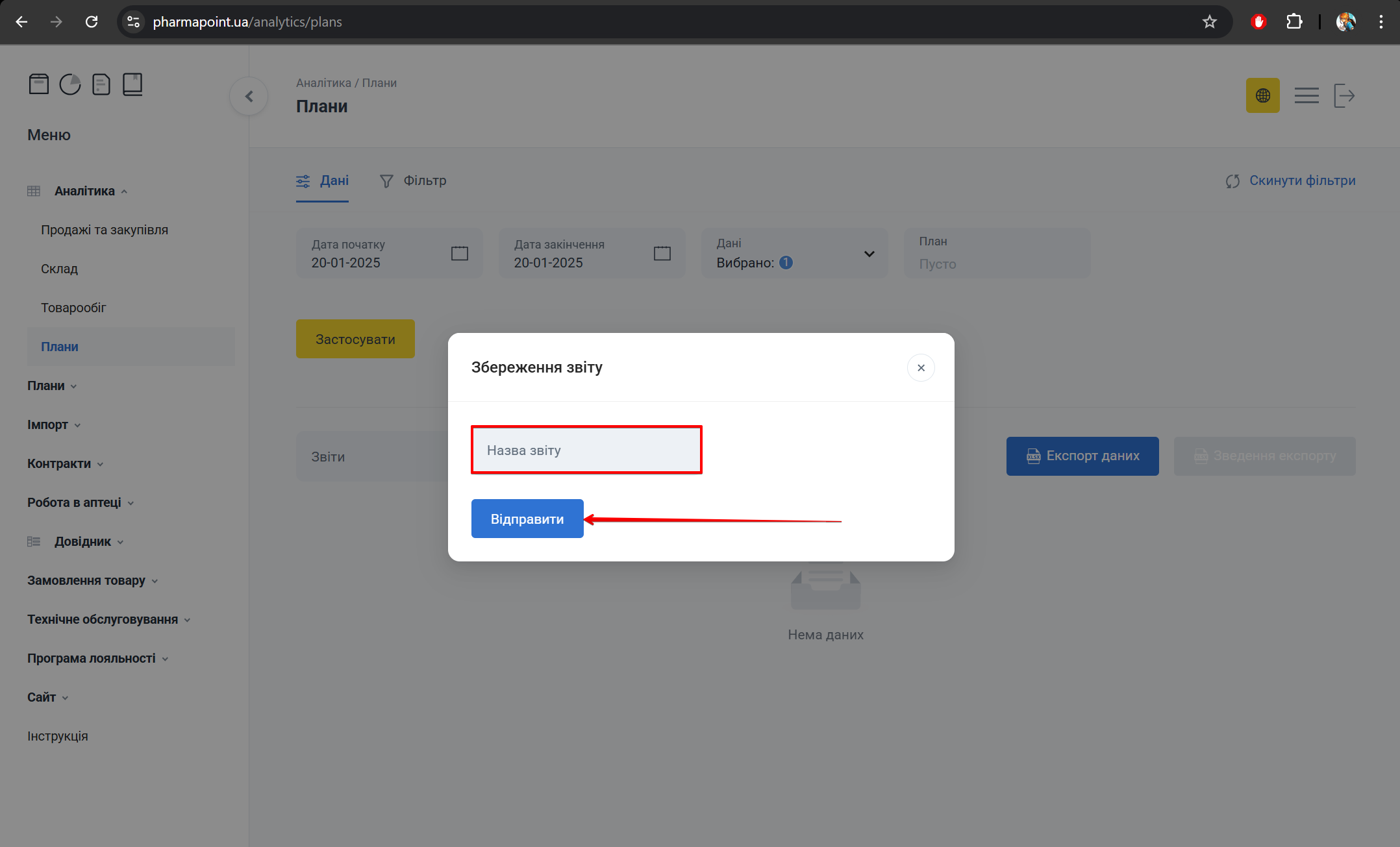
Після збереження налаштувань у таблиці в нижній частині екрана з'явиться звіт, в якому відображені дані, вказані у вкладках Дані та Фільтр.
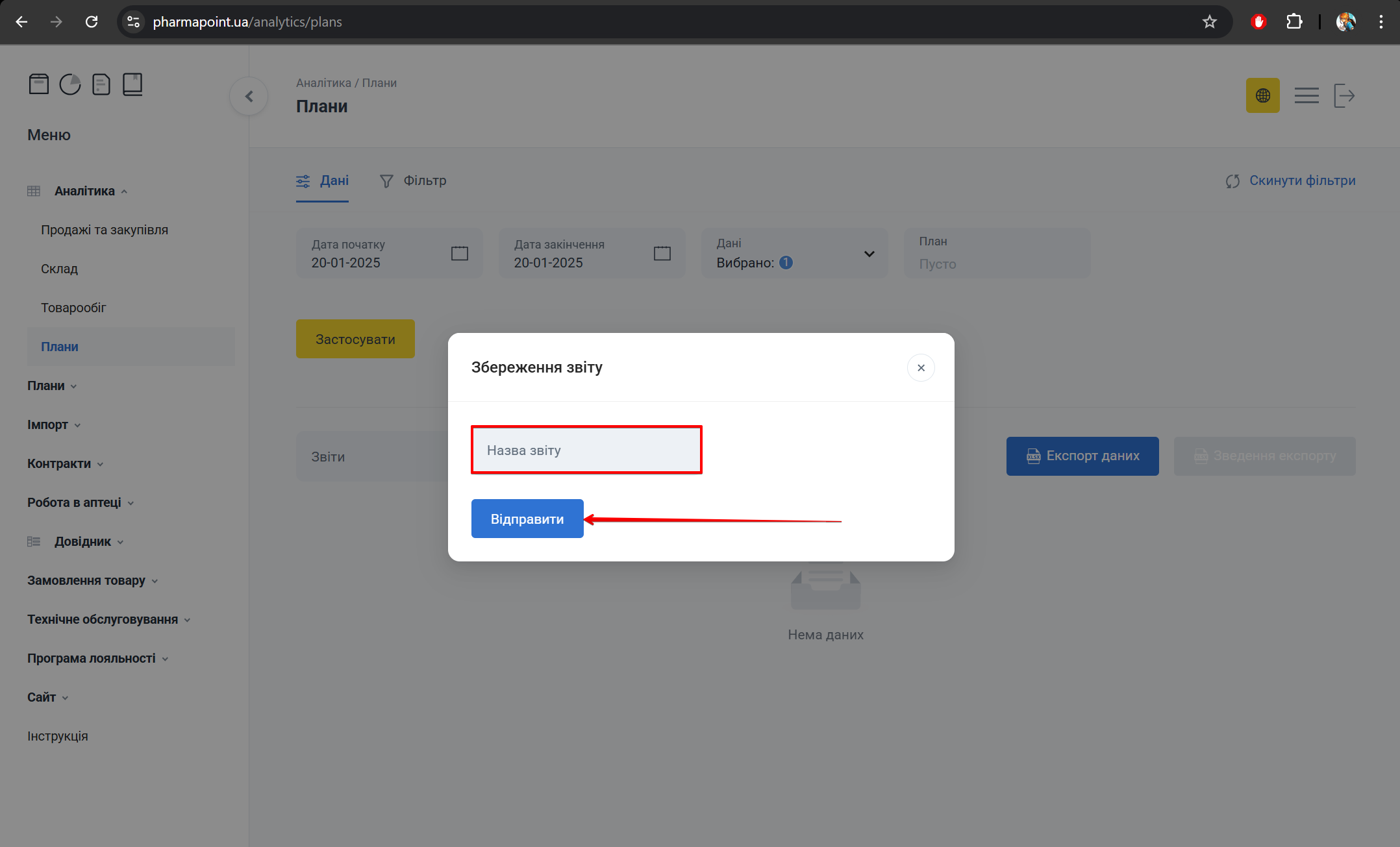
Звіт
Для перегляду збереженого звіту та встановлених фільтрів, натисніть на поле Звіти та виберіть з випадаючого списку необхідний звіт:
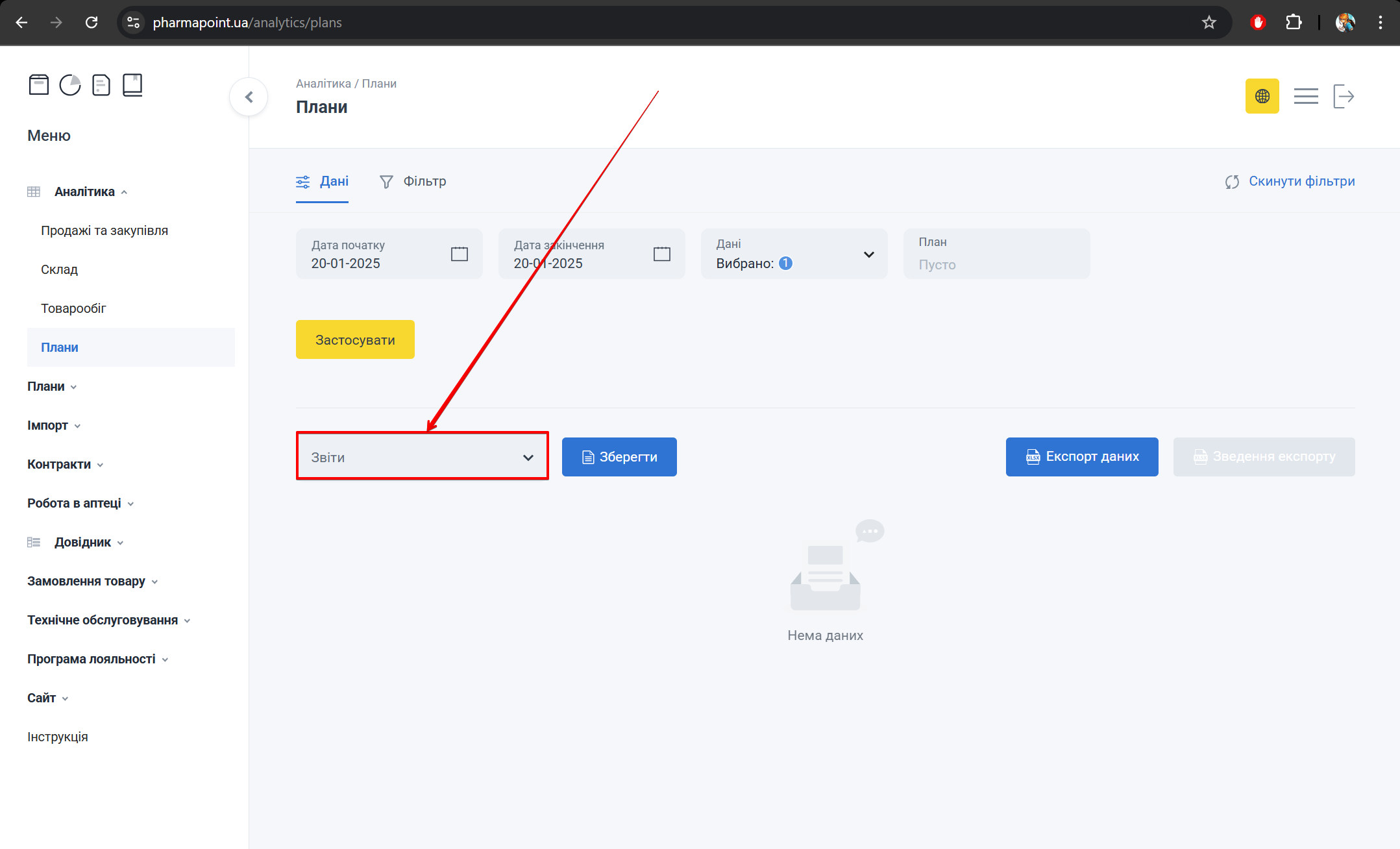
В нижній частині екрана з'явиться звіт, в якому відображені дані, вказані у вкладках Дані та Фільтр:
Експорт даних
Для експорту даних оберіть потрібний звіт у полі Звіти та натисніть Експорт даних:
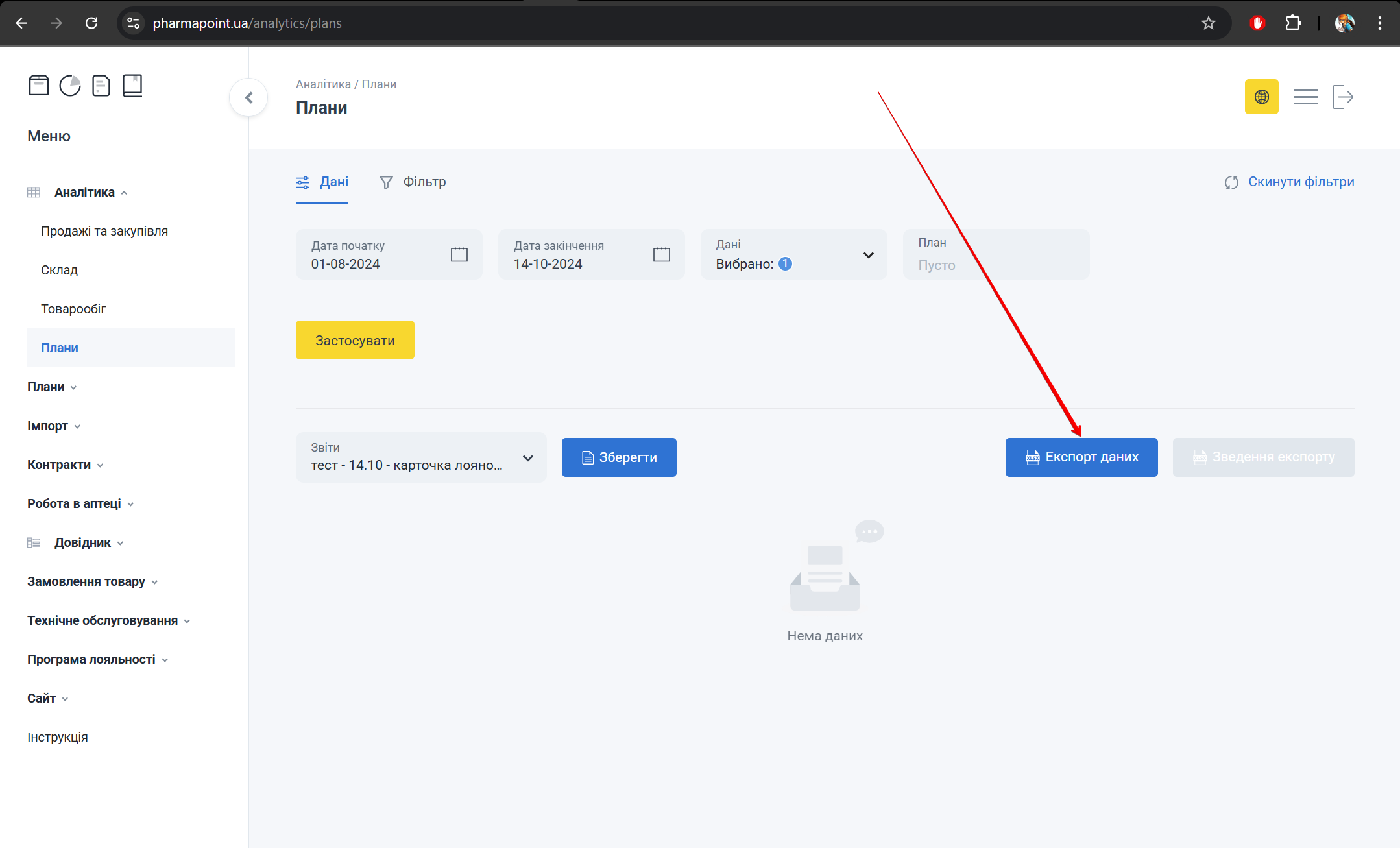
Система сформує файл в форматі xlsx, який буде завантажено на поточний пристрій автоматично або після підтвердження користувачем
Приклад назви файлу: export_report.xlsx
Зведення експорту
Для перегляду підсумків експорту у полі Звіти оберіть потрібний звіт та натисніть кнопку Зведення експорту: