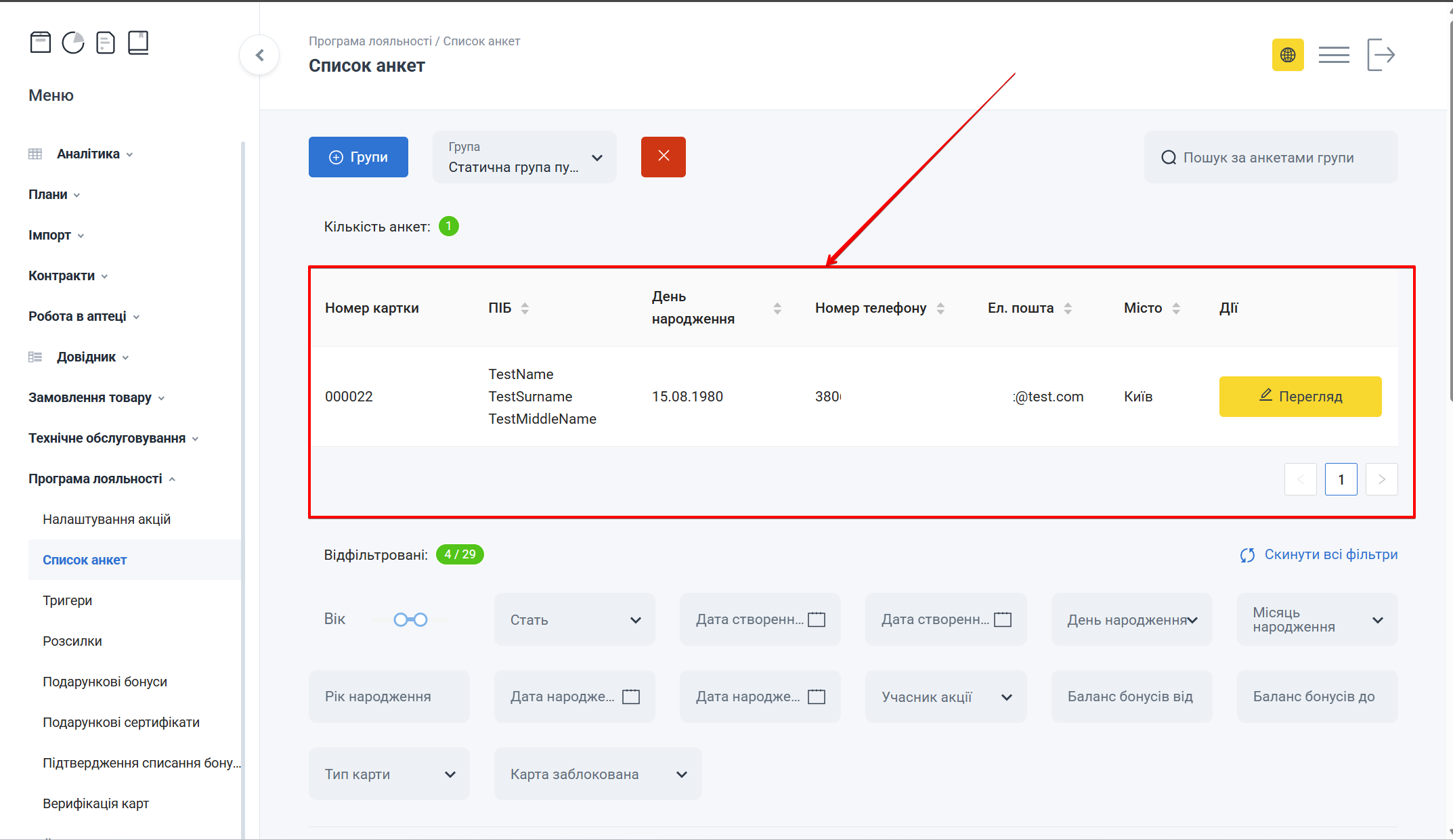Список анкет
Загальний опис
Розділ Список анкет використовується для роботи з групами та анкетами.
Для переходу в розділ в боковому меню виберіть Програма лояльності → Список анкет.
→ https://pharmapoint.ua/loyalty/customer-cards
Відкриється сторінка Список анкет, яка поділена на блоки:
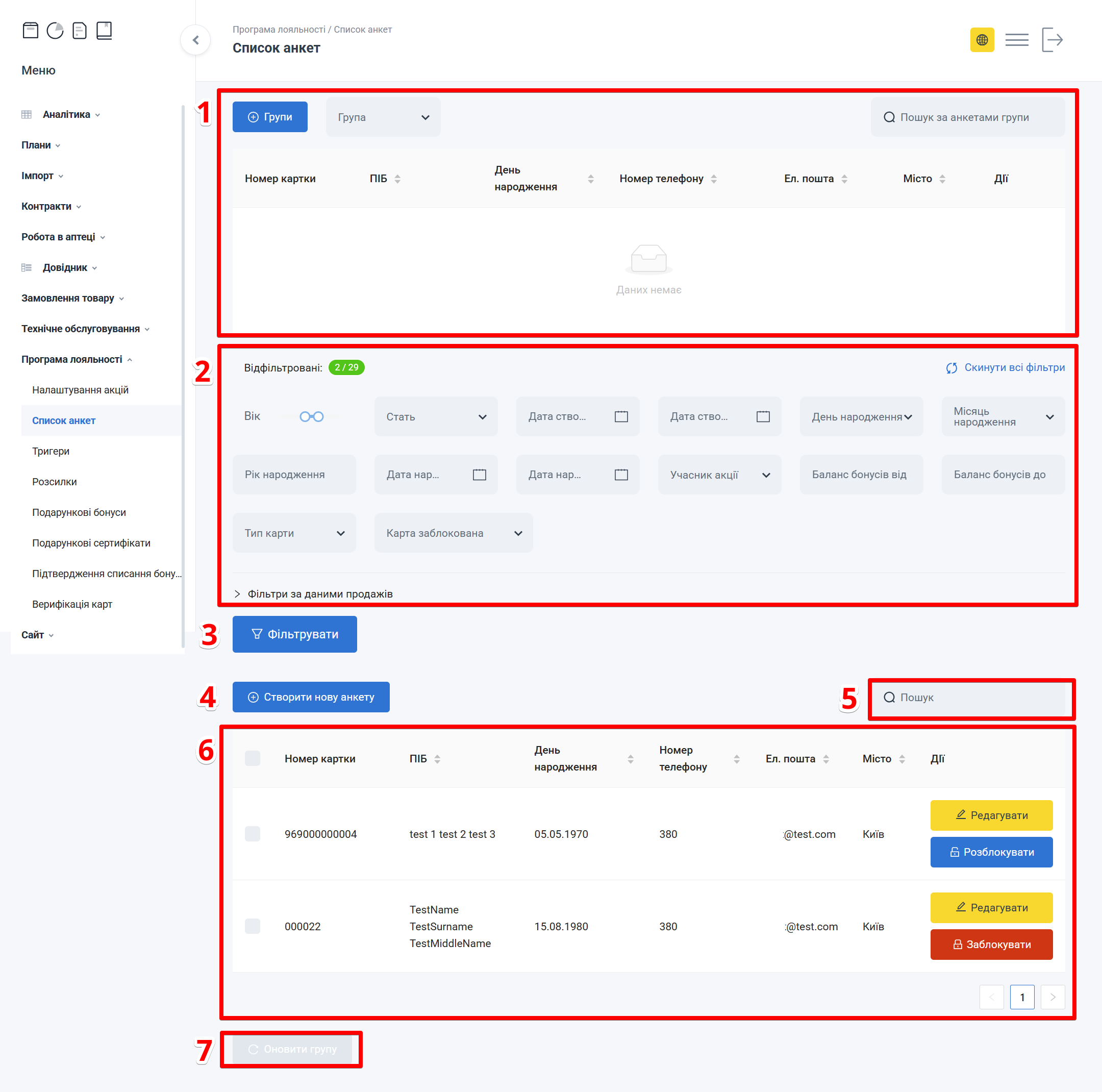
| № | Блок | Опис |
|---|---|---|
| 1 | Групи анкет | Таблиця зі списком анкет учасників акції у групі, кнопка створення групи, поле пошуку анкети за групами та таблиця з інформацією про існуючі групи та доступні дії |
| 2 | Фільтри | Фільтри для налаштування показу анкет учасників акції у таблиці зі списком анкет |
| 3 | Фільтрувати | Кнопка застосування обраних критеріїв фільтрації |
| 4 | Створити нову анкету | Кнопка створення нової анкети учасника акції |
| 45 | Пошук | Поле пошуку анкет у списку анкет |
| 6 | Список анкет | Список анкет учасників акції згідно вибраних фільтрів |
| 7 | Оновити групу | Кнопка оновлення групи з типом Статична або Динамічна згідно застосованих фільтрів та збережених анкет учасників акції. Кнопка стає активною після вибору назви групи анкет |
Групи анкет
Блок Групи анкет містить:
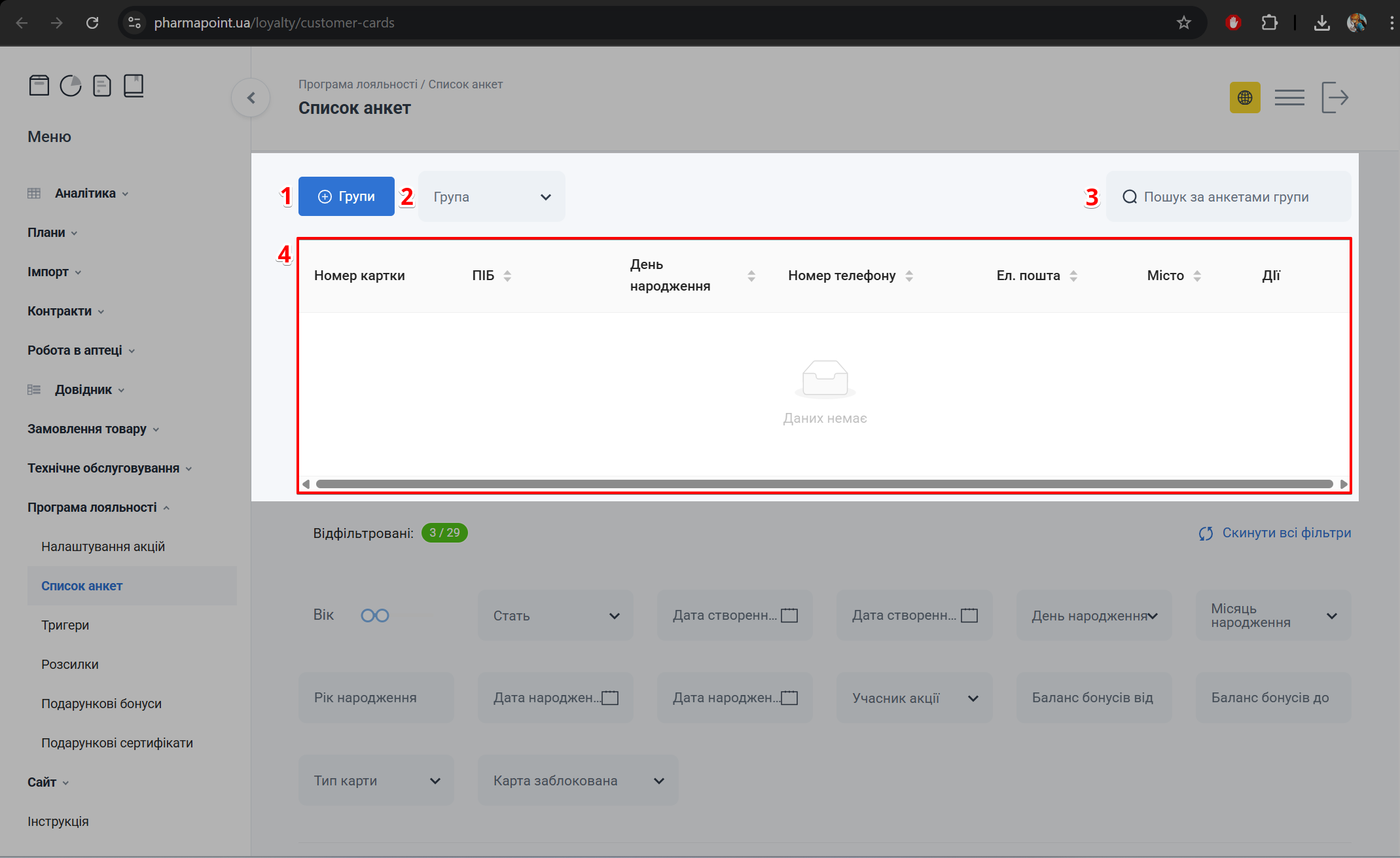
| № | Поле | Опис |
|---|---|---|
| 1 | Групи | Кнопка створення групи анкет, таблиця з інформацією про вже існуючі групи та доступні дії |
| 2 | Група | Пошук групи за назвою для відображення анкет учасників групи у таблиці |
| 3 | Пошук за анкетами групи | Поле пошуку анкет учасників акції у групі |
| 4 | Таблиця зі списком анкет у групі | Таблиця зі списком анкет учасників акції, які додано до вибраної групи та доступні дії |
Групи
Створити нову групу та переглянути інформацію про вже існуючу, можна у блоці Групи анкет. Натисніть Групи:
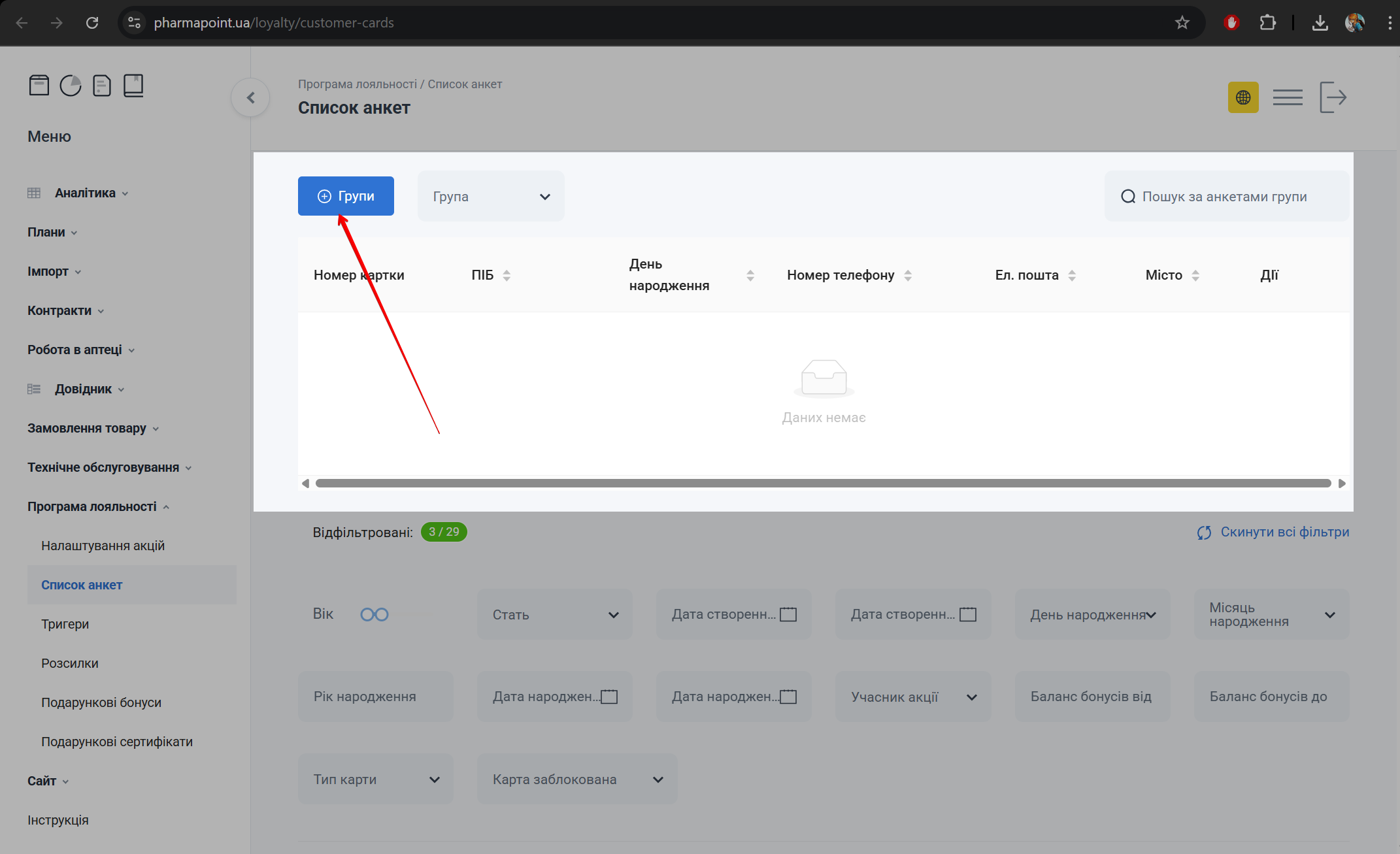
Відкриється попап Групи:
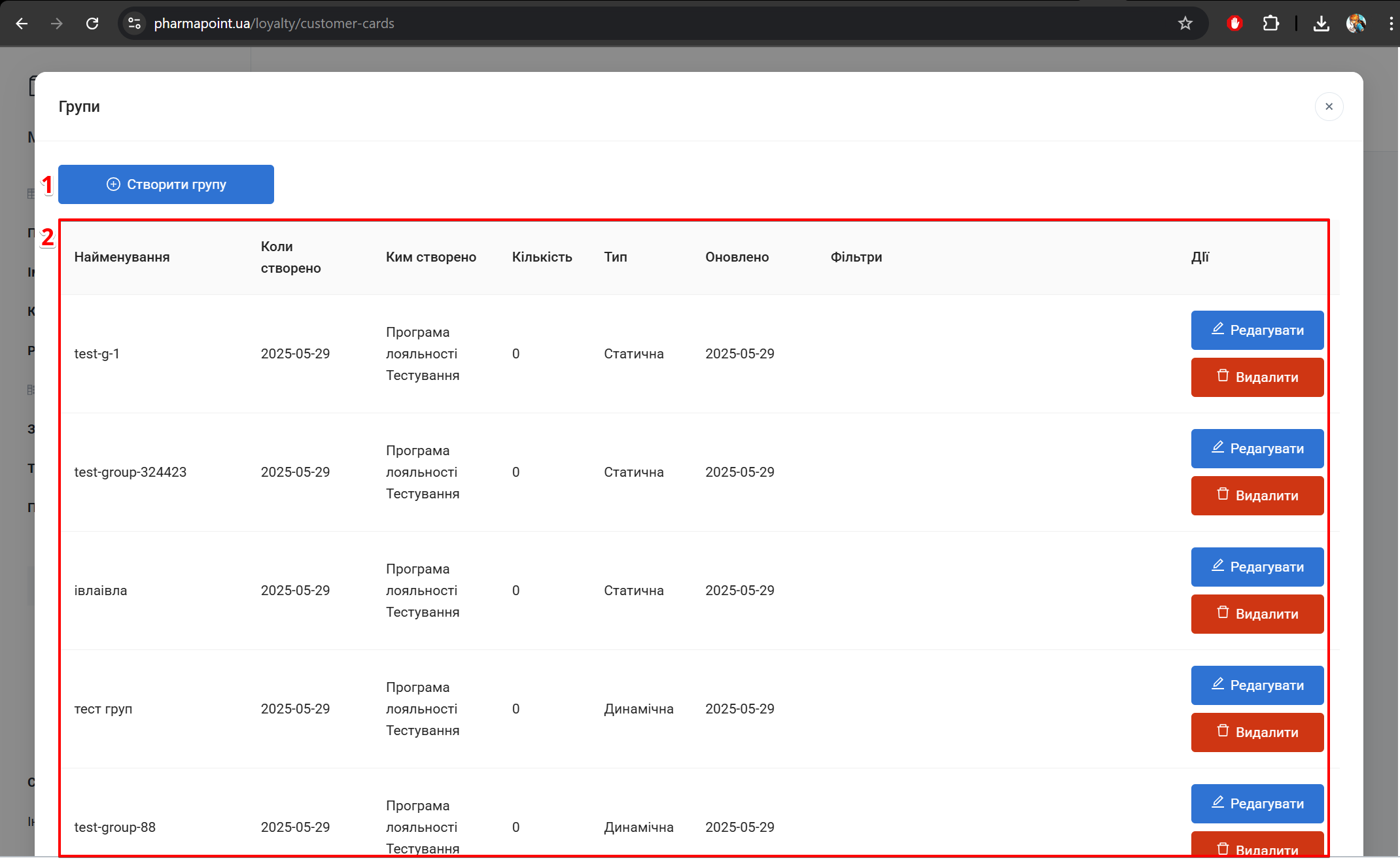
| № | Блок | Опис |
|---|---|---|
| 1 | Створити групу | Кнопка створення групи |
| 2 | Таблиця зі списком груп | Таблиця з інформацією про вже існуючі групи та доступні дії: редагувати або видалити групу |
Створити групу
Для створення групи, в попапі Групи, натисніть Створити групу:
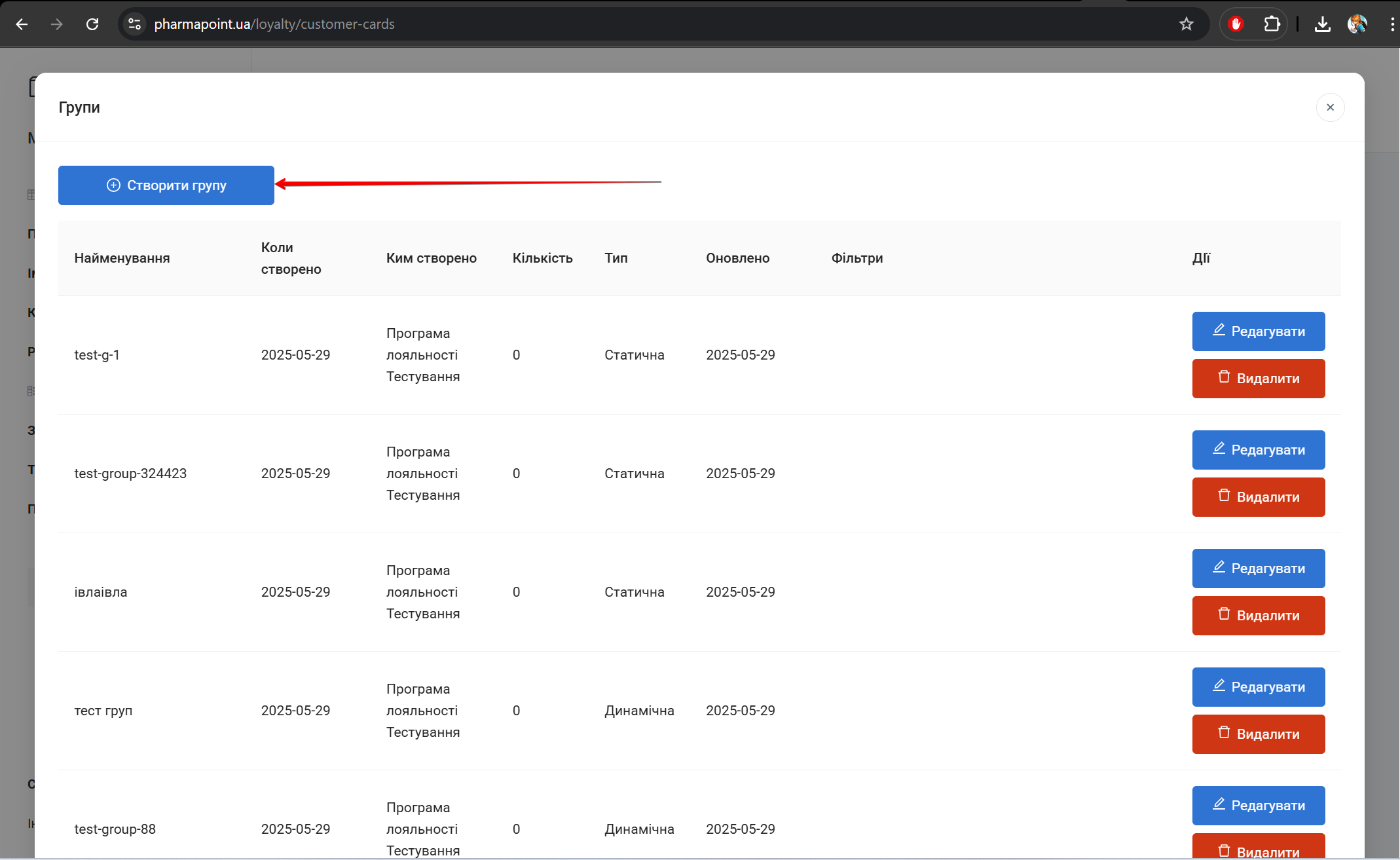
Відкриється попап Додати групу. Заповніть поля форми:
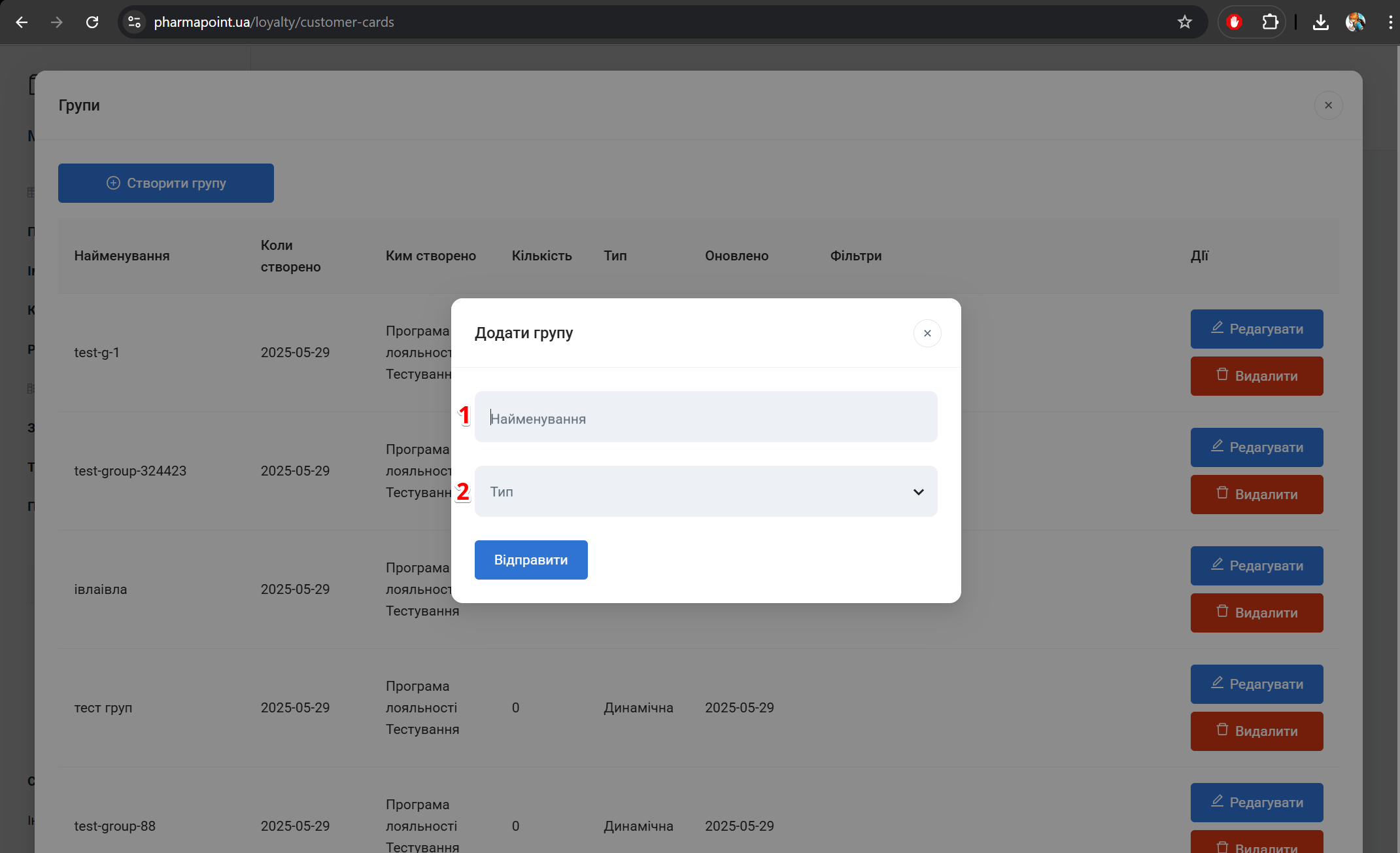
| № | Поле | Опис |
|---|---|---|
| 1 | Найменування | Вкажіть назву групи |
| 2 | Тип | Виберіть з випадаючого списку тип групи:
|
Всі поля обов'язкові для заповнення
Для збереження даних натисніть Відправити:

Таблиця зі списком груп
Переглянути інформацію про вже існуючі групи та доступні дії можна в попапі Групи у Таблиці зі списком груп:

| № | Колонка | Опис |
|---|---|---|
| 1 | Найменування | Назва групи |
| 2 | Коли створено | Дата створення групи у форматі Y-m-d |
| 3 | Ким створено | Автор створення групи |
| 4 | Кількість | Кількість анкет у групі |
| 5 | Тип | Тип групи:
|
| 6 | Оновлено | Дата оновлення групи у форматі Y-m-d |
| 7 | Фільтри | Фільтр пошуку анкет |
| 8 | Дії | Доступні дії: |
Редагувати
Для редагування групи, в попапі Групи, натисніть Редагувати навпроти потрібного запису:
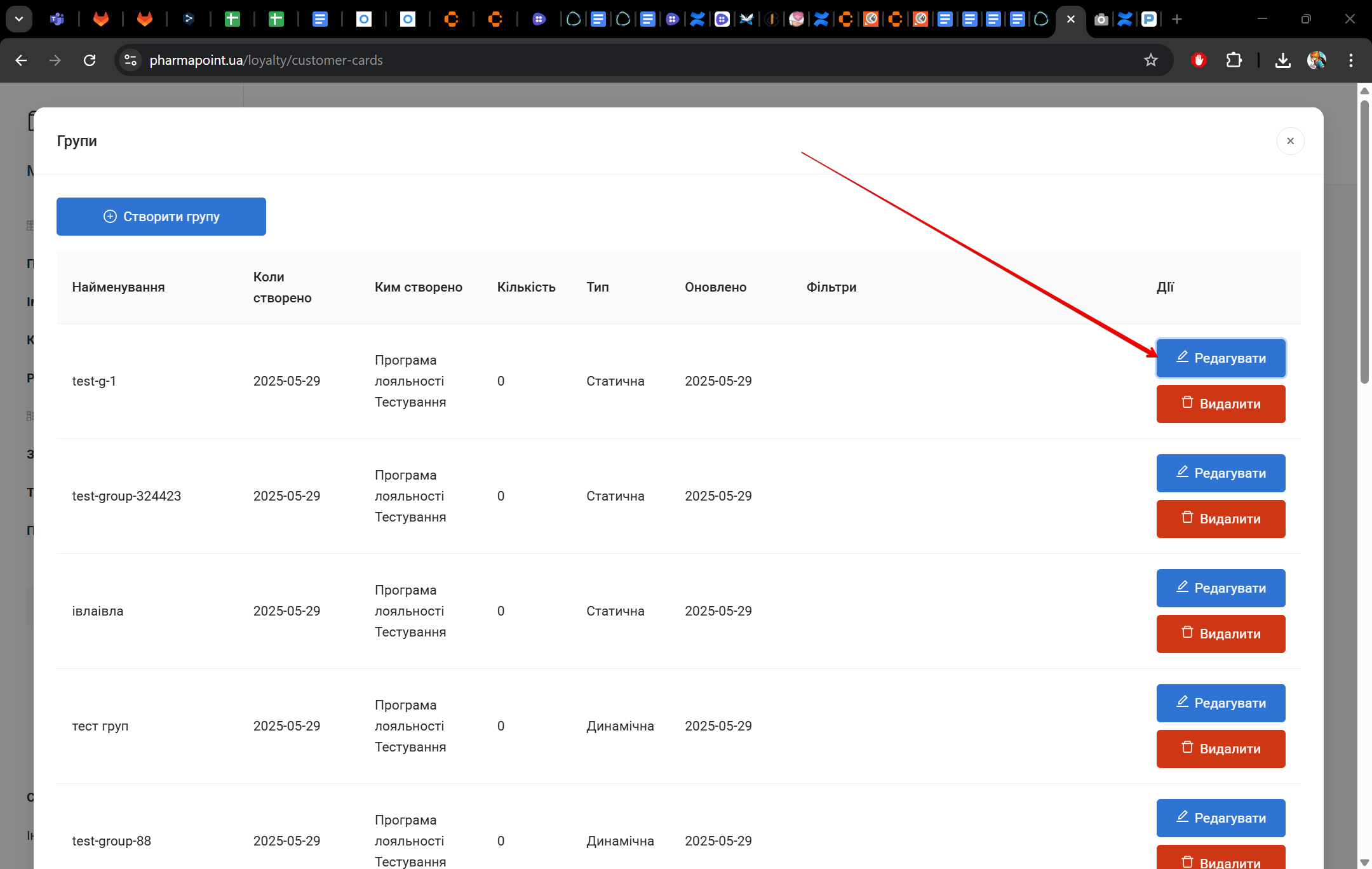
Відкриється попап Редагувати групу:
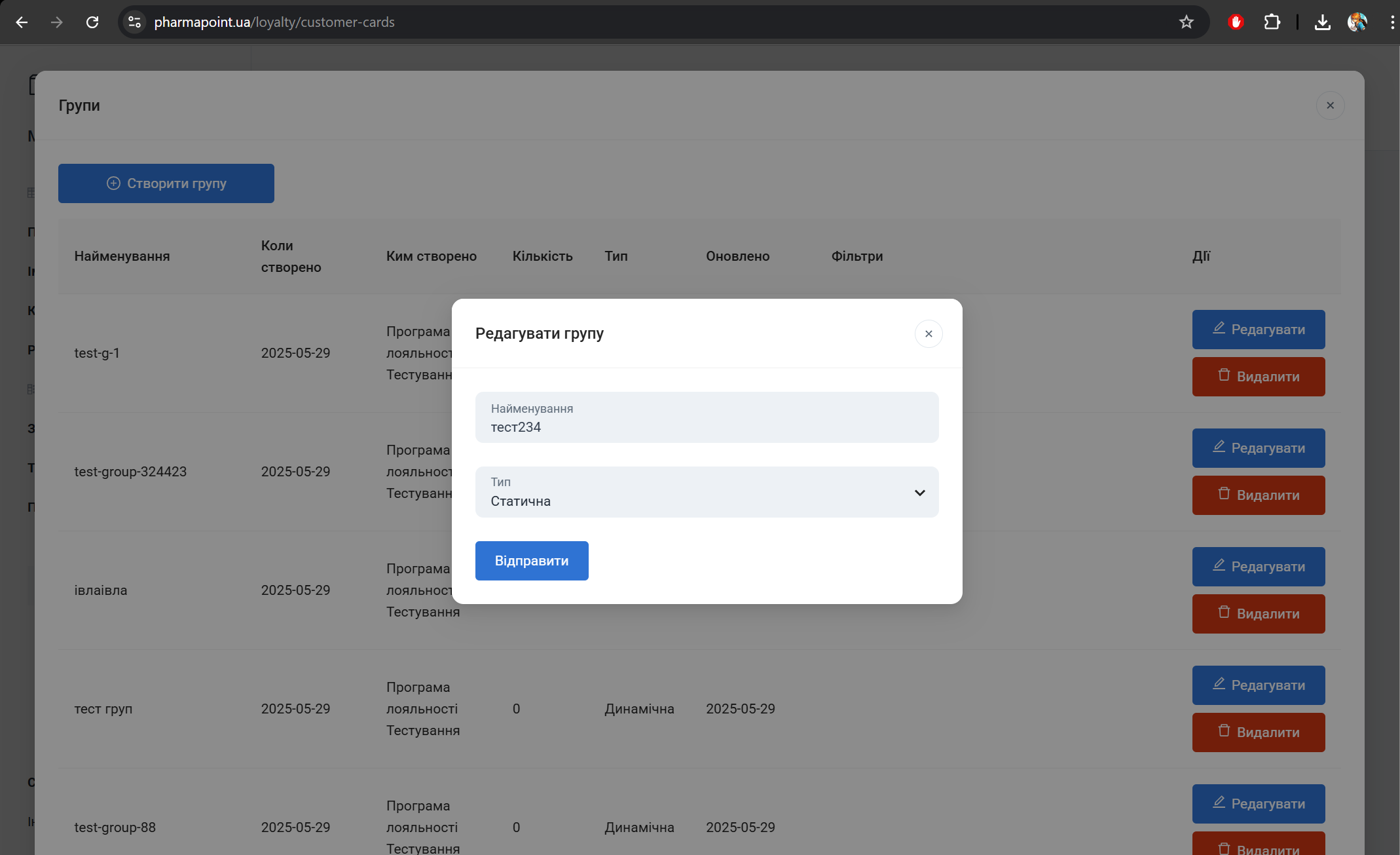
Заповнення форми відбувається аналогічно Створити групу
Видалити
Для видалення групи, в попапі Групи, натисніть Видалити навпроти потрібного запису:
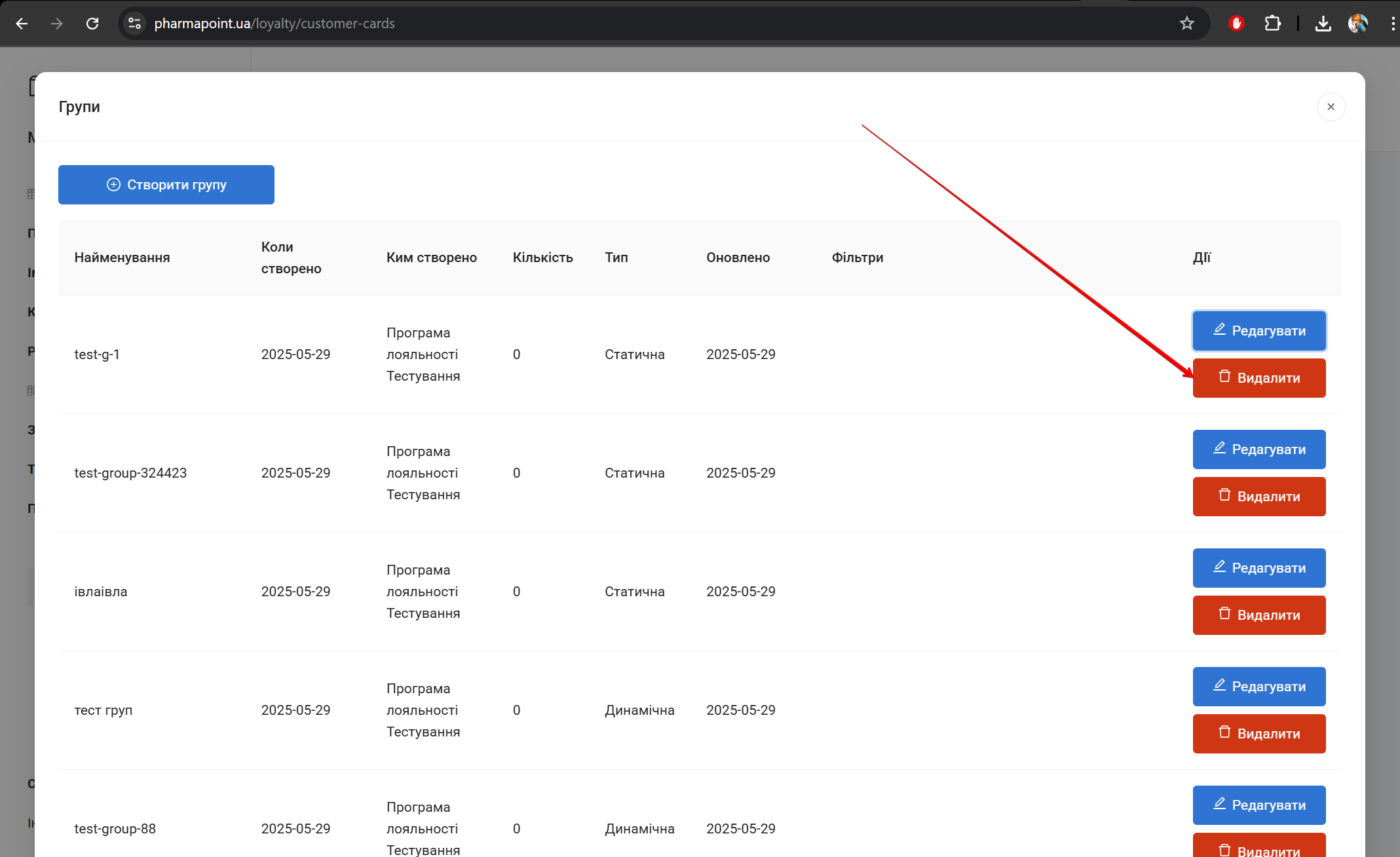
З’явиться попередження: Ви точно хочете видалити запис?
Для підтвердження дії натисніть Гаразд. Щоб скасувати видалення, натисніть Скасувати:
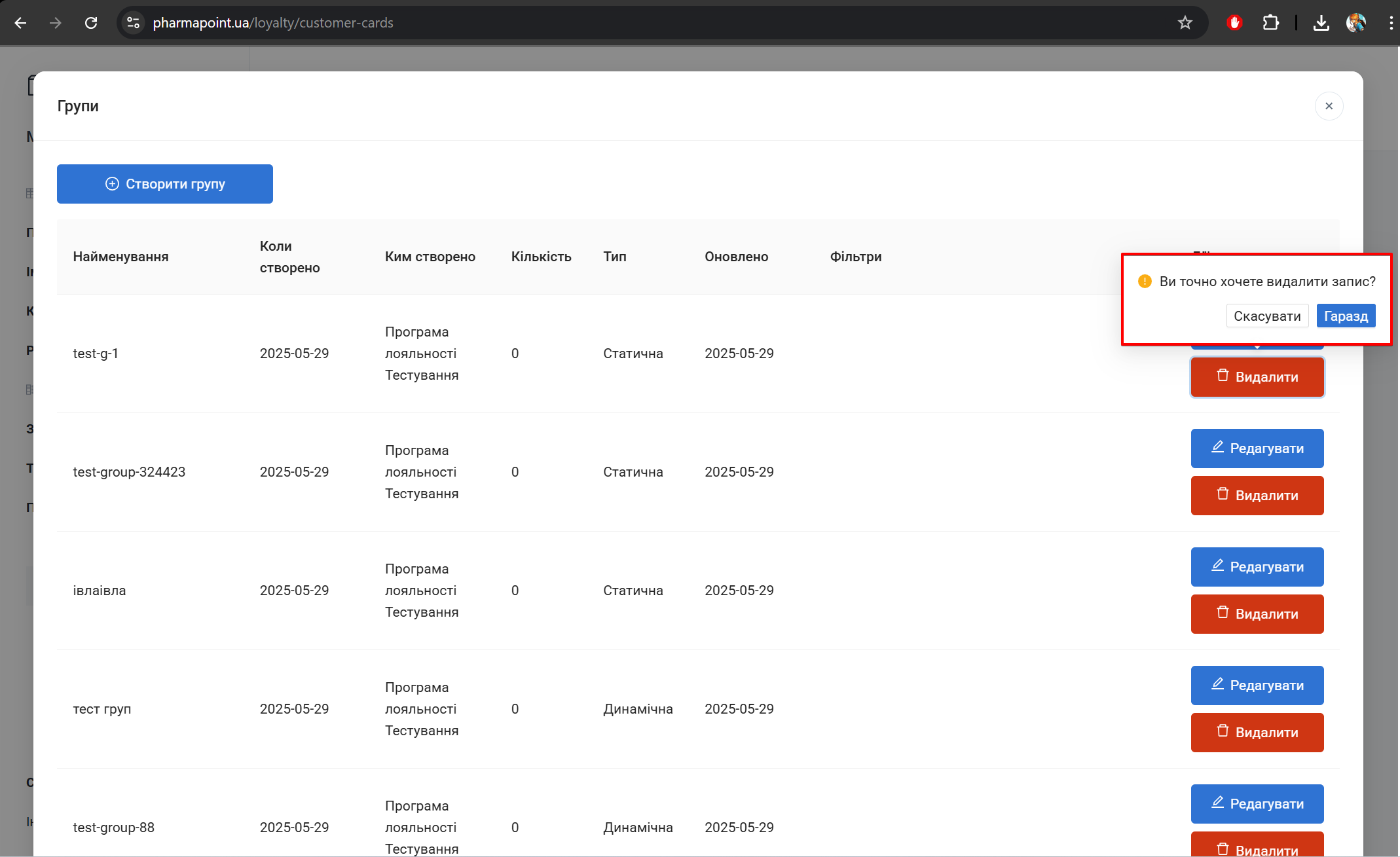
Група
Щоб переглянути всі анкети учасників акціі, які належать до вже існуючої групи, введіть або виберіть з випадаючого списку у полі Група назву групи:
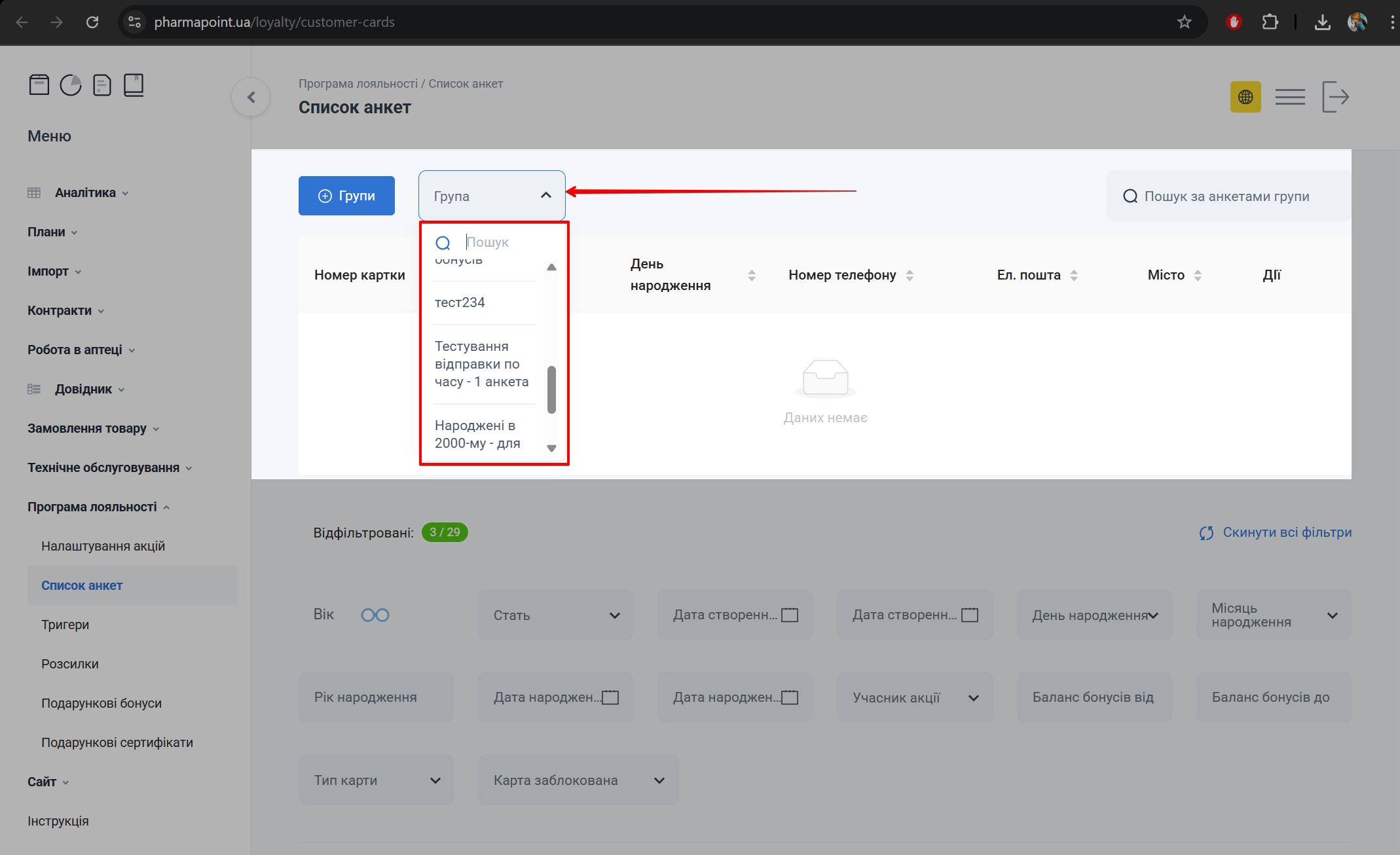
Після вибору групи, праворуч від поля Групи з'явиться кнопка з червоним хрестиком. Натисніть на неї, щоб скинути помилково обрану групу:
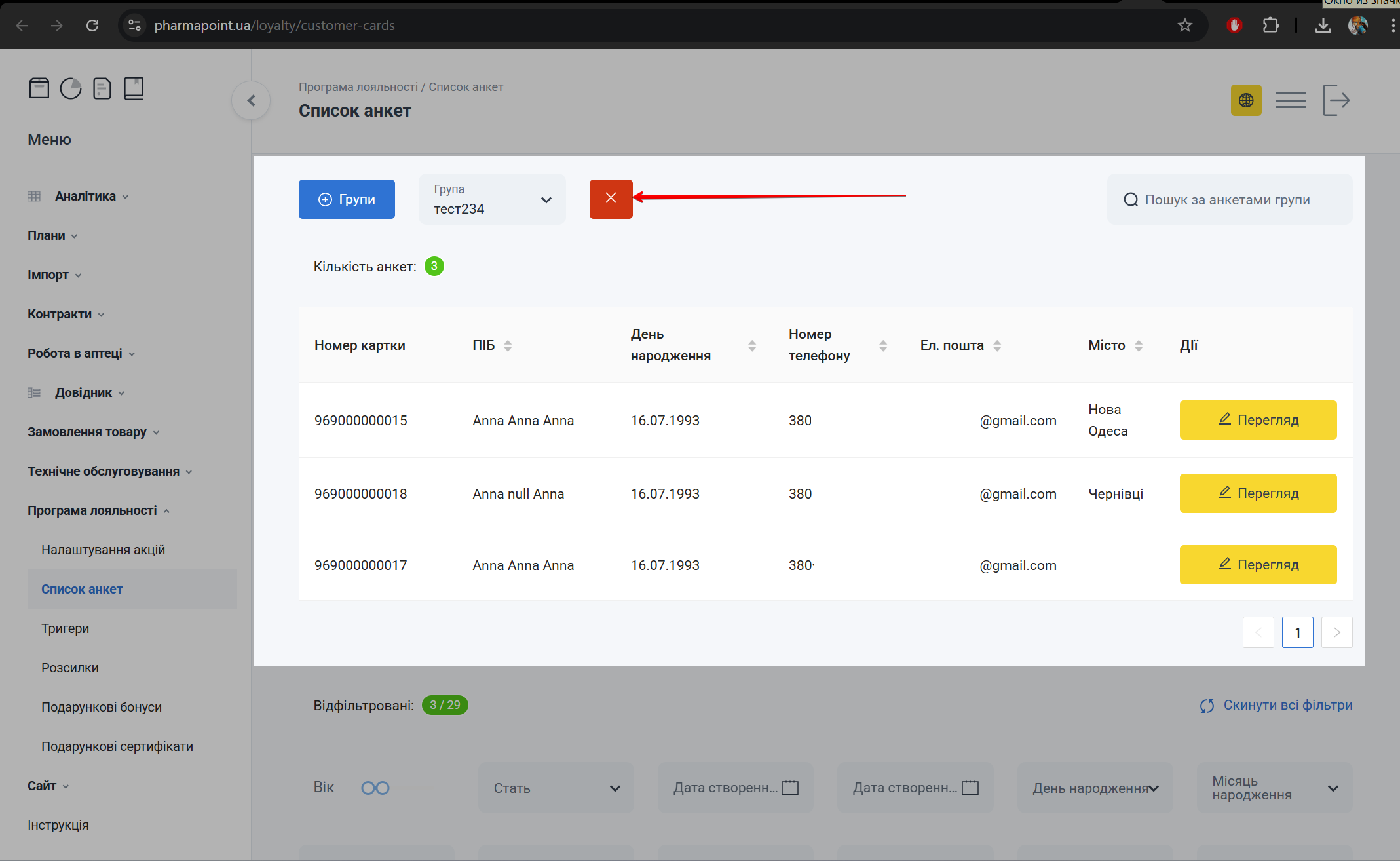
Пошук за анкетами групи
Щоб переглянути певну анкету учасника групи, виберіть у полі Група назву групи та у полі Пошук вкажіть або �ПІБ, або номер карти або номер телефону учасника групи:
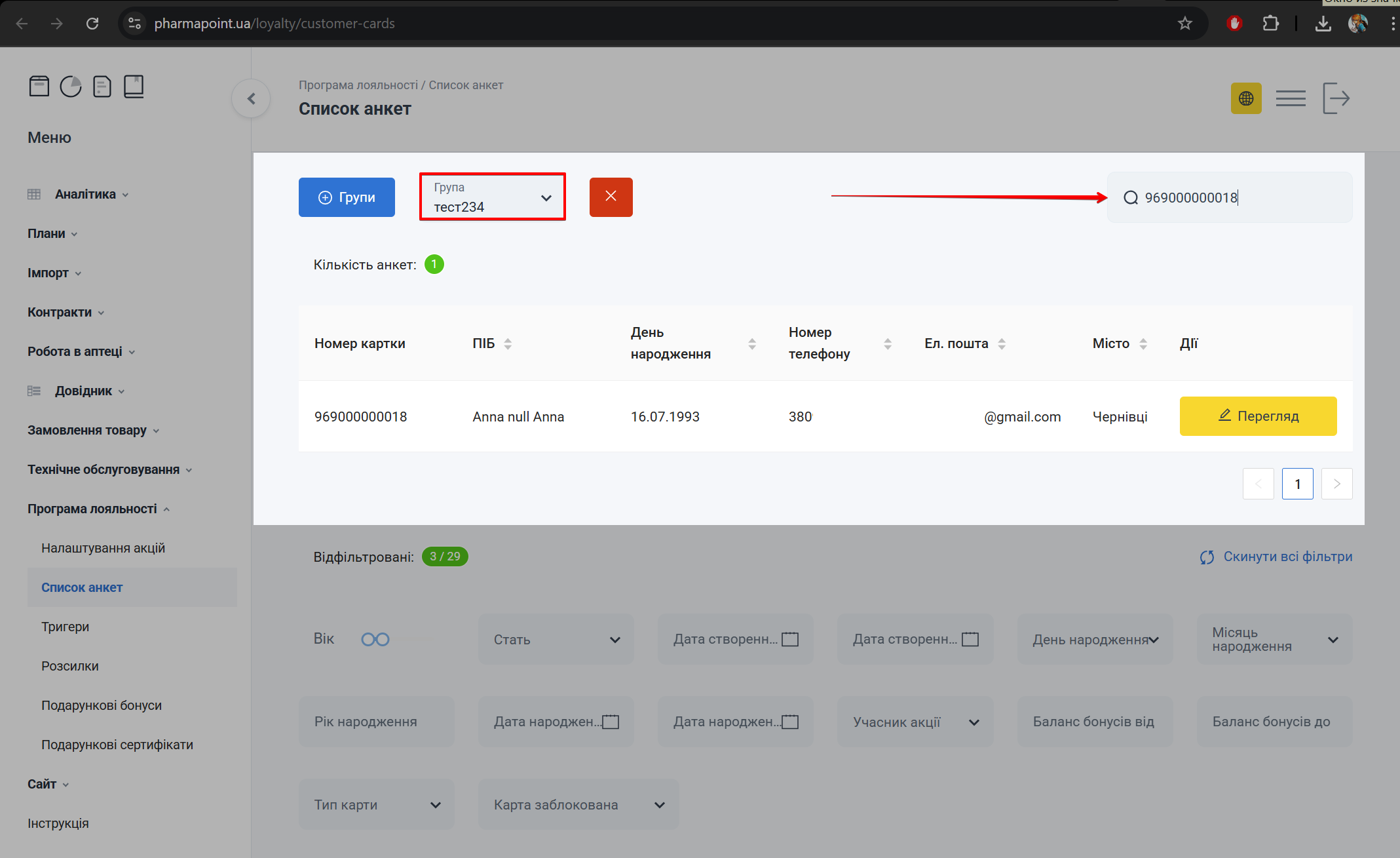
В Таблиці зі списком анкет у групі з'явиться вказана анкета.
Таблиця зі списком анкет у групі
Після вибору групи, в Таблиці зі списком анкет у групі з’явиться список всіх анкет або певної анкети з інформацією про тих учасників, які входять до цієї групи та їх кількість, вказану у полі над таблицею:
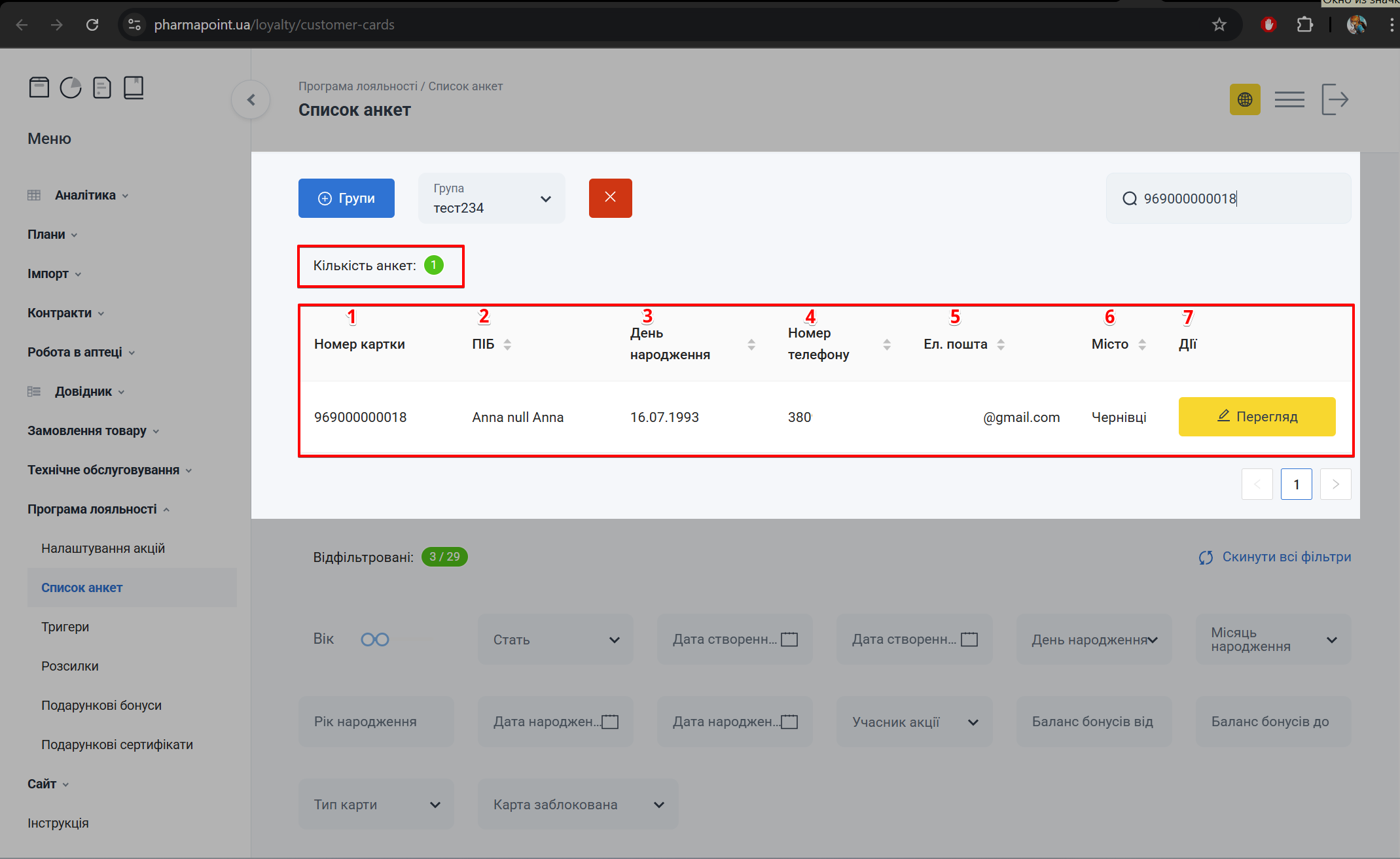
| № | Колонка | Опис |
|---|---|---|
| 1 | Номер картки | Номер картки лояльності |
| 2 | ПІБ | Прізвище, ім’я, по-батькові учасника акції |
| 3 | День народження | День народження у форматі: число.місяць.рік. Наприклад: 01.03.1980 |
| 4 | Номер телефону | Номер телефону у форматі: 380 |
| 5 | Ел.пошта | Електронна пошта учасника акції |
| 6 | Місто | Назва міста реєстрації учасника акції |
| 7 | Дії | Доступні дії:
|
Таблиця зі списком анкет може бути порожньою, якщо не вибрана група або у групі немає карток
Перегляд
Для перегляду анкети учасника акції в колонці Дії натисніть кнопку Перегляд навпроти потрібного запису:
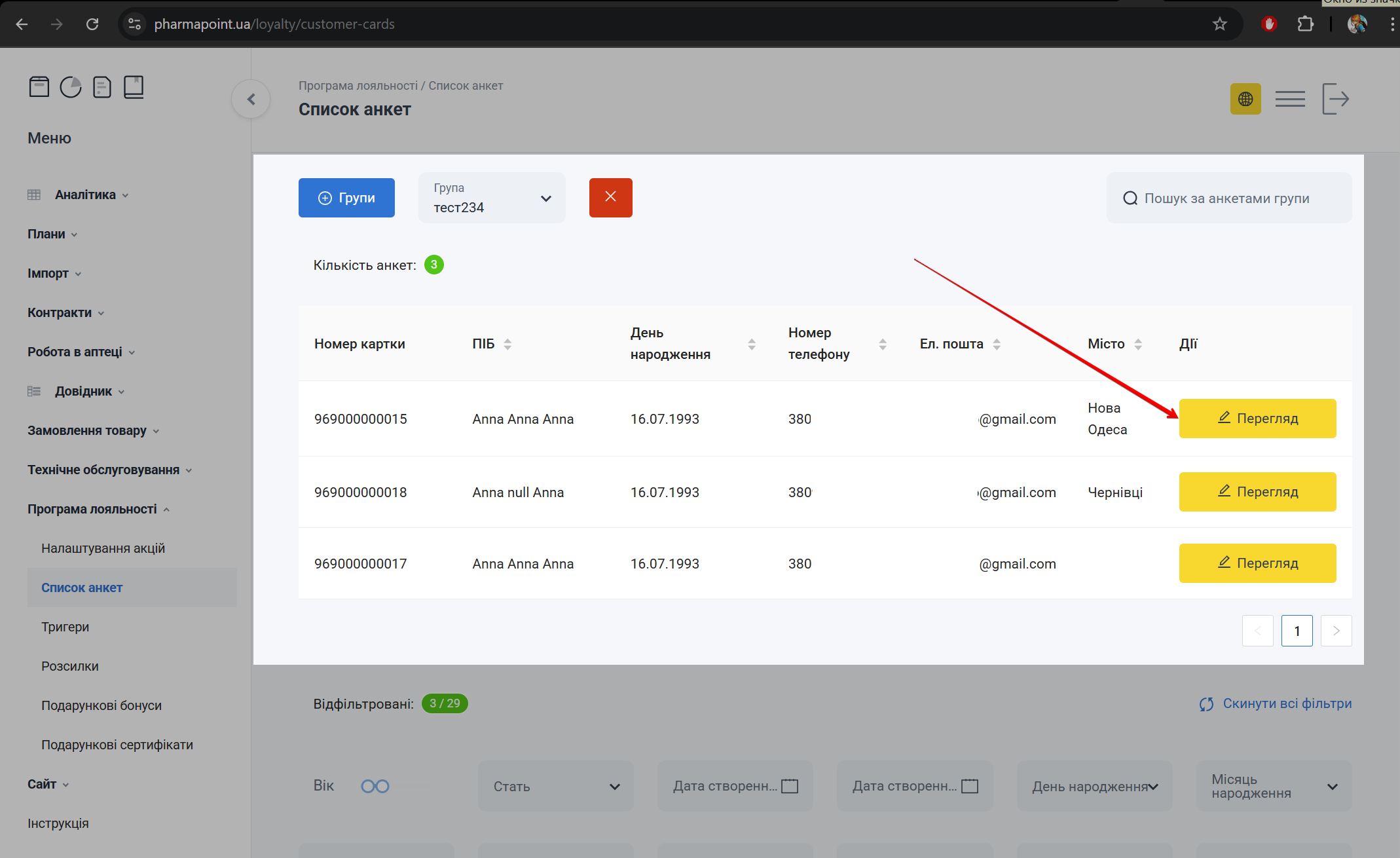
Відкриється сторінка з анкетою учасника акції, на якій можна переглянути або відредагувати інформацію.
Редагування анкети учасника акції відбувається аналогічно Редагувати анкету.
Для повернення до головної сторінки розділу натисніть Повернутись до списку:
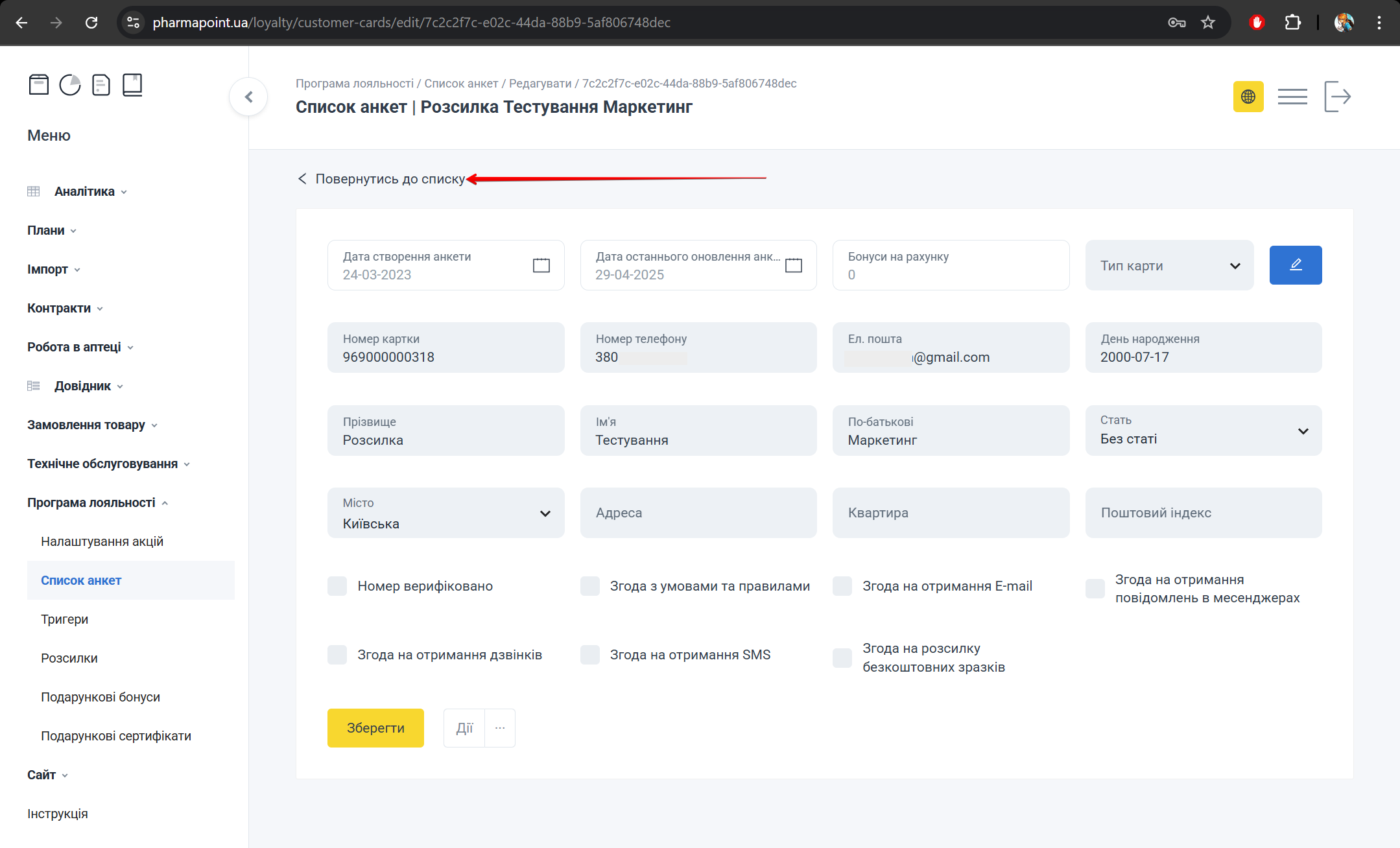
Фільтри
Налаштувати показ анкет в Таблиці зі списком анкет можна за допомогою фільтрів:
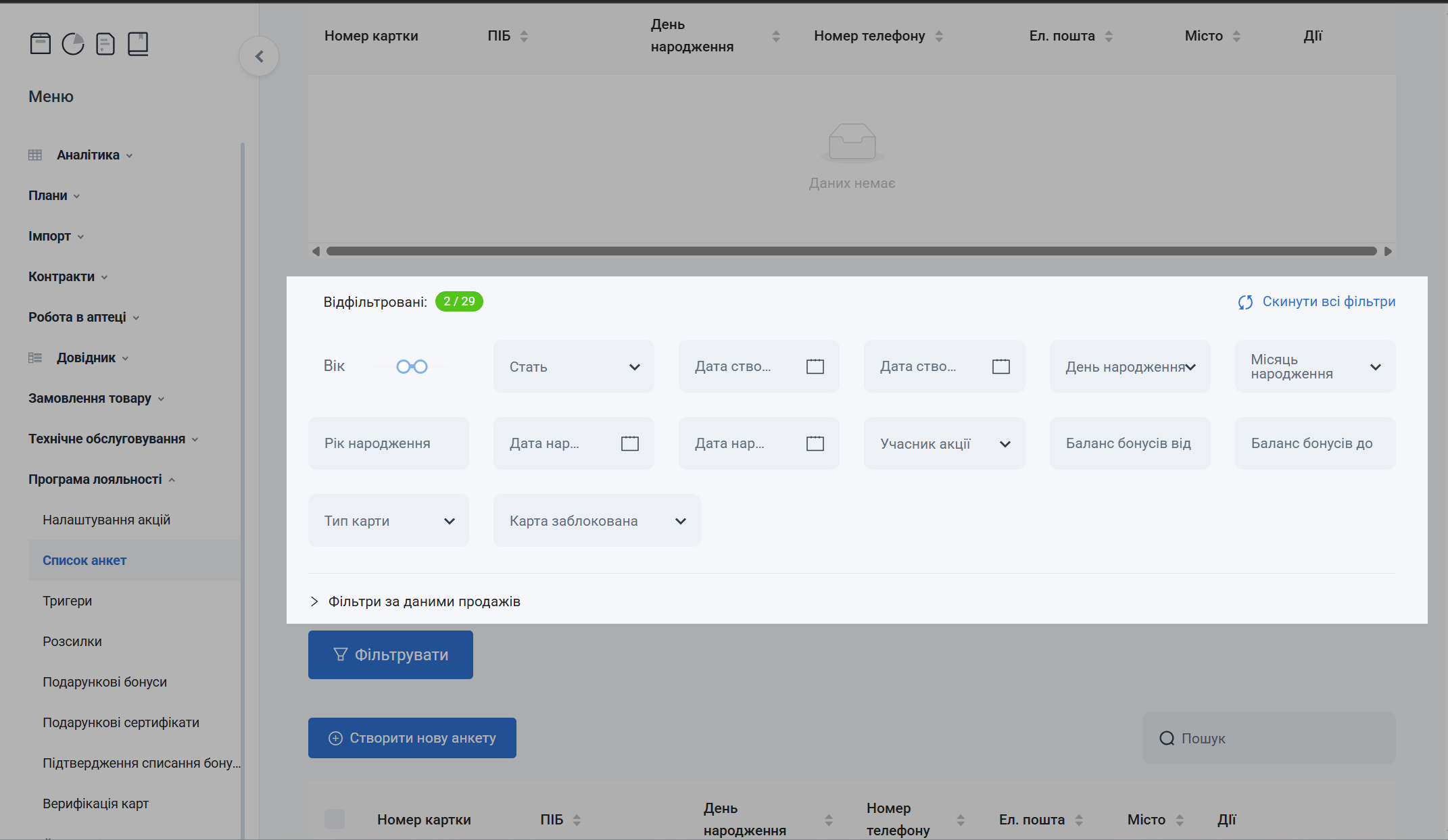
Переглянути співвідношення загальної кількості анкет в таблиці до кількості відфільтрованих, можна за допомогою показника Відфільтровані:
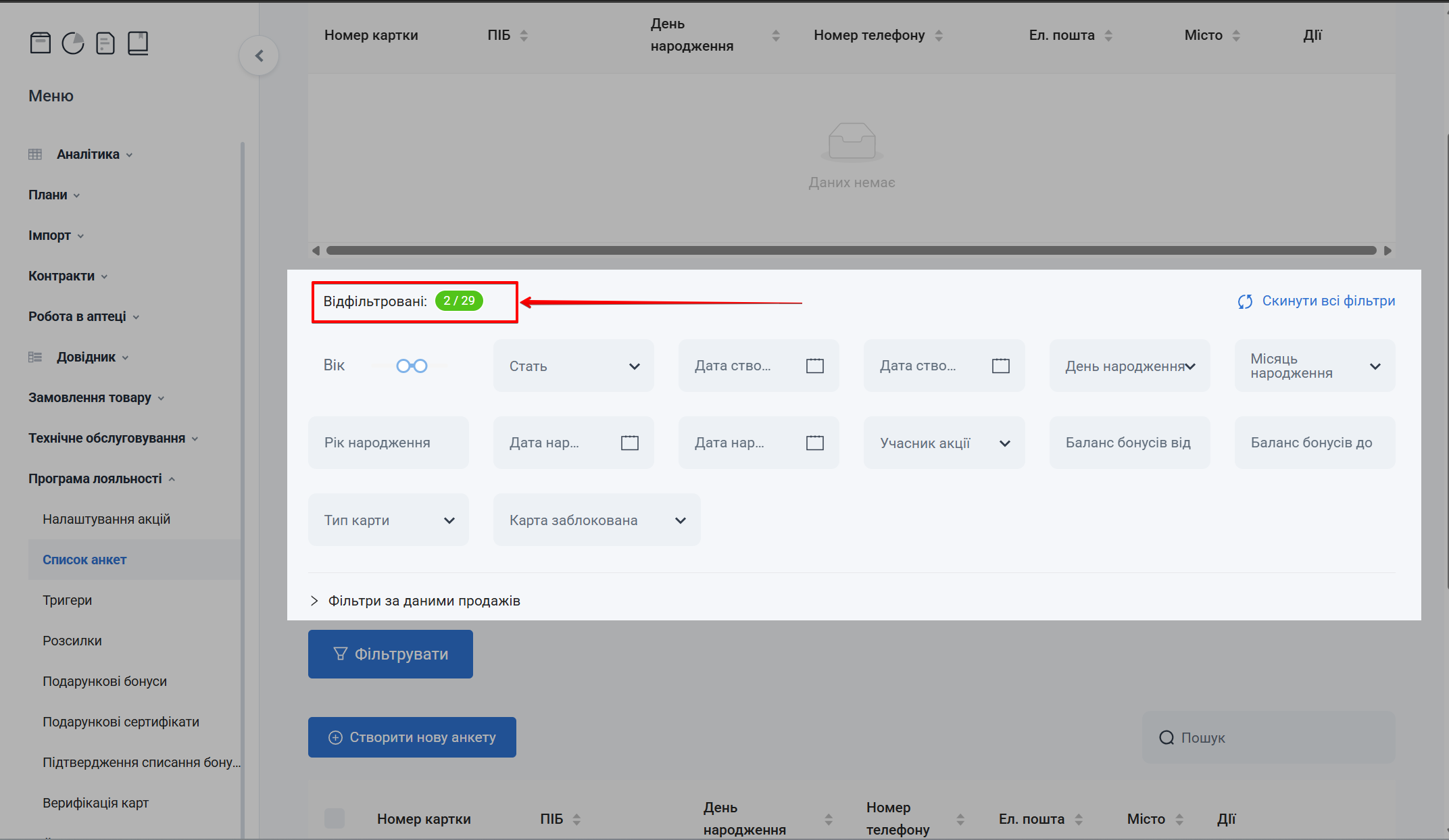
Щоб скинути всі налаштування, натисніть Скинути всі фільтри:
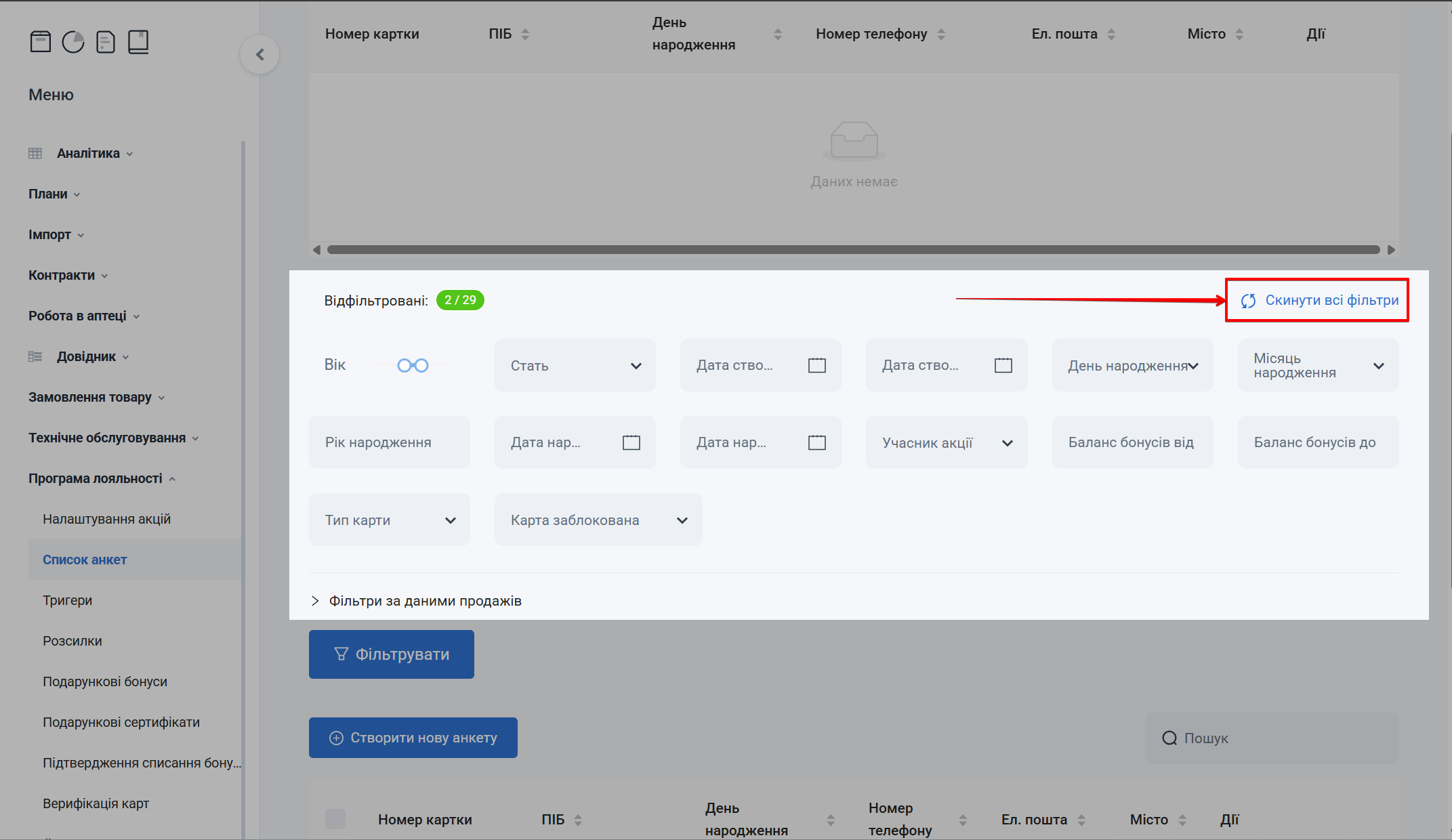
Фільтри поділені на два блока:
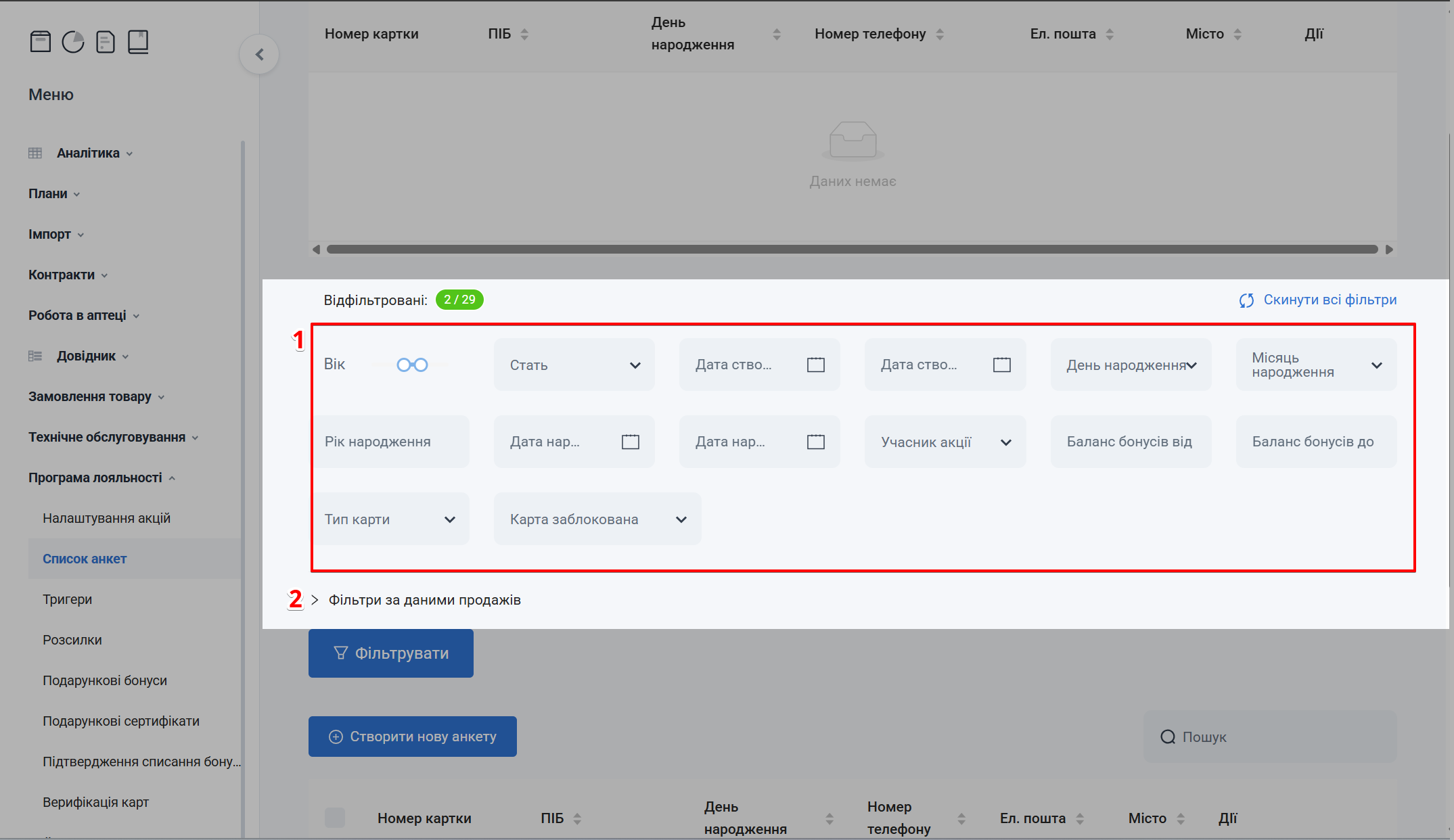
| № | Фільтри | Опис |
|---|---|---|
| 1 | Фільтри, що стосуються анкети клієнта | Налаштування фільтрів, що стосуються анкети клієнта |
| 2 | Фільтри, за даними продажів | Налаштування фільтрів, що стосуються продажів (засновані на даних, які містяться в чеках) |
Фільтри, що стосуються анкети клієнта
Налаштуйте фільтри, що стосуються анкети клієнта:
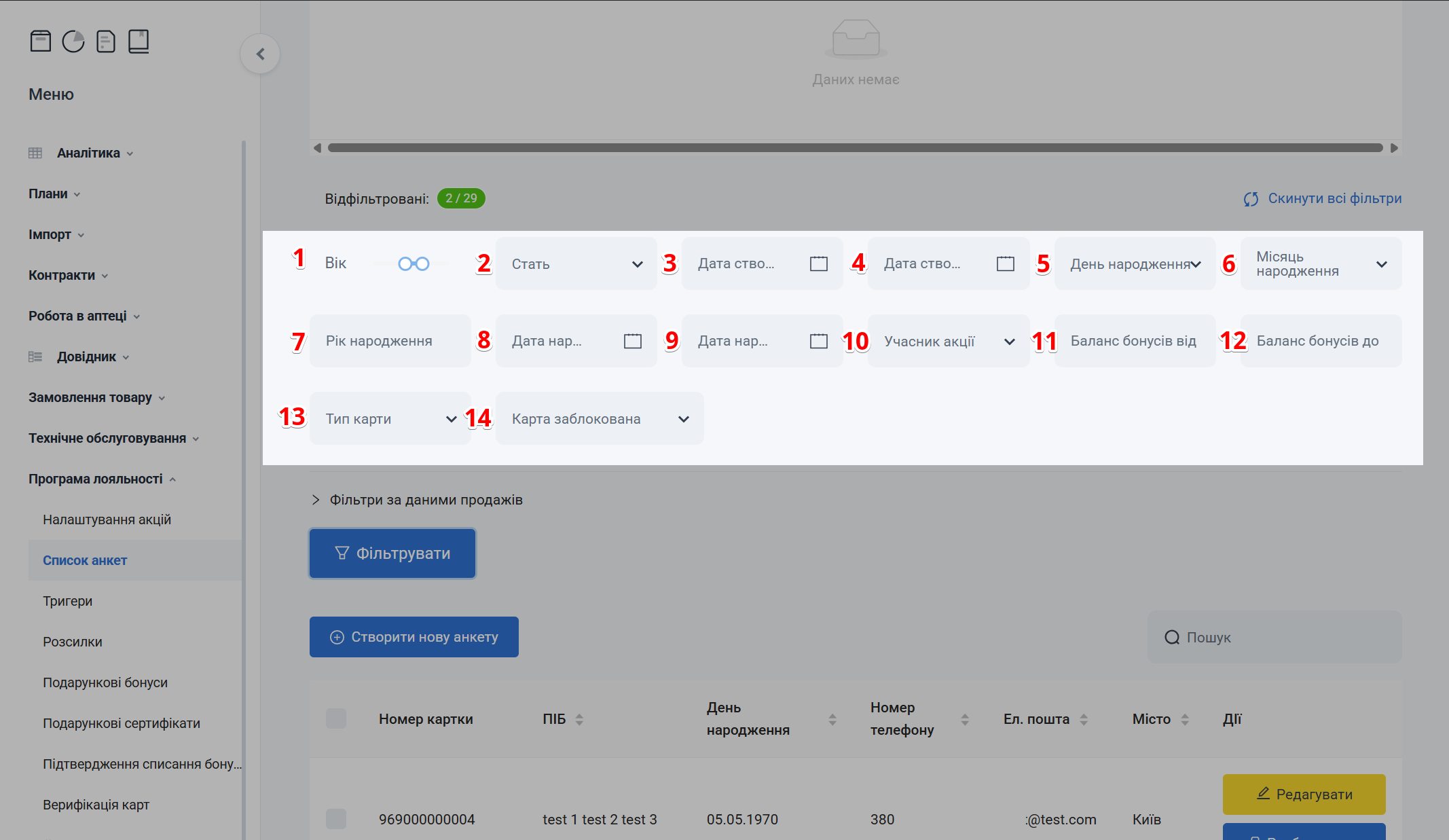
| № | Фільтри | Опис |
|---|---|---|
| 1 | Вік | Встановіть віковий діапазон за допомогою бігунка |
| 2 | Стать | Виберіть стать учасника акції з випадаючого списку: чоловіча, жіноча, без статі |
| 3 | Дата створення від | Виберіть у випадаючому календарі дату створення записів, від якої відбувається пошук анкет. Наприклад: від 01.11.2023 |
| 4 | Дата створення до | Виберіть у випадаючому календарі дату створення записів, до якої відбувається пошук анкет. Наприклад: до 30.11.2023 |
| 5 | День народження | Введіть або виберіть з випадаючого списку день народження: від 1 до 31 |
| 6 | Місяць народження | Введіть або виберіть з випадаючого списку місяць народження: січень-грудень |
| 7 | Рік народження | Введіть або виберіть з випадаючого списку рік народження |
| 8 | Дата народження від | Виберіть у випадаючому календарі дату народження учасників акцій, від якої відбувається пошук анкет. Наприклад: від 01.12.1999 |
| 9 | Дата народження до | Виберіть у випадаючому календарі дату народження учасників акцій, до якої відбувається пошук анкет Наприклад: до 31.12.1999 |
| 10 | Учасник акції | Введіть або виберіть назву акції з випадаючого списку, поставивши позначку у чекбокс. Вибрати можна одну або декілька |
| 11 | Баланс бонусів від | Вкажіть суму, від якої будуть нараховуватися бонуси. Наприклад: від 100 гривень |
| 12 | Баланс бонусів до | Вкажіть суму, до якої будуть нараховуватися бонуси.Наприклад: до 120 гривень |
| 13 | Тип карти | Введіть або виберіть з випадаючого списку тип карти |
| 14 | Карта заблокована | Виберіть з випадаючого списку статус блокування клієнтської карти:
|
Парні фільтри можна налаштовувати не тільки в комплексі, а й окремо.
Наприклад:
-
Баланс бонусів може бути від 100 гривень до 120 гривень, або тільки від 100 гривень, або тільки до 120 грн
-
Створений запис може бути від 01.11.2023 до 30.11.2023, або тільки від 01.11.2023, або тільки до 30.11.2023
-
Дата народження може бути від 01.01.2000 до 31.03.2000, або тільки від 01.01.2000, або тільки до 31.03.2000
Фільтри за даними продажів
Блок Фільтри за даними продажів можна розгортати та згортати.
При розгортанні блока Фільтри за даними продажів можна налаштувати фільтри, що стосуються продажів, використовуючи дані, які містяться в чеках:
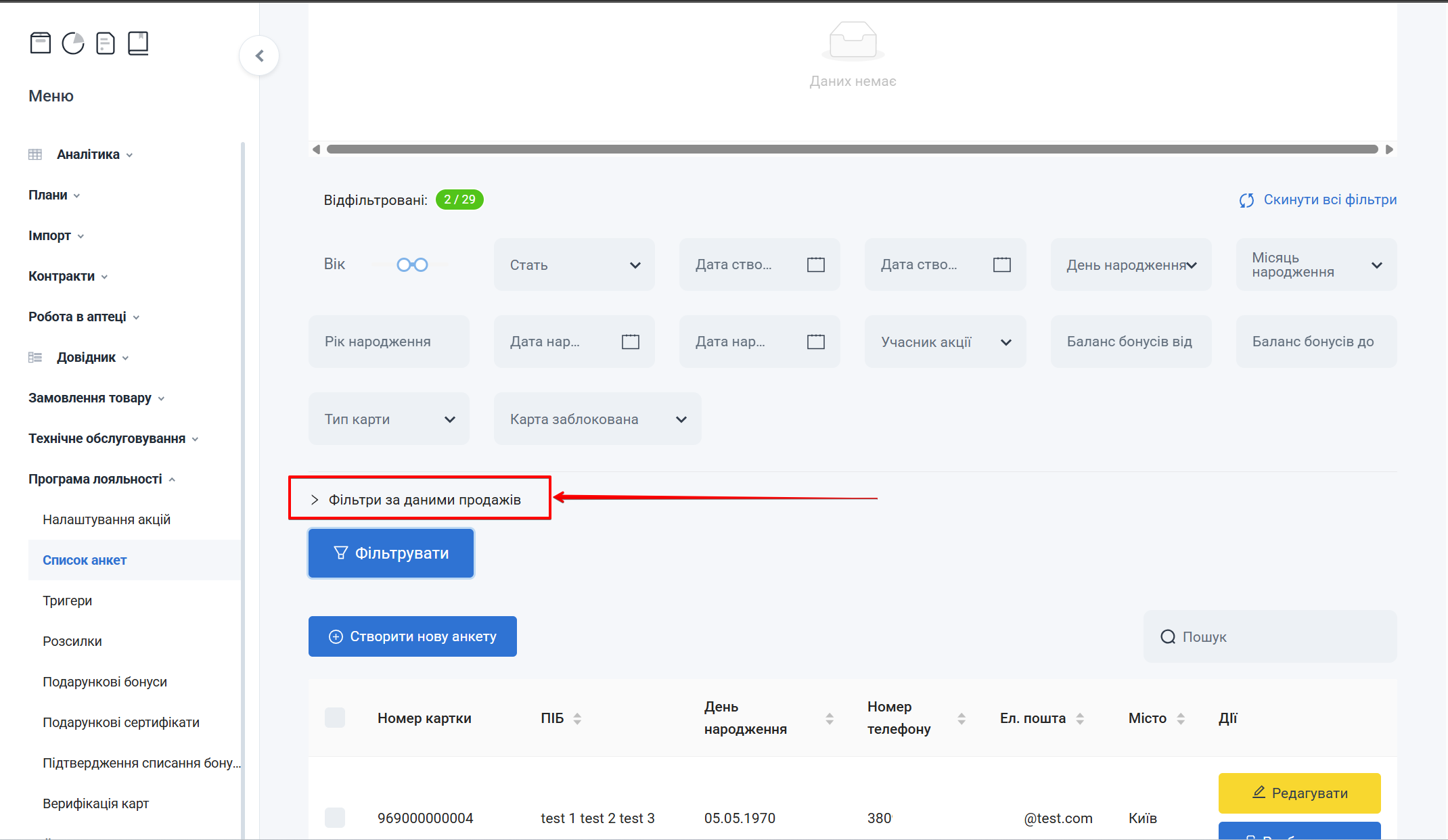
Налаштування критеріїв пошуку відбувається на основі даних чеків за останні 6 місяців
Використайте один, декілька або всі критерії для пошуку:
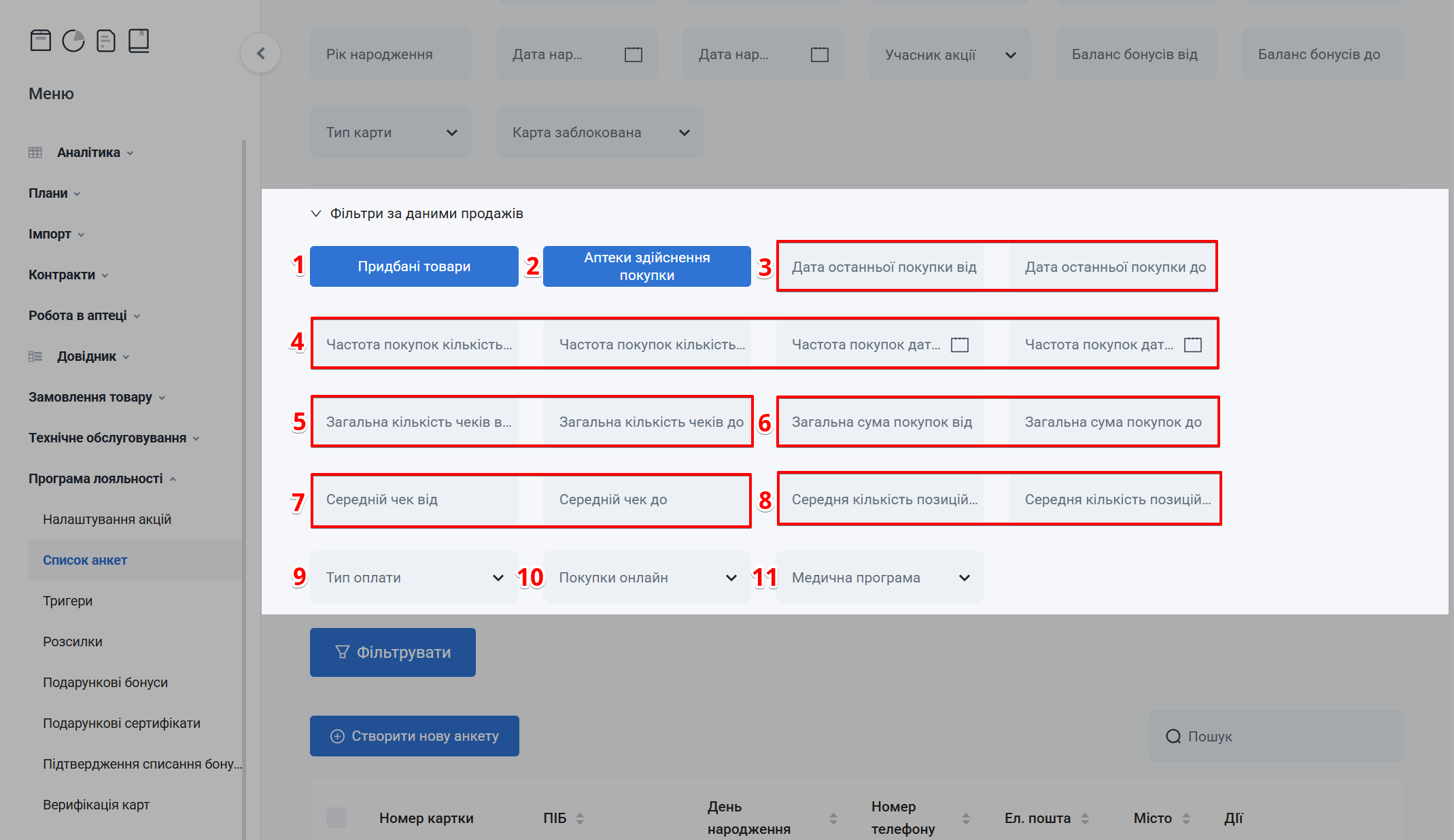
| № | Фільтри | Опис |
|---|---|---|
| 1 | Придбані товари | Натисніть на кнопку Придбані товари, щоб додати необхідні товари (детальніше див. Придбані товари) |
| 2 | Аптеки здійснення покупки | Натисніть на кнопку Аптеки здійснення покупки, щоб додати потрібні аптеки (детальніше див. Аптеки здійснення покупки) |
| 3 | Дата останньої покупки від / до | Вкажіть кількість днів, що минули від / до останньої покупки* |
| 4 | Частота покупок кількість від / до Частота покупок дата від / до | Вкажіть інтервал кількості покупок за певний період (загальна кількість чеків, період дат)* |
| 5 | Загальна кількість чеків від / до | Вкажіть мінімальну та максимальну кількість чеків, здійснених клієнтом у вказаний період (кількість чеків) |
| 6 | Загальний обсяг покупок від / до | Вкажіть мінімальну та максимальну суму на яку клієнт здійснював покупку (сума в грн) |
| 7 | Середній чек від / до | Вкажіть діапазон середнього чека клієнта за вказаний період (сума в грн) |
| 8 | Середня кількість позицій у чеках від / до | Вкажіть середню кількість позицій у чеках клієнта |
| 9 | Тип оплати | Оберіть з випадаючого списку тип оплати, поставивши позначку у чекбокс навпроти потрібного запису. Вибрати можна один запис або декілька |
| 10 | Покупка онлайн | Оберіть з випадаючого спосіб покупки:
|
| 11 | Медична програма | Оберіть з випадаючого списку назву медичної програми, поставивши позначку у чекбокс навпроти потрібного запису. Вибрати можна одну назву або декілька |
- Парні фільтри можна налаштовувати не тільки в комплексі, а й окремо.
Наприклад: Дата останньої покупки від / до може бути від 90 до 180 днів, або до 30 днів, якщо покупка здійснювалася за останній місяць, або від 365 днів, якщо покупка здійснювалася більше року тому.
- Фільтри Частота покупок від / до та Частота покупок дата від / до використовуються тільки разом.
Наприклад: клієнт зробив від 1 до 3 покупок за період від 19.03.2024 до 18.04.2024.
Якщо будь-яке з цих полів не заповнено, з’явиться повідомлення: Поле є обов'язковим, якщо заповнені інші поля, які відносяться до частоти покупок
Після введення всіх потрібних фільтрів для застосування та виконання пошуку натисніть Фільтрувати:
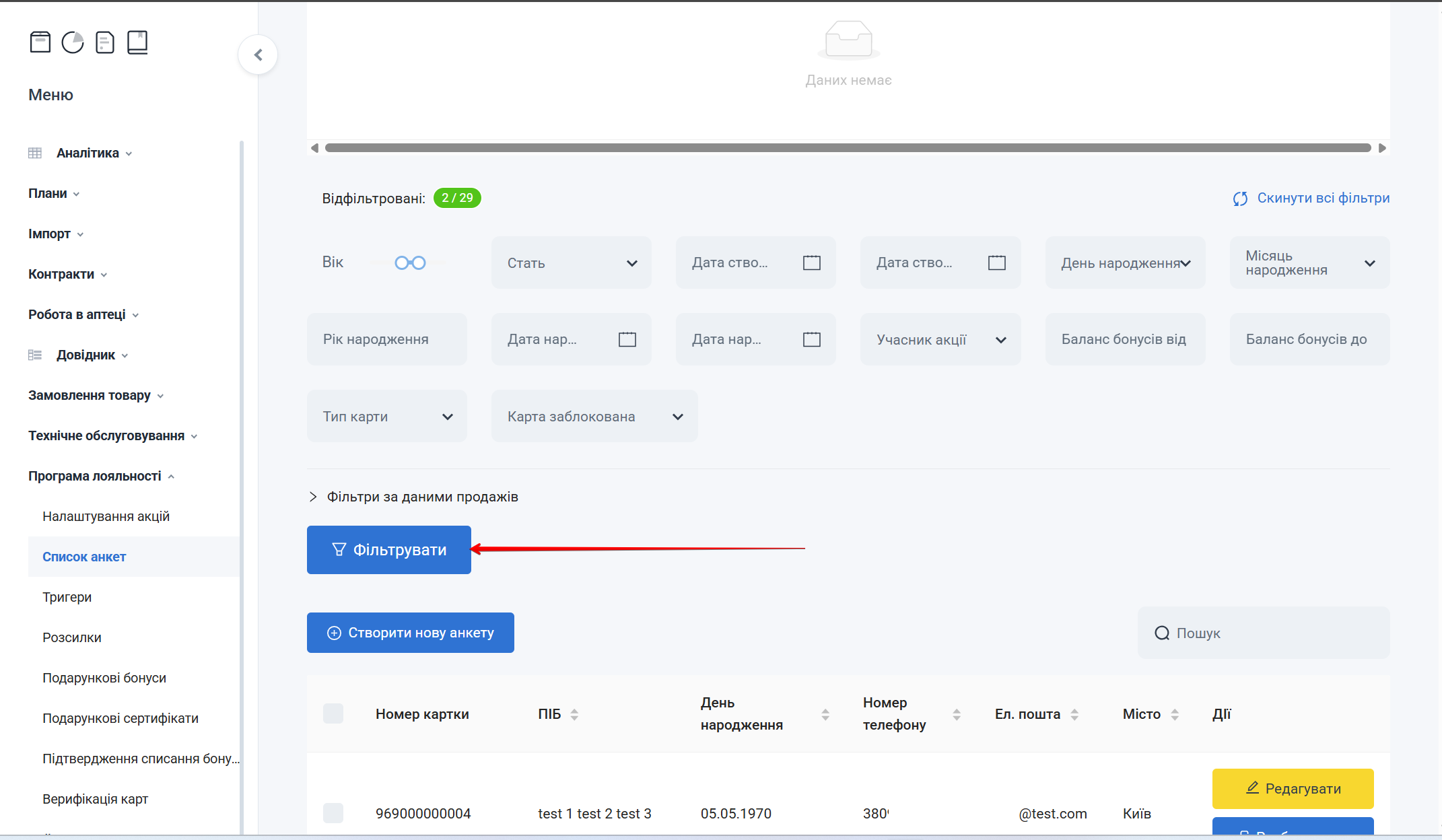
Придбані товари
Для вибору товарів на сторінці Список анкет натисніть Придбані товари:
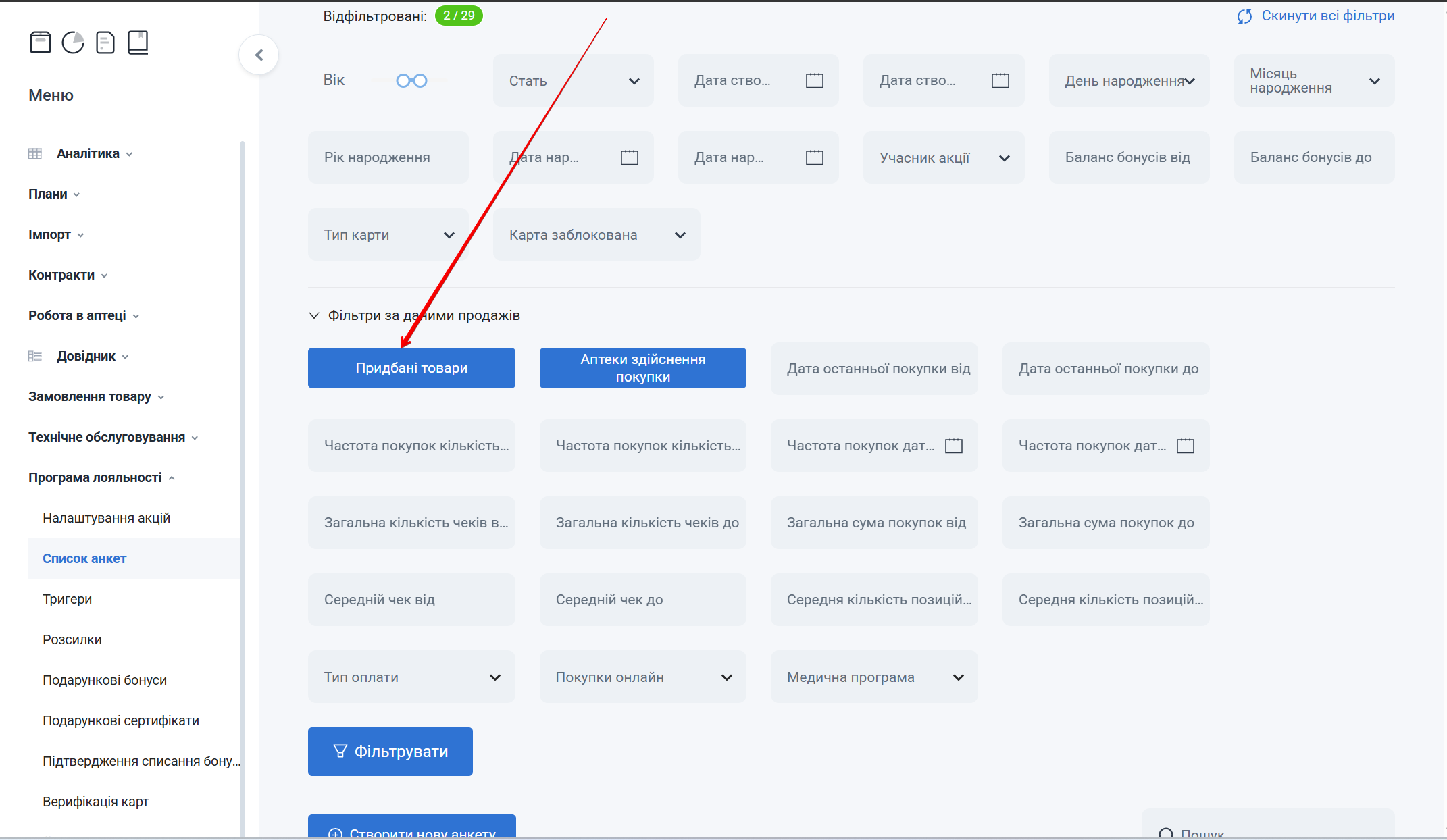
Відкриється попап Товари, який складається з трьох колонок:
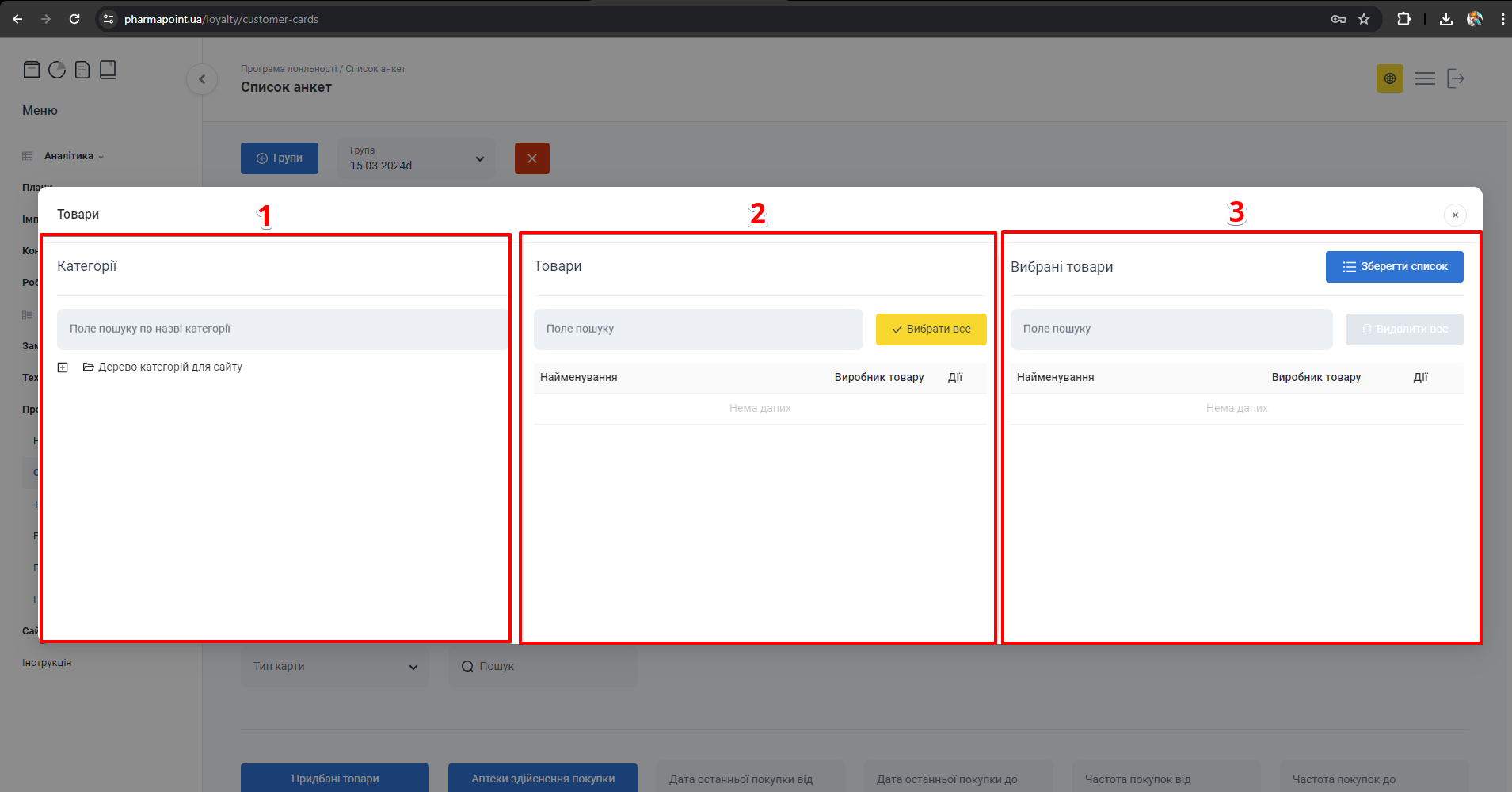
| № | Колонка | Опис |
|---|---|---|
| 1 | Категорії | Вибір категорії товару |
| 2 | Товари | Вибір товару |
| 3 | Вибрані товари | Список вибраних товарів, які будуть збережені |
Категорії
Для вибору категорії товару в колонці №1 Категорії, скористайтесь Деревом кат�егорій для сайту або рядком Поле пошуку по назві категорії. Натисніть [+] біля необхідної категорії або введіть чи виберіть з випадаючого списку назву категорії товару:

Для більш детального перегляду та вибору необхідної категорії товару, натисніть [+] навпроти кожного необхідного запису. Щоб сховати непотрібну категорію, натисніть [-]:
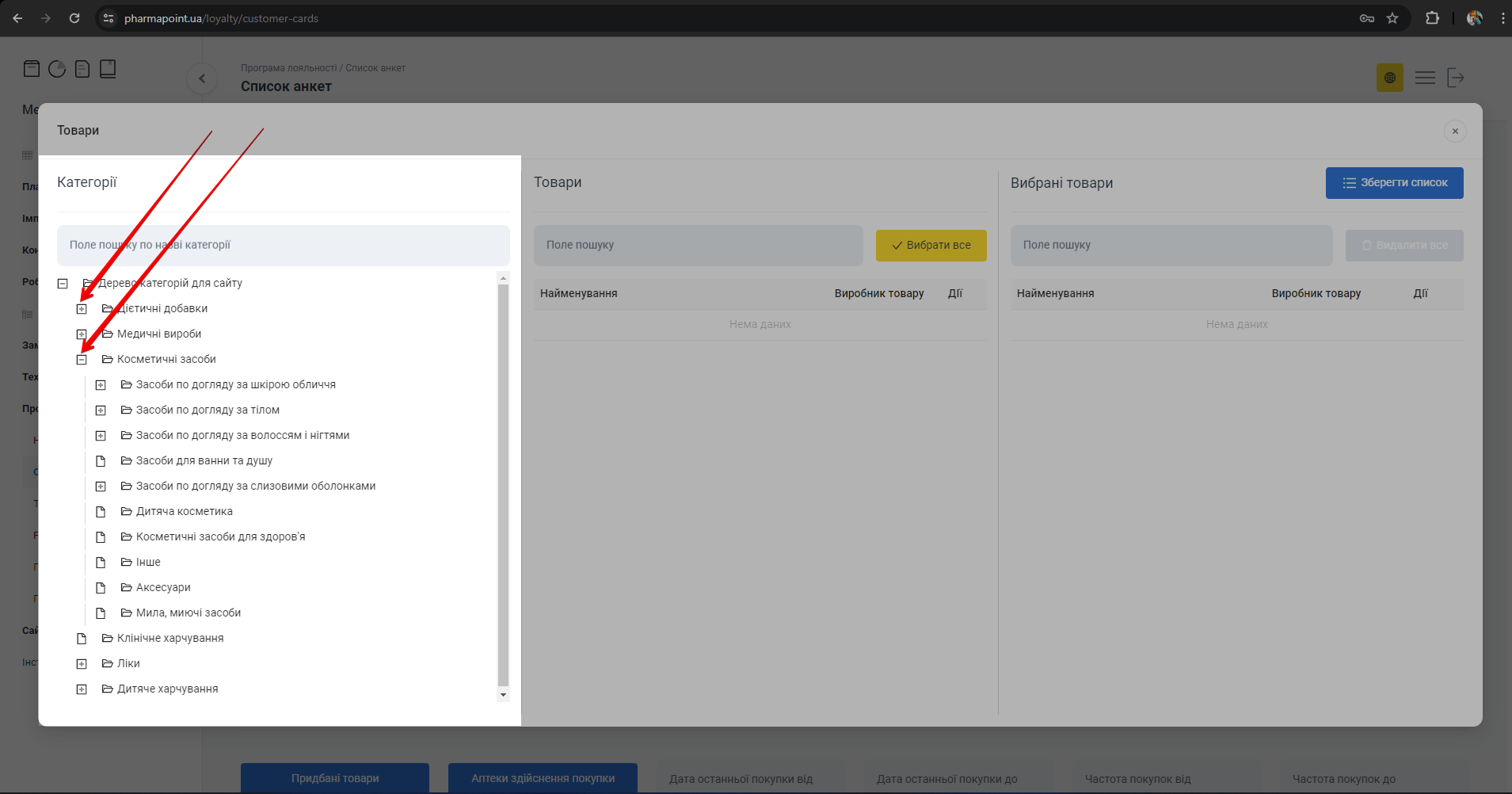
Товари з вибраної категорії відобразяться у колонці №2 Товари:
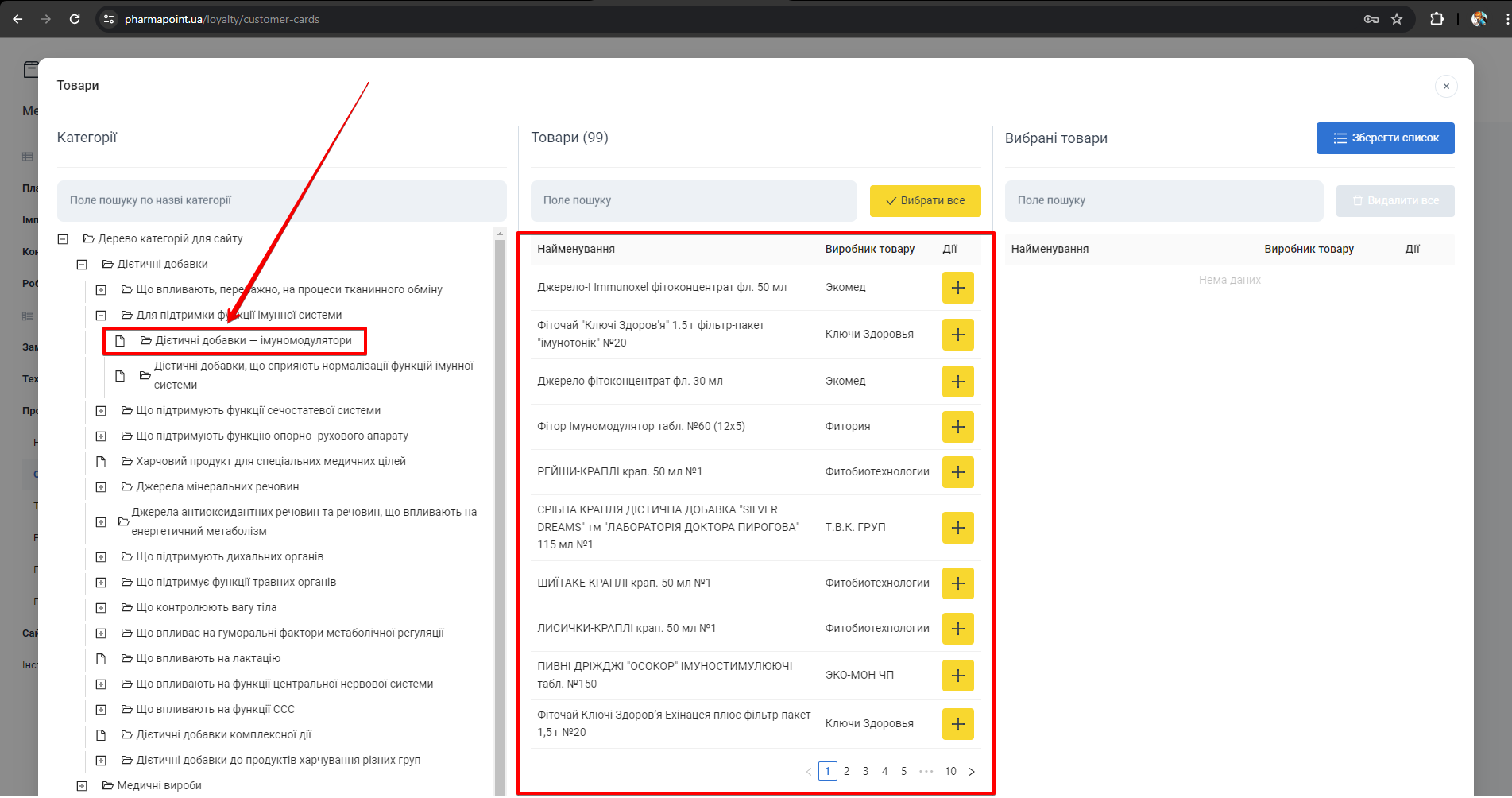
В колонці №1 Категорії не обов'язково вибирати категорію. Можна відразу скористатись пошуком в колонці №2 Товари
Товари
В колонці №2 Товари відбувається вибір товарів:
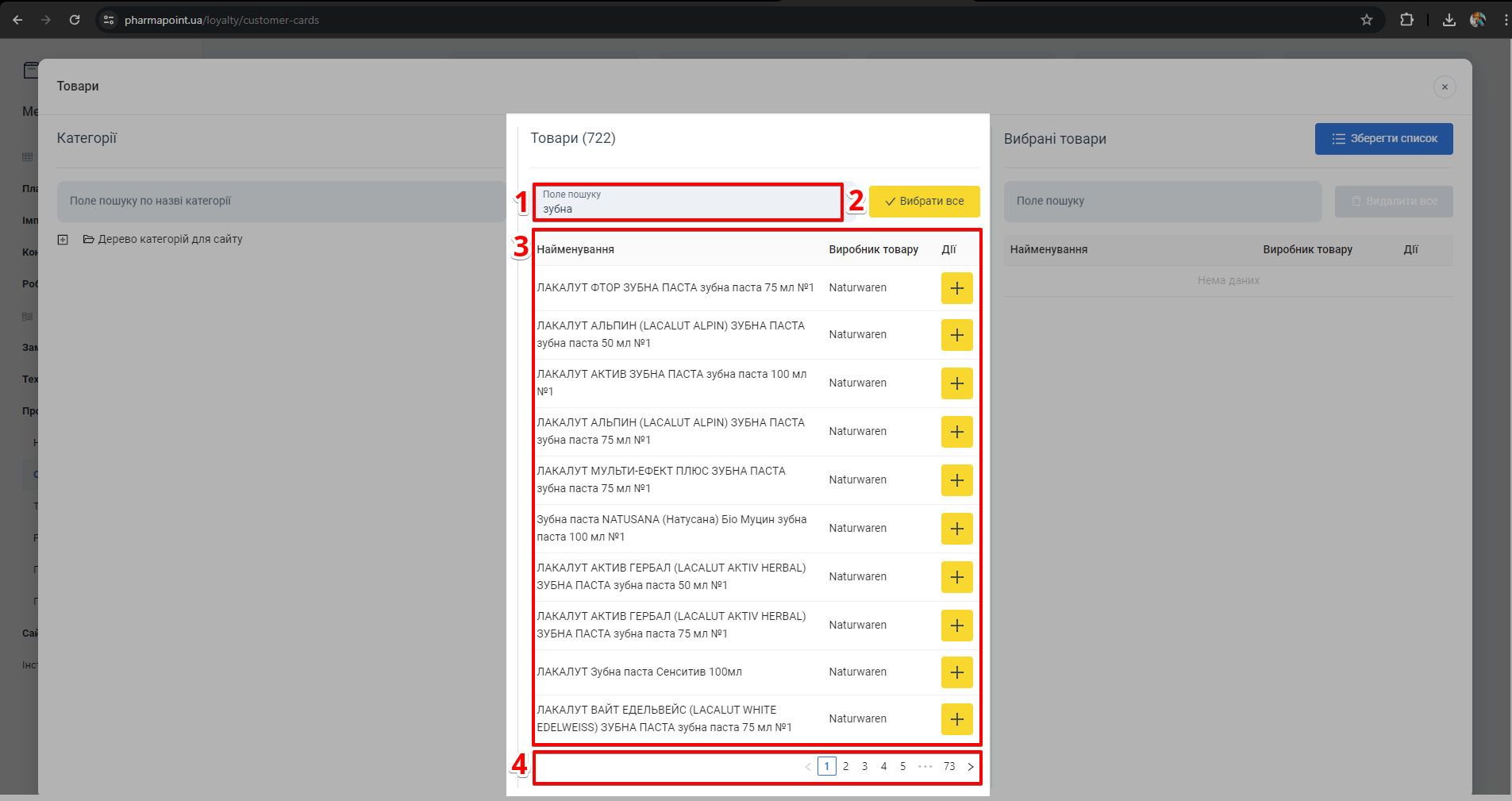
| № | Поле | Опис |
|---|---|---|
| 1 | Поле пошуку | Пошук товарів. Інформація про вказаний товар відобразиться у Таблиці з результатами пошуку |
| 2 | Вибрати все | Кнопка вибору всіх товарів та додавання їх до колонки №3 Вибрані товари |
| 3 | Таблиця з результатами пошуку | Список знайдених товарів: назва товару, виробник товару та кнопка вибору і додавання товару [+] до колонки №3 Вибрані товари |
| 4 | Пагінація | Перемикач сторінок таблиці з товарами |
Для пошуку потрібного товару введіть у Поле пошуку назву товару:
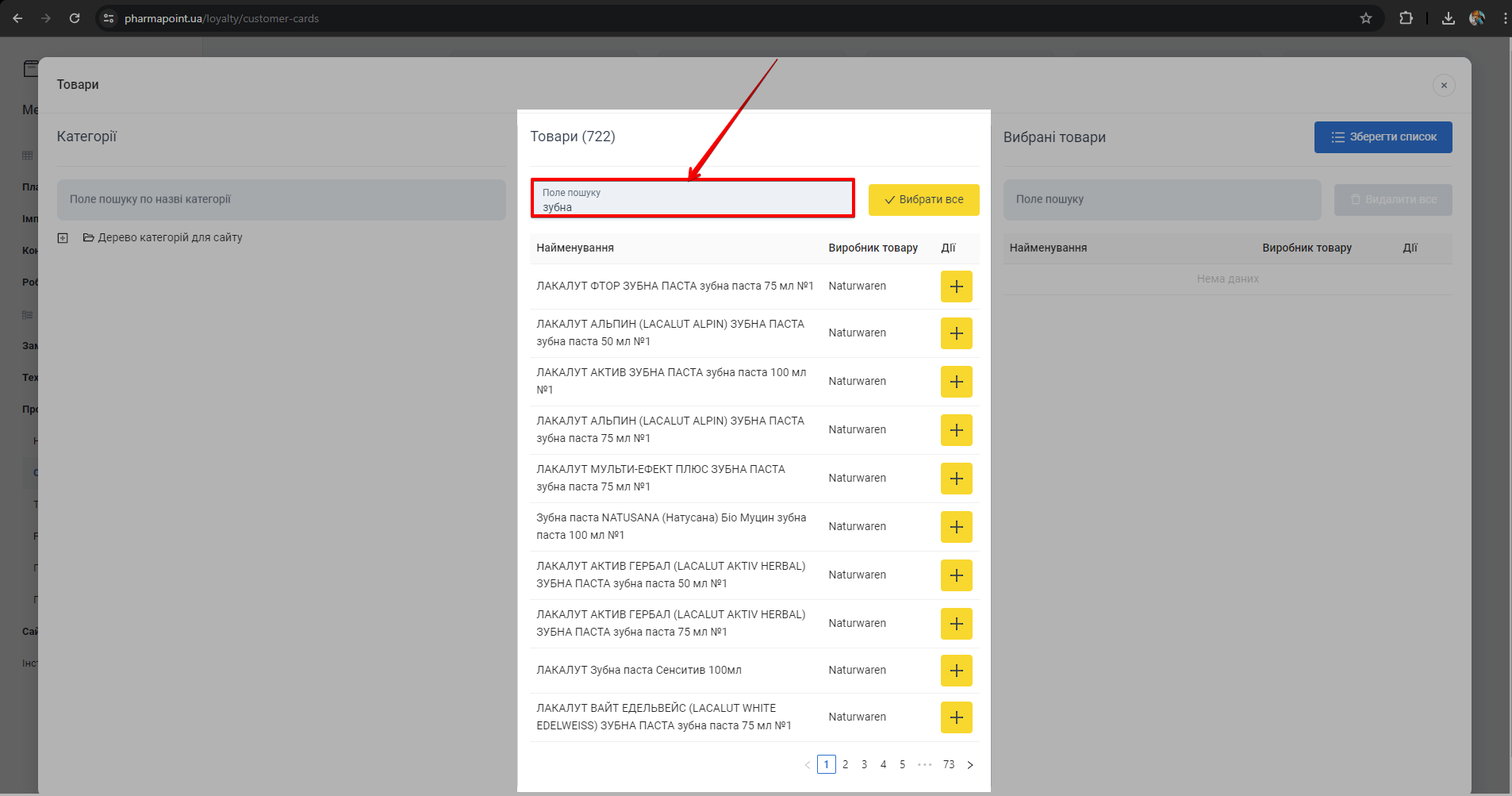
Для додавання одного або декількох товарів, натисніть [+] у Таблиці з результатами пошуку, в колонці Дії, �навпроти кожного потрібного запису:
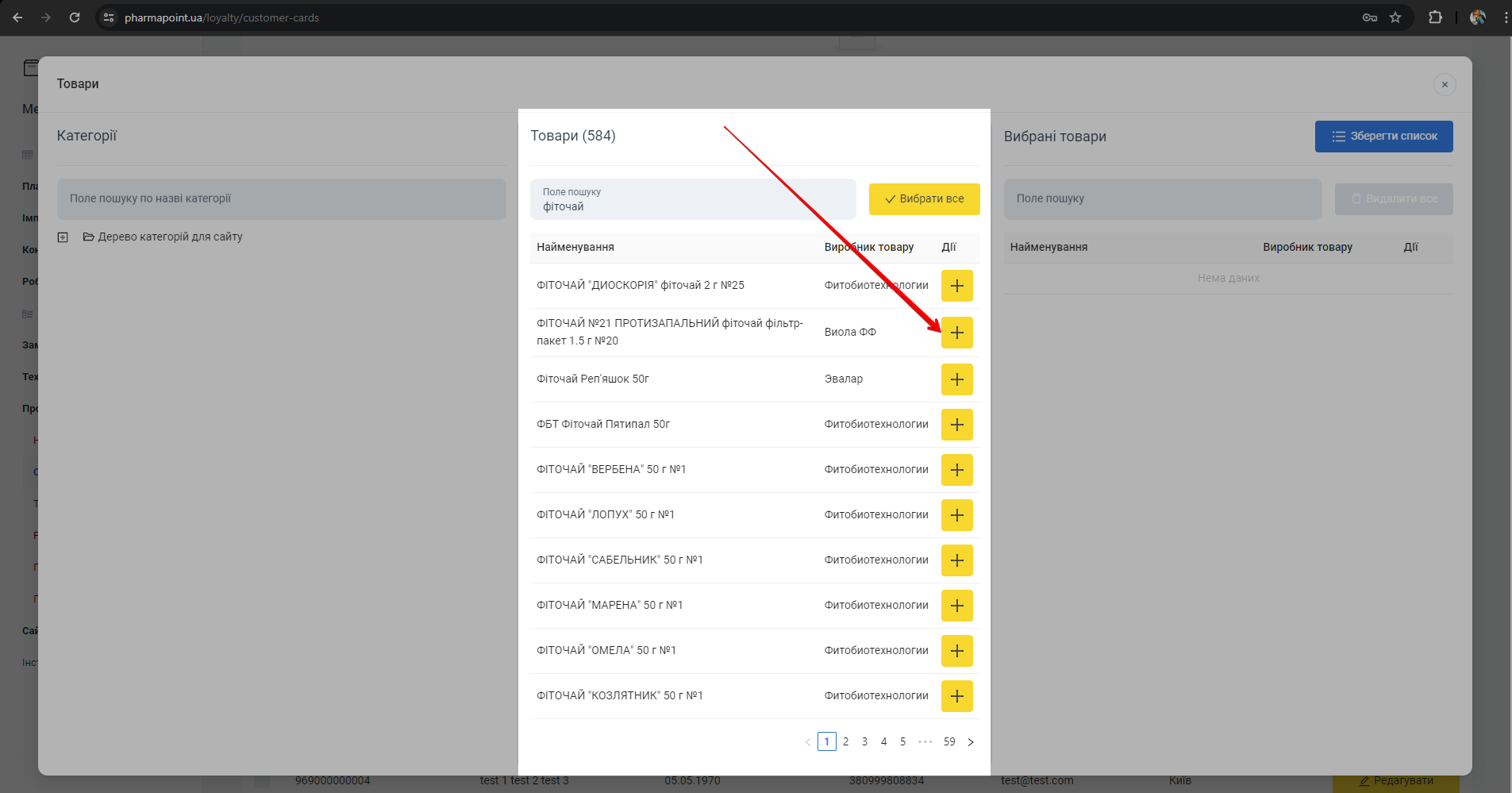
Для вибору всіх товарів, які є на поточній сторінці, натисніть Вибрати все:
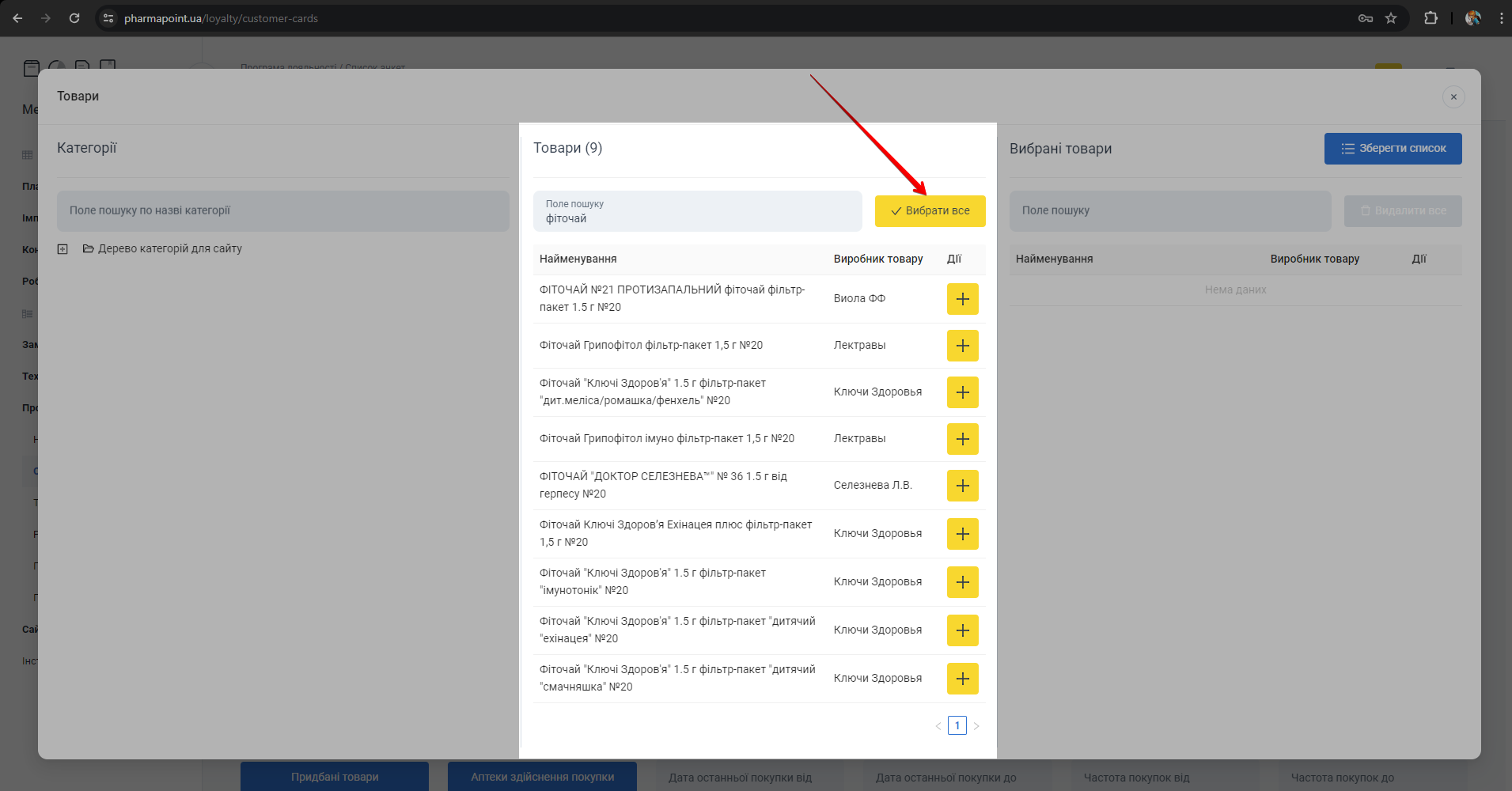
Відбудеться зміна позначки навпроти вибраного товару у колонці Дії. Вибрані у колонці №2 товари відобразяться у колонці №3 Вибрані товари.
Вибрані товари
Після вибору у колонці №2 Товари одного, декількох або всіх товарів, список вибраних товарів відобразиться у колонці №3 Вибрані товари:
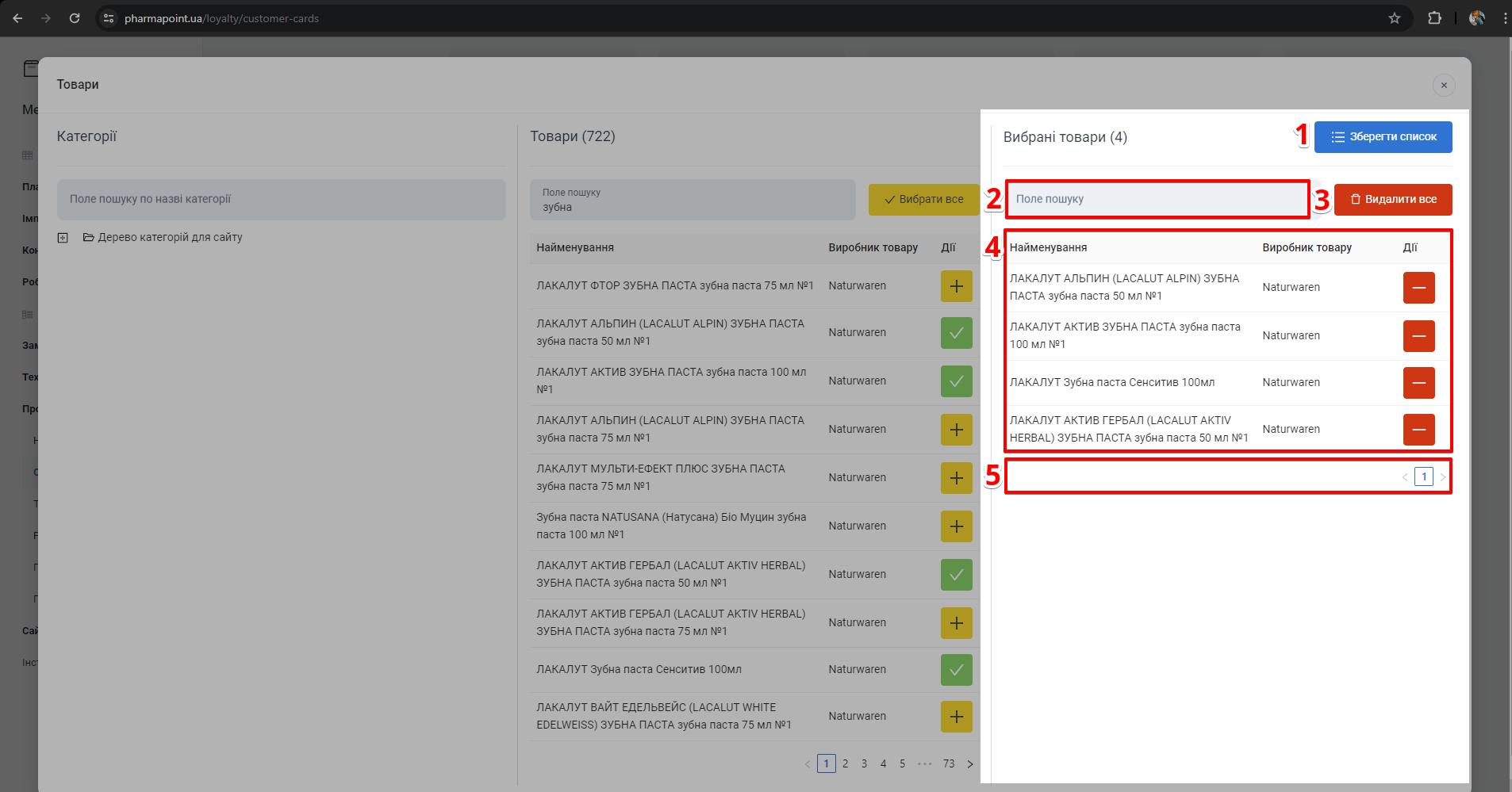
| № | Поле | Опис |
|---|---|---|
| 1 | Зберегти список | Кнопка збереження списку вибраних товарів та закриття попапу Товари |
| 2 | Поле пошуку | Пошук товарів. Інформація про вказаний товар відобразиться в Таблиці з результатами пошуку |
| 3 | Видалити все | Кнопка видалення всіх товарів зі списку |
| 4 | Таблиця з результатами пошуку | Список вибраних товарів: назва товару, виробник товару та кнопка видалення зайвого товару [-] |
| 5 | Пагінація | Перемикач сторінок таблиці з товарами |
Для пошуку товару, у колонці №3 Вибрані товари, введіть у Поле пошуку назву товару:
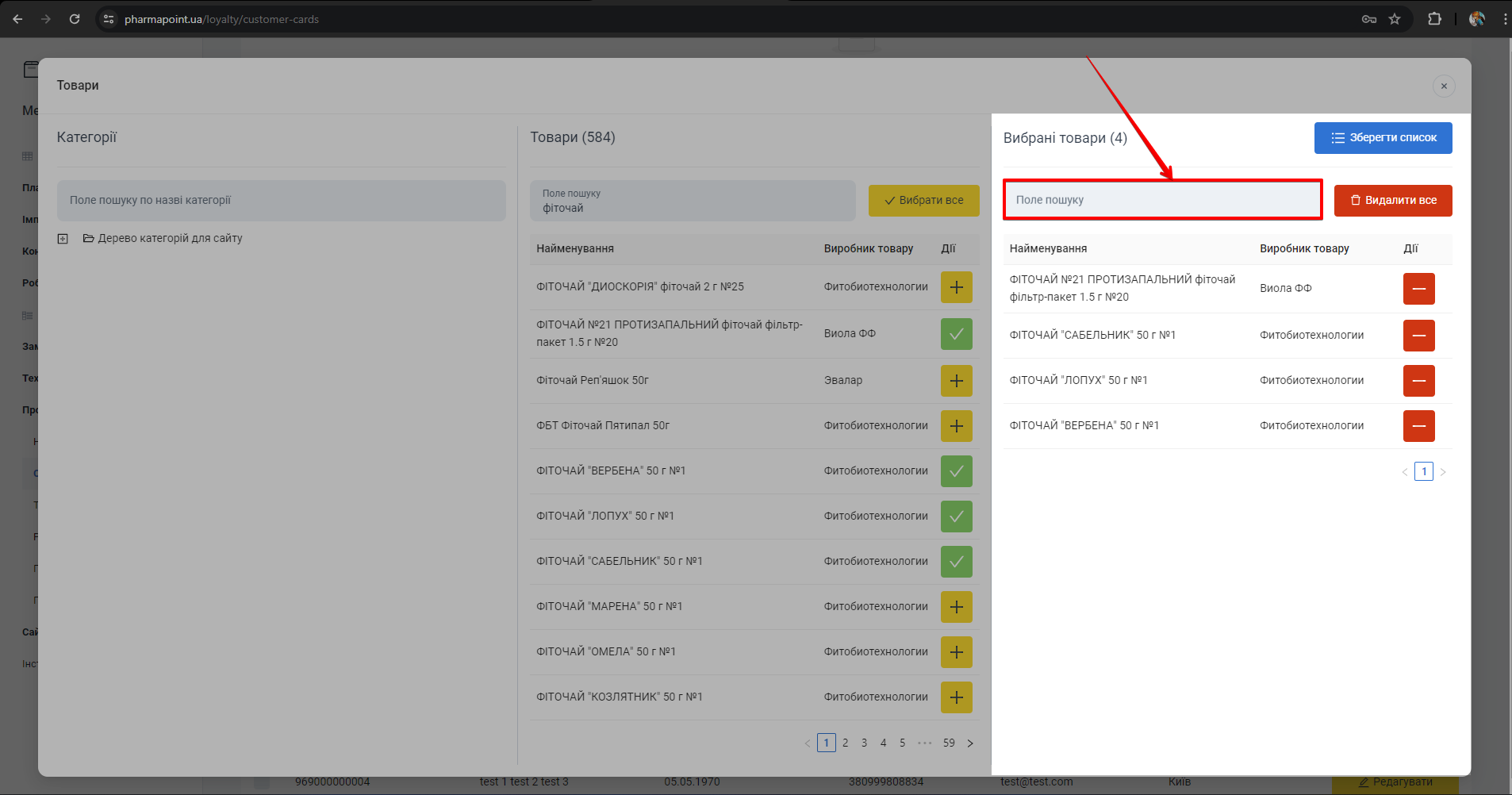
Щоб прибрати зайвий товар зі списку, в колонці №3 Вибрані товари, натисніть [-] навпроти потрібної назви, але по кожному товару окремо:
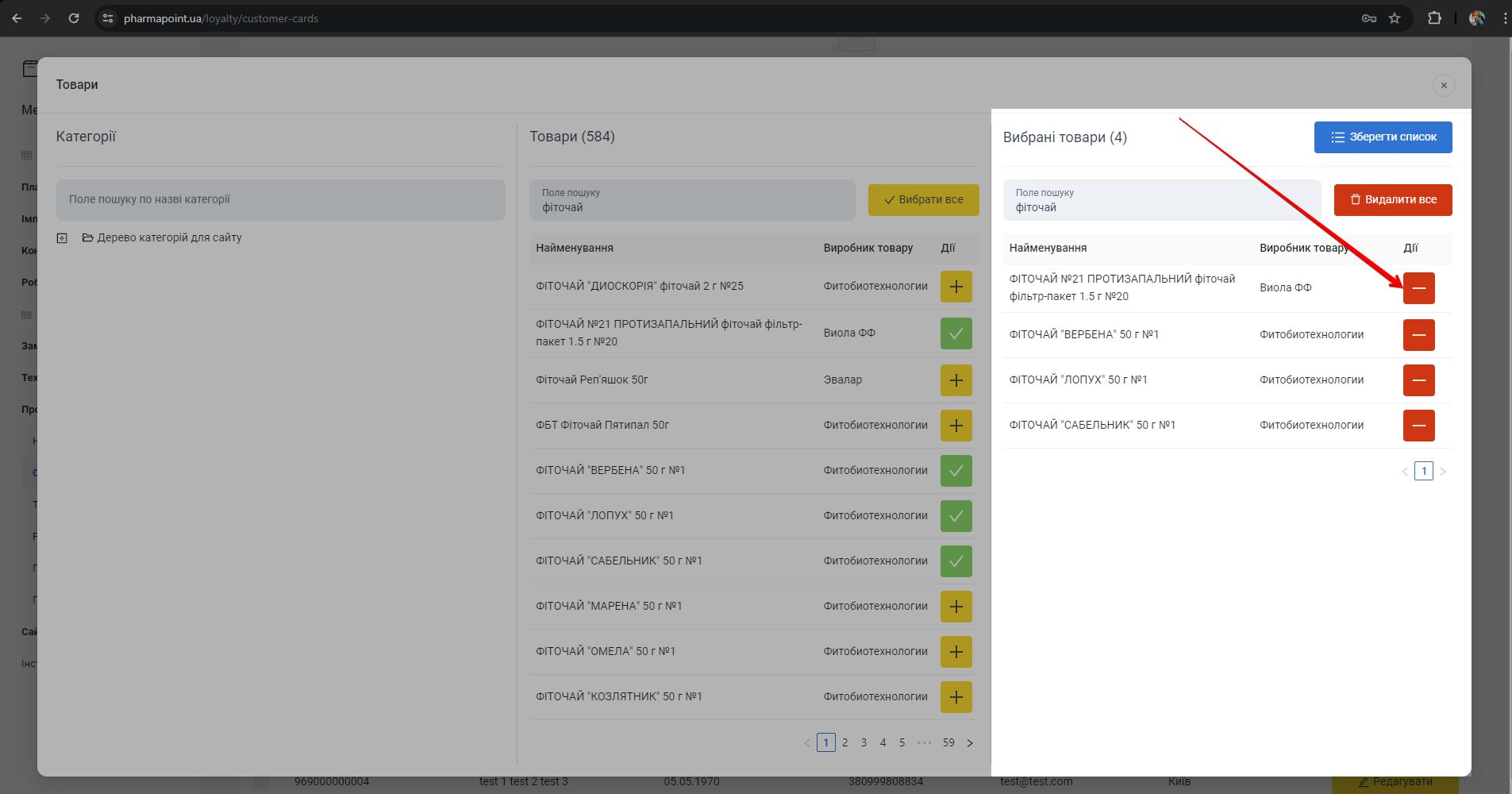
Для видалення всіх зайвих товарів зі списку в колонці №3 Вибрані товари натисніть Видалити все:
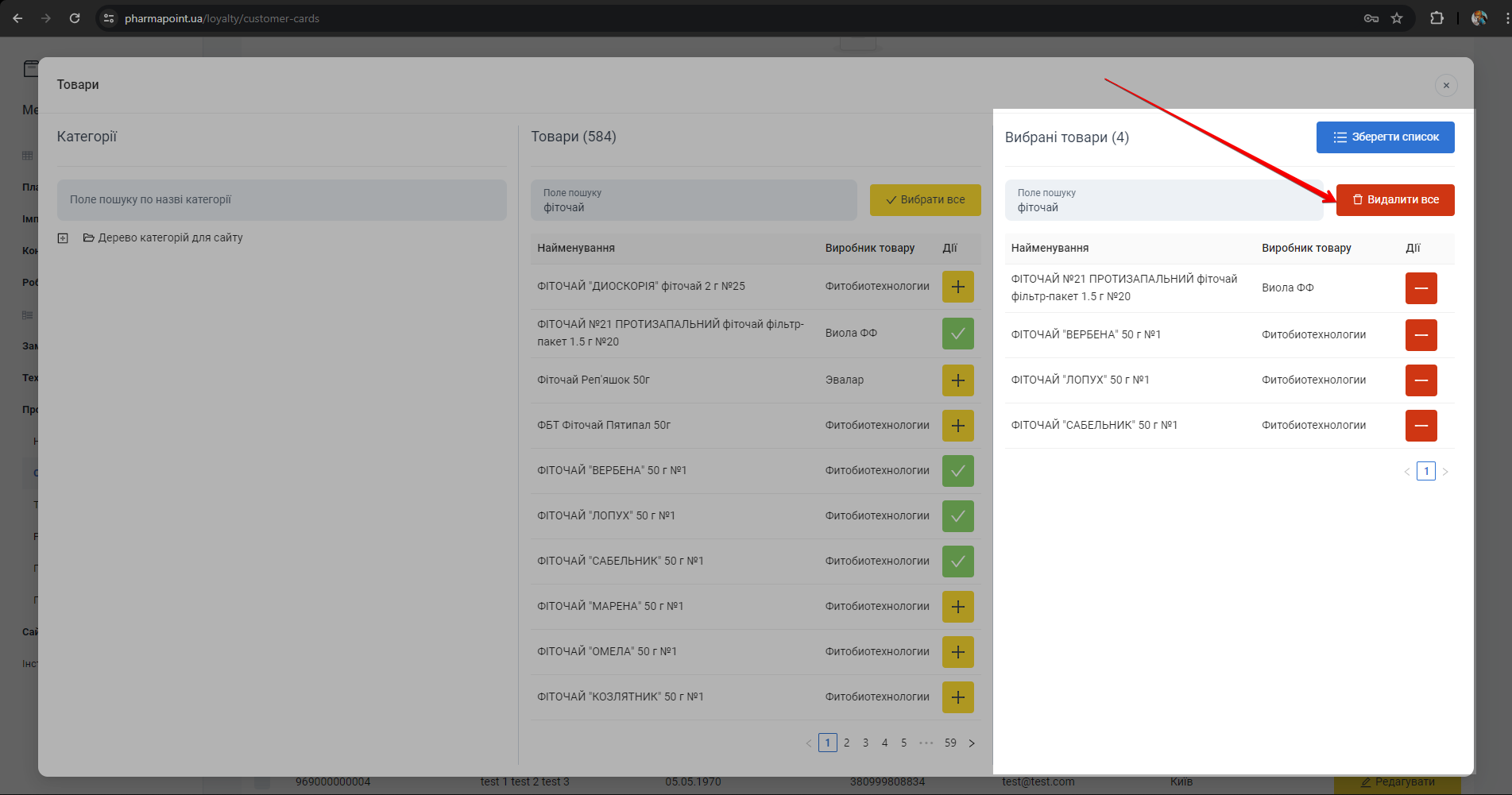
З’явиться попередження: Ви впевнені?
Для підтвердження дії натисніть Гаразд. Щоб скасувати видалення, на�тисніть Скасувати:
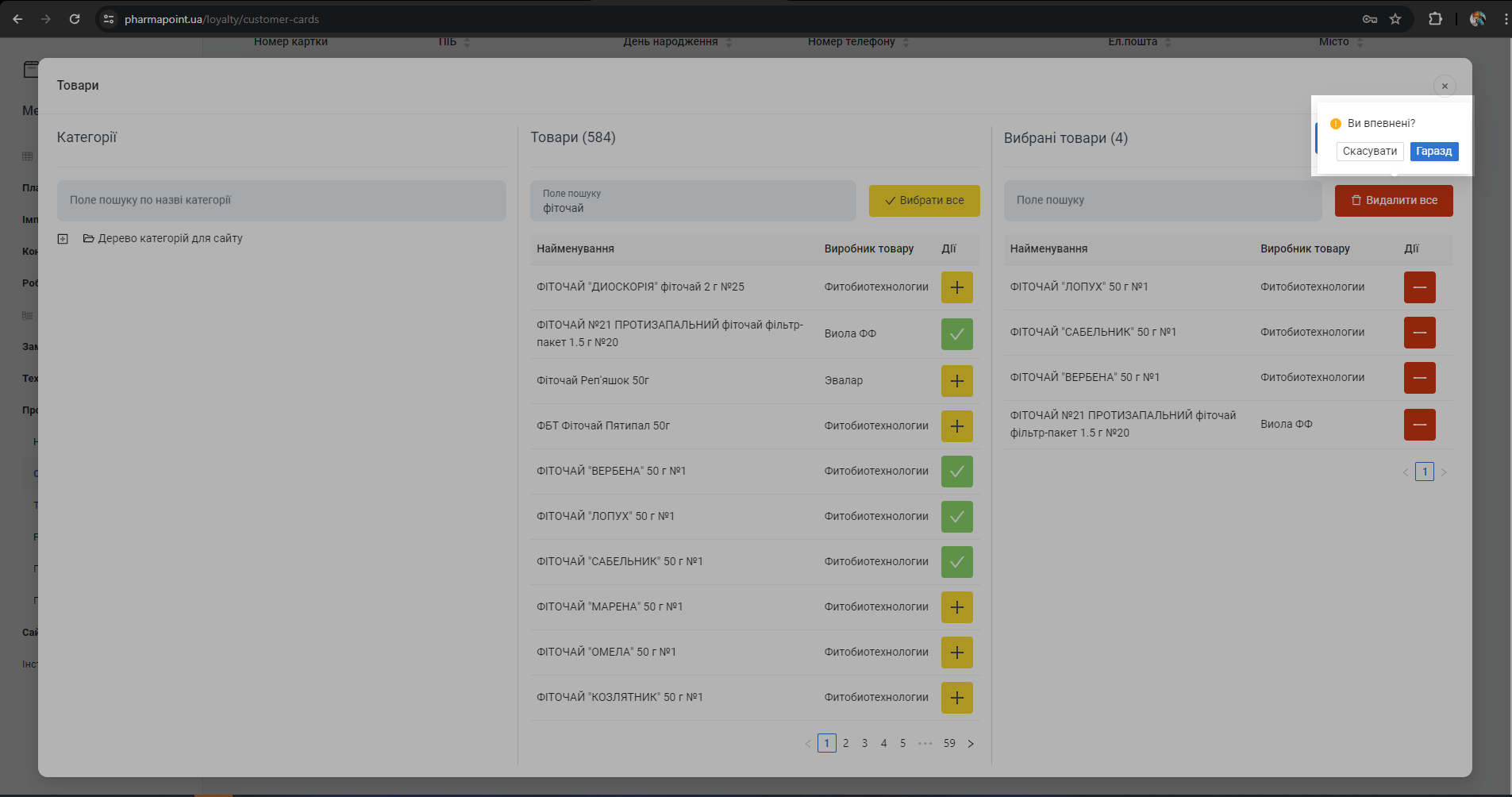
Для збереження змін та закриття попапу Товари, натисніть Зберегти список:
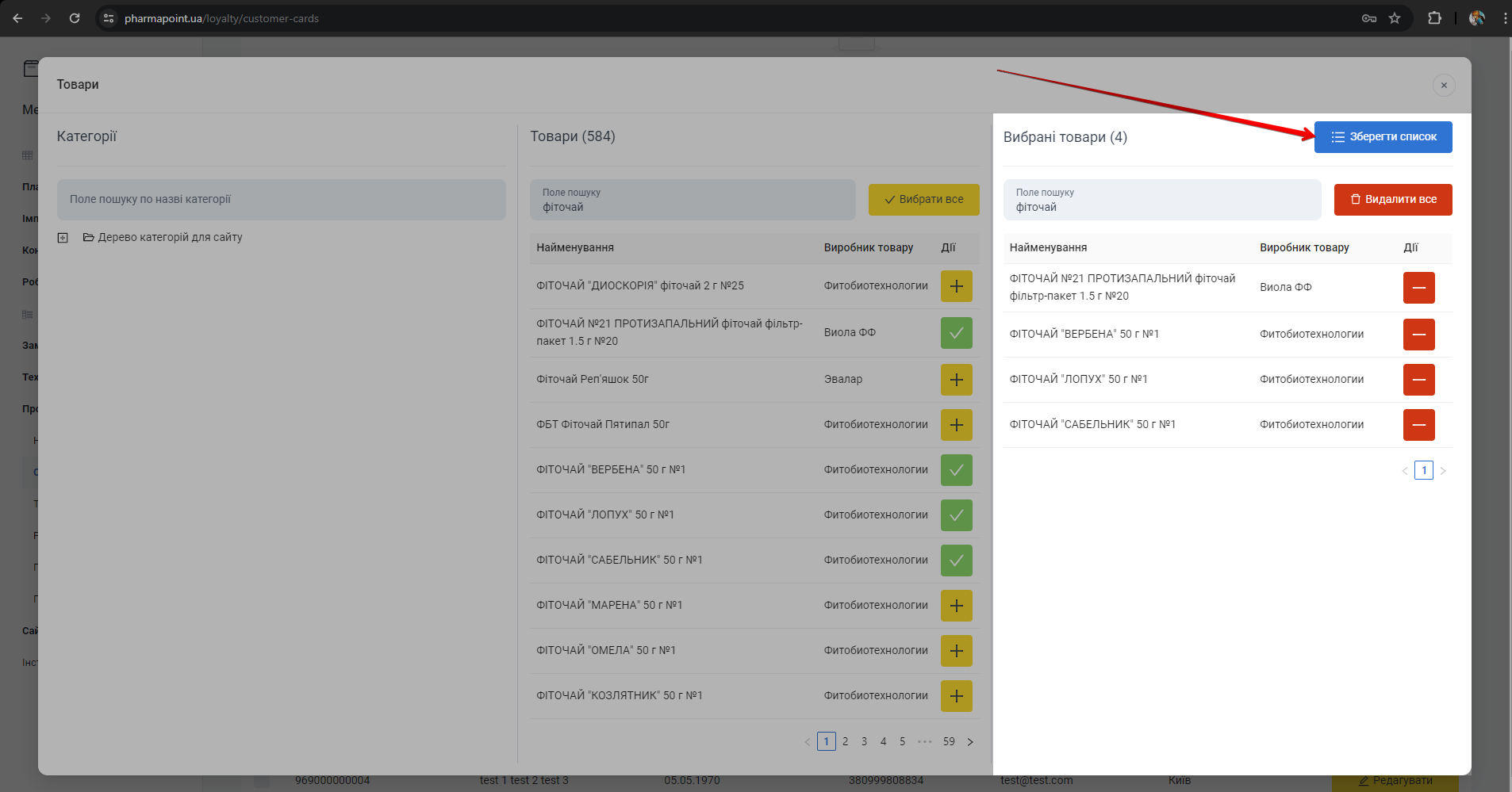
Щоб закрити попап Товари, клікніть мишею на хрестик в правому верхньому куті попапу. З'явиться спливаюче вікно зі сповіщенням. Оберіть порібну дію, натиснувши на відповідну кнопку:
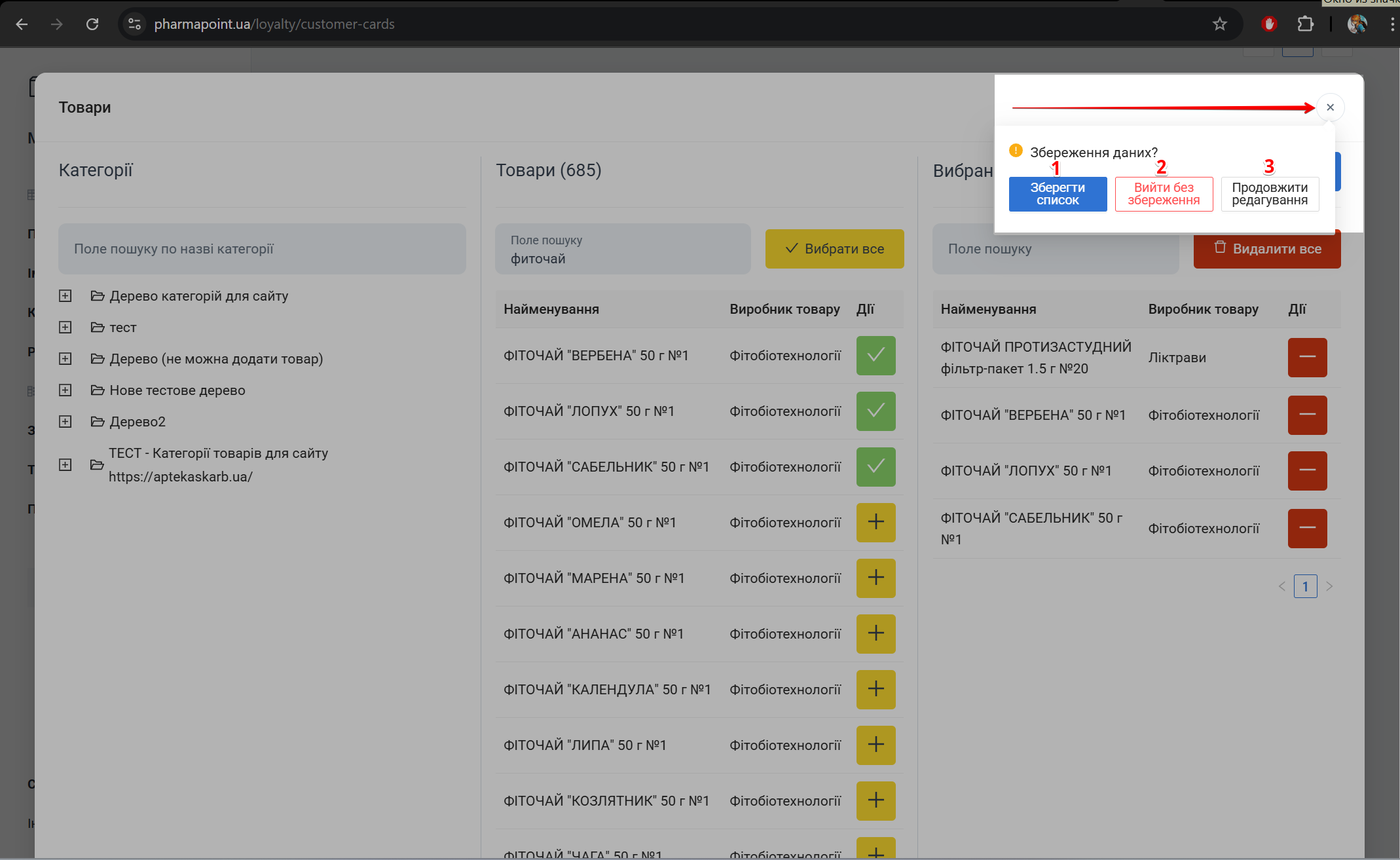
| № | Кнопка | Дія |
|---|---|---|
| 1 | Зберегти список | Натисніть на кнопку для завершення редагування товарів акції та збереження списку Вибрані товари, як акційних товарів |
| 2 | Вийти без збереження | Натисніть на кнопку для скидання всіх змін, внесених до попапу Товари після останнього збереження акції. При наступному відкритті попапу Товари буде відображено останній список товарів, який �був збережений |
| 3 | Продовжити редагування | Натисніть на кнопку для закриття сповіщення Збереження даних та продовження редагування переліку акційних товарів |
Аптеки здійснення покупки
Для вибору аптек, на сторінці Список анкет, натисніть Аптеки здійснення покупки:
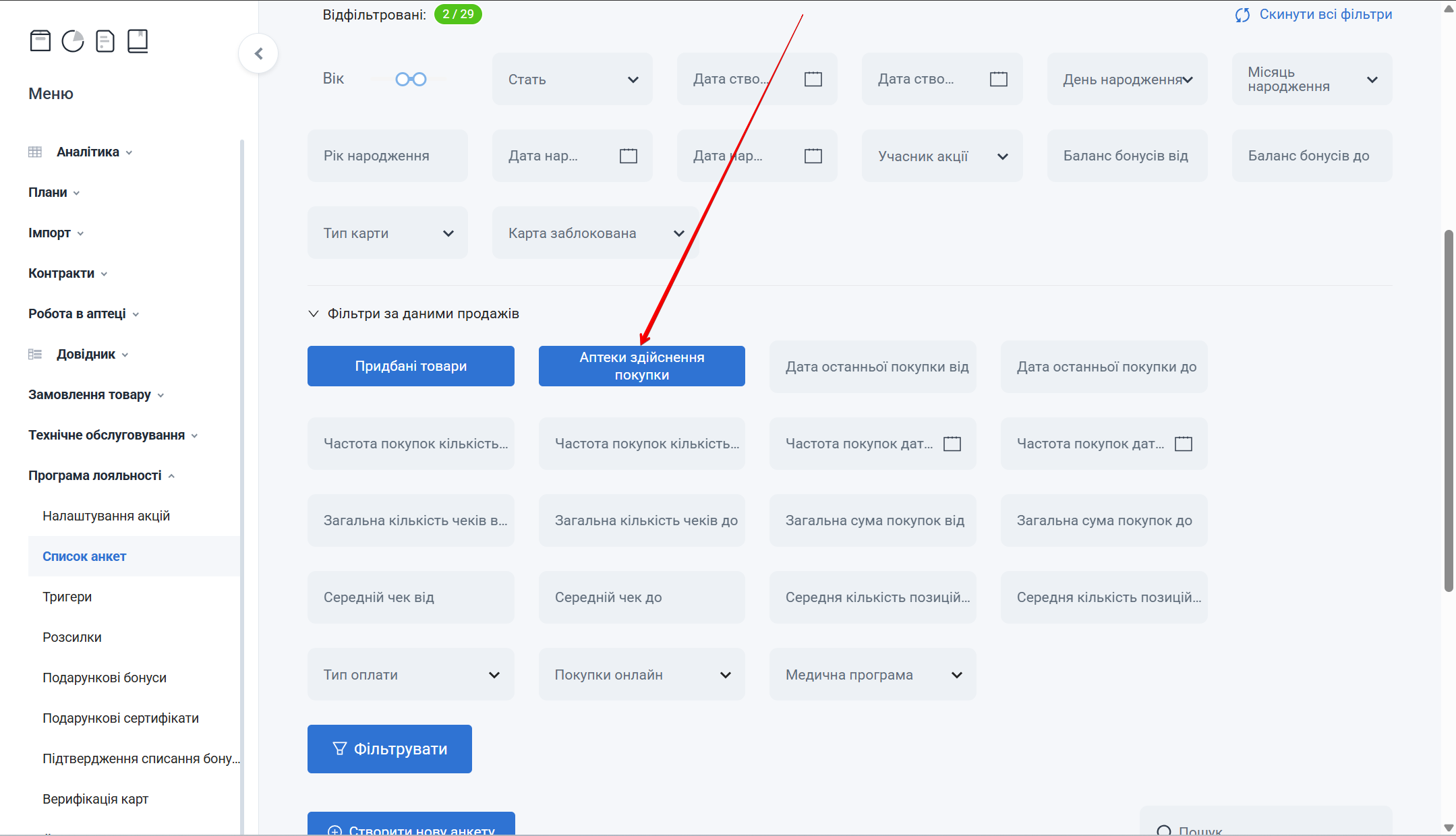
Відкриється попап Аптеки, який складається з двох колонок:
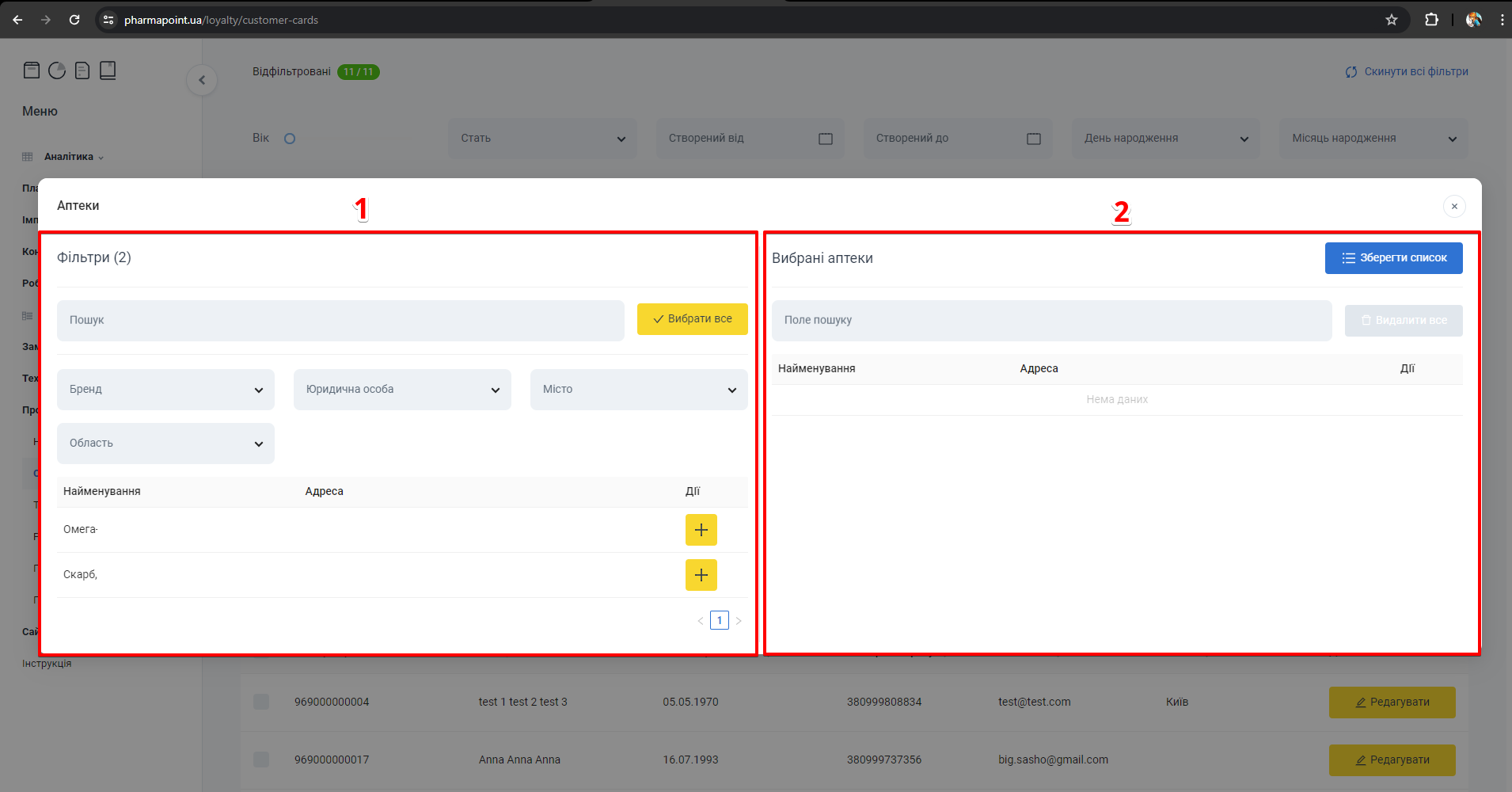
| № | Колонка | Опис |
|---|---|---|
| 1 | Фільтри | Вибір аптеки |
| 2 | Вибрані аптеки | Список вибраних аптек |
Фільтри
В колонці №1 Фільтри відбувається вибір аптек:
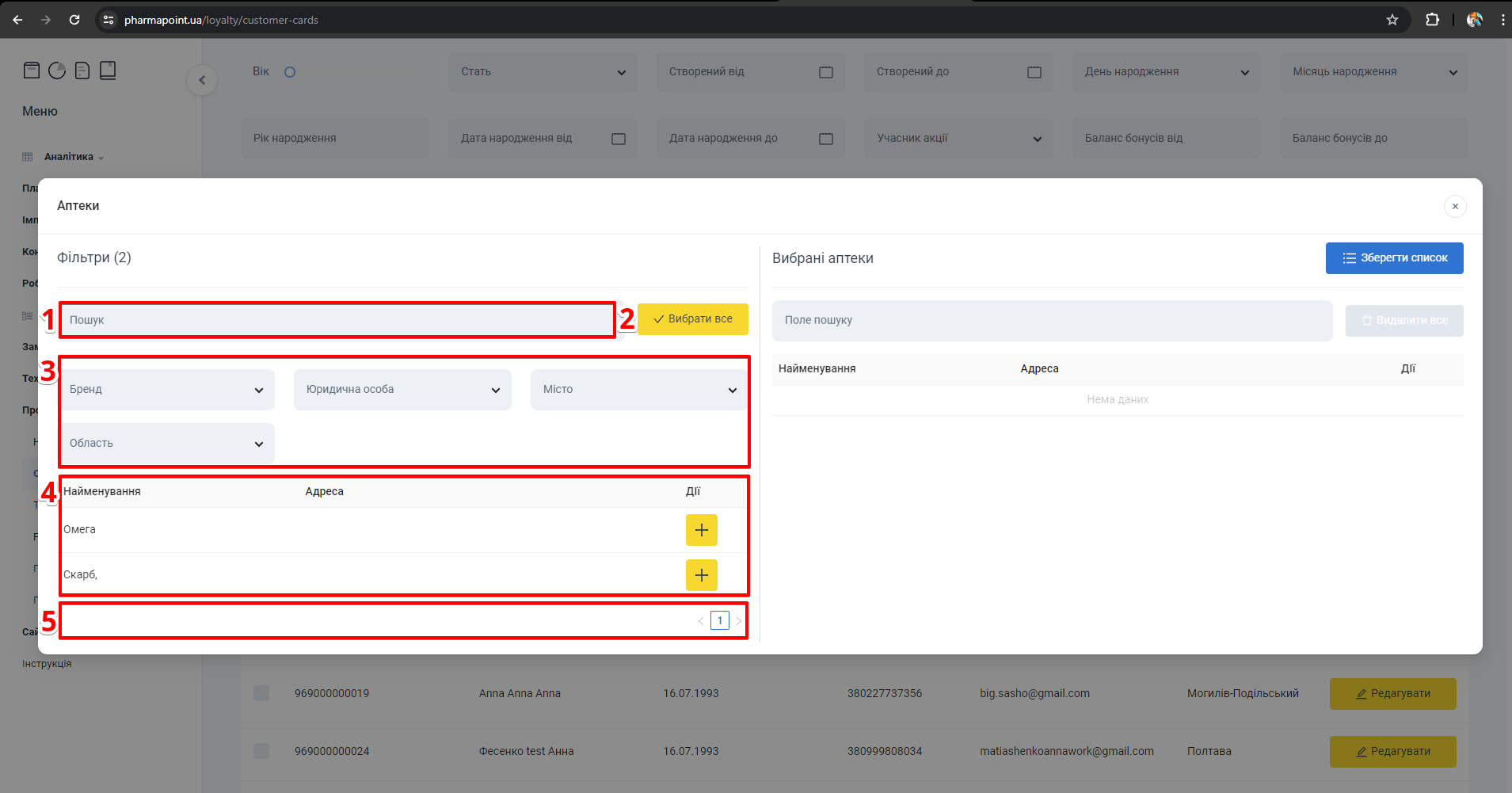
| № | Кнопка | Опис |
|---|---|---|
| 1 | Пошук | Пошук аптеки. Інформація про вказану аптеку відобразиться у Таблиці з результатами пошуку |
| 2 | Вибрати все | Кнопка вибору всіх аптек. При натисканні відбудеться вибір та додавання всіх аптек, які є на поточній сторінці до колонки №3 Вибрані аптеки |
| 4 | Фільтри | Фільтри для вибору аптек |
| 3 | Таблиця з результатами пошуку | Список знайдених аптек: назва аптеки, адреса та кнопка вибору і додавання аптеки [+] до колонки №3 Вибрані аптеки |
| 5 | Пагінація | Перемикач сторінок таблиці з аптеками |
Для пошуку аптеки введіть у поле Пошук назву аптеки:
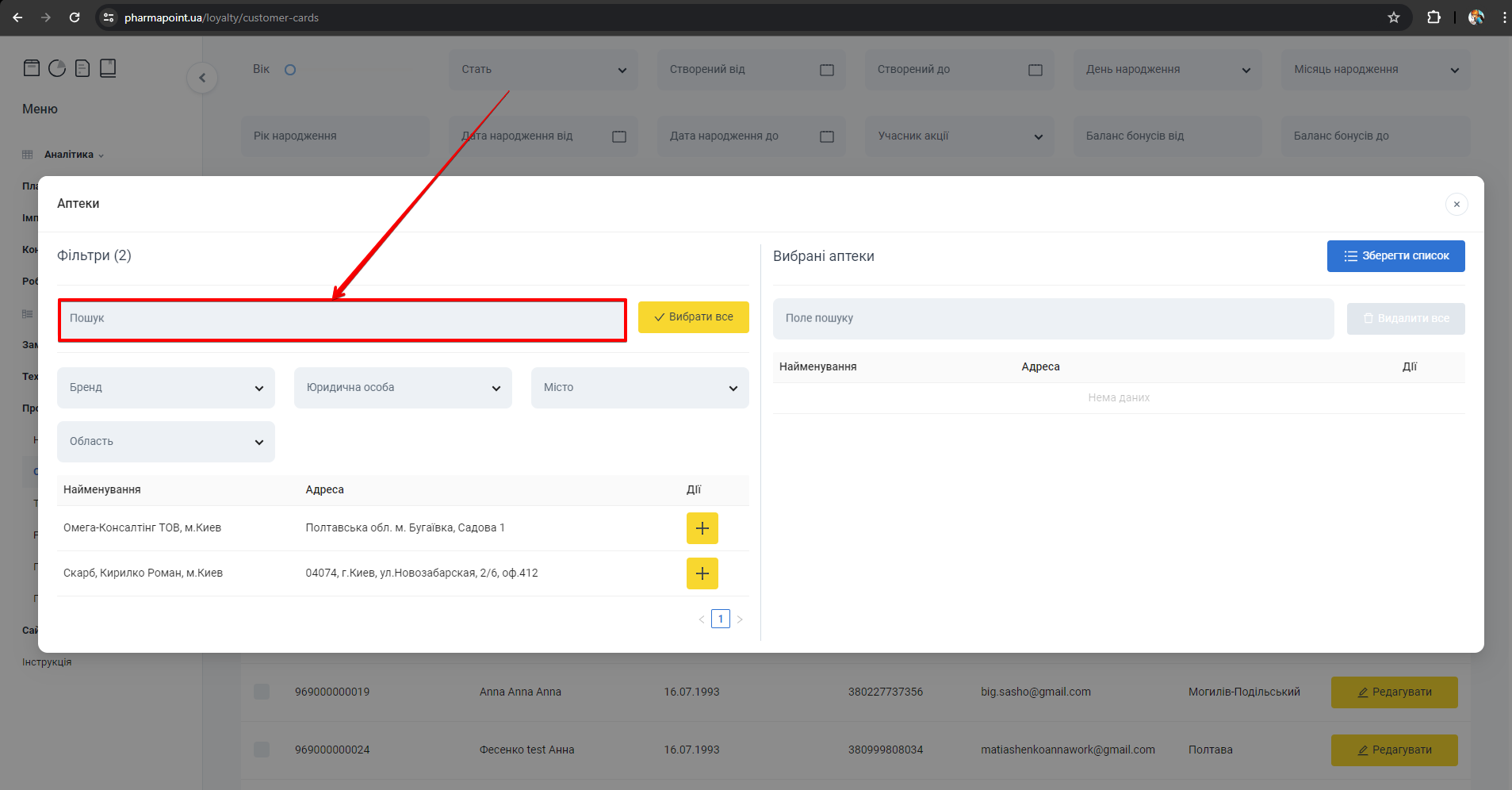
Щоб вибрати потрібну аптеку, скористайтесь фільтрами:
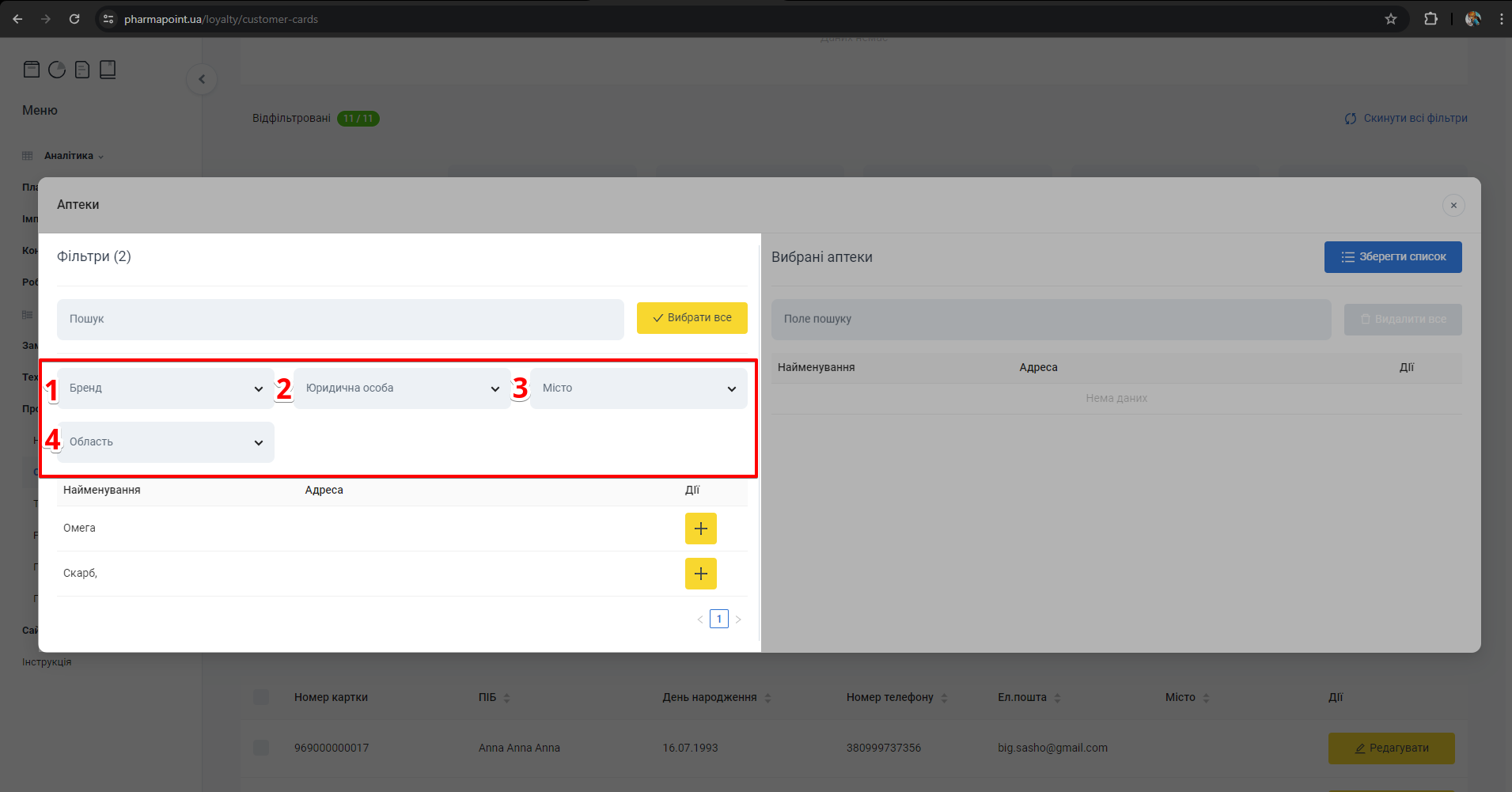
| № | Фільтр | �Опис |
|---|---|---|
| 1 | Бренд | Виберіть бренд аптеки з випадаючого списку |
| 2 | Юридична особа | Вкажіть або виберіть назву юридичної особи з випадаючого списку, поставивши позначку у чекбокс біля необхідного запису |
| 3 | Місто | Вкажіть або виберіть з випадаючого списку назву міста де знаходиться аптека |
| 4 | Область | Вкажіть або виберіть з випадаючого списку назву області де знаходиться аптека |
Для вибору однієї або декількох аптек, у Таблиці з результатами пошуку, в колонці Дії, натисніть [+] навпроти кожного вибраного запису:
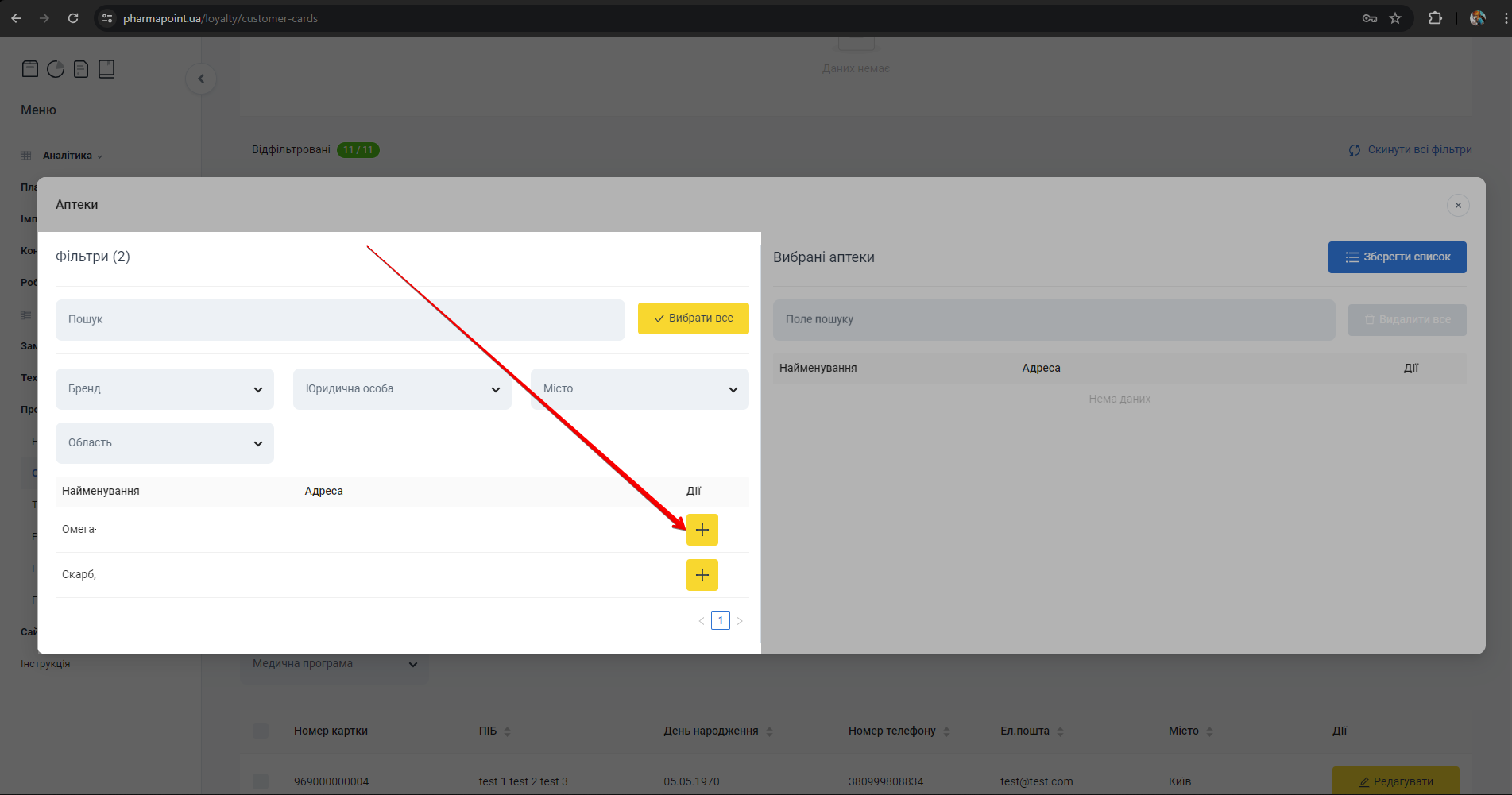
Для вибору всіх аптек, які є на поточній сторінці у Таблиці з результатами пошуку, натисніть Вибрати все:
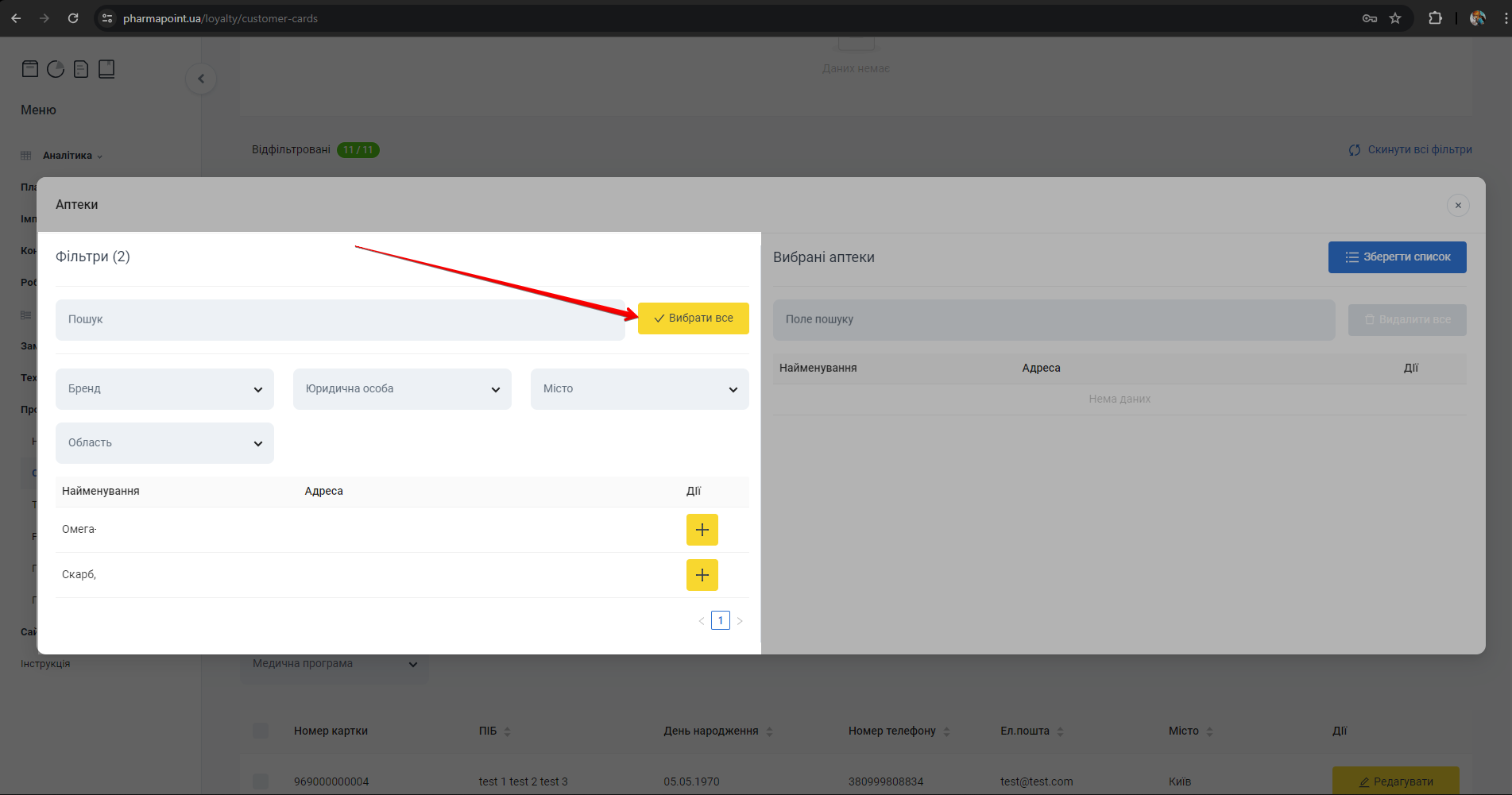
Відбудеться зміна позначки навпроти вибраного товару у колонці Дії. Вибрані у колонці �№1 товари відобразяться у колонці №2 Вибрані аптеки.
Вибрані аптеки
Після вибору аптек у колонці №1 Фільтри, їх буде додано до колонки №2 Вибрані аптеки:
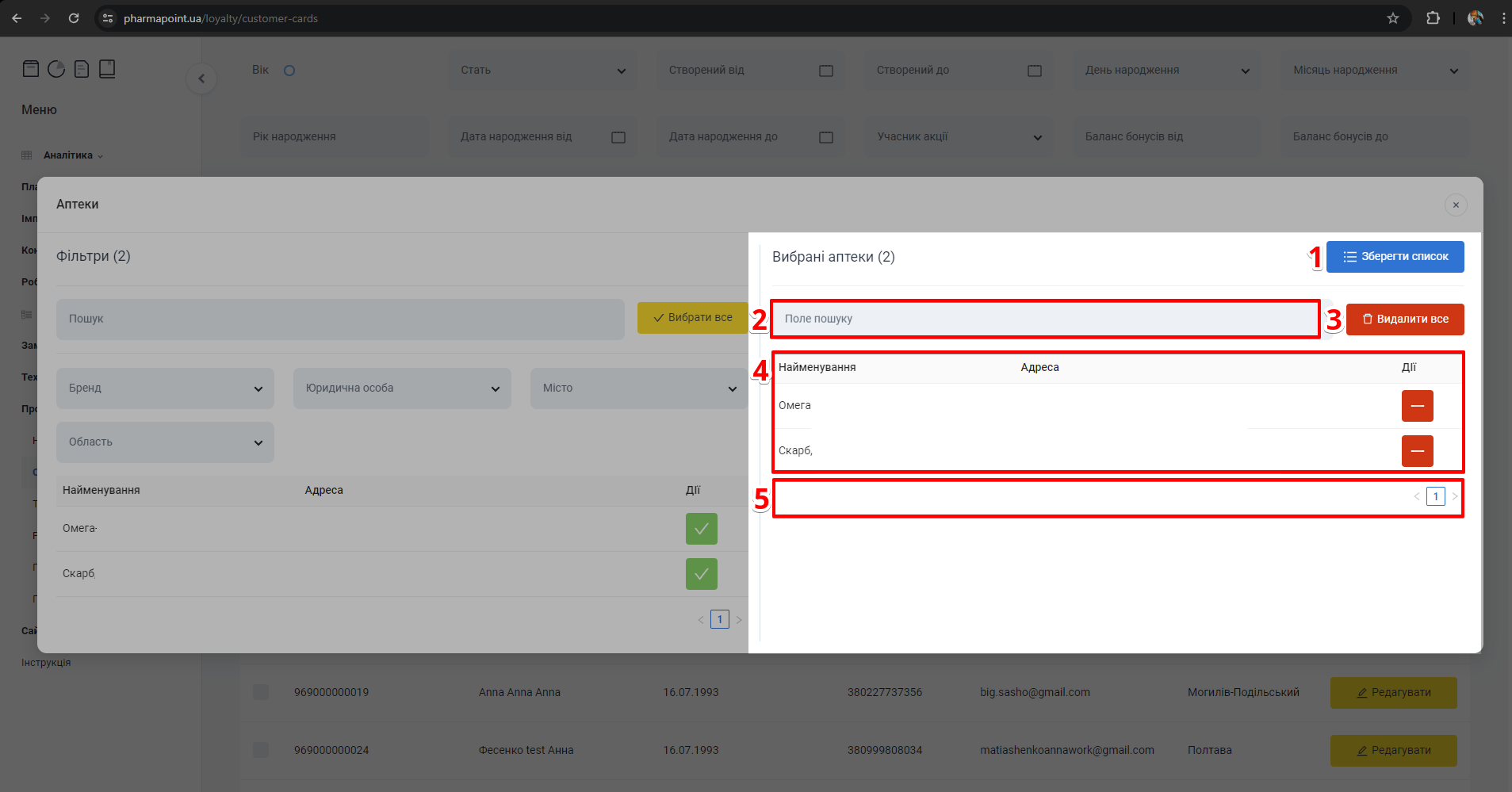
| № | Поле | Опис |
|---|---|---|
| 1 | Зберегти список | Кнопка збереження списку вибраних аптек та закриття попапу Аптеки |
| 2 | Поле пошуку | Пошук аптек. Інформація про вказані аптеки з’явиться в Таблиці з результатами пошуку |
| 3 | Видалити все | Кнопка видалення всіх зайвих аптек зі списку |
| 4 | Таблиця з результатами пошуку | Список вибраних аптек: назва аптеки, адреса та кнопка видалення зайвої аптеки [-] |
| 5 | Пагінація | Перемикач сторінок таблиці з аптеками |
Для пошуку аптеки, у колонці №2 Вибрані аптеки, введіть у Поле пошуку назву аптеки:
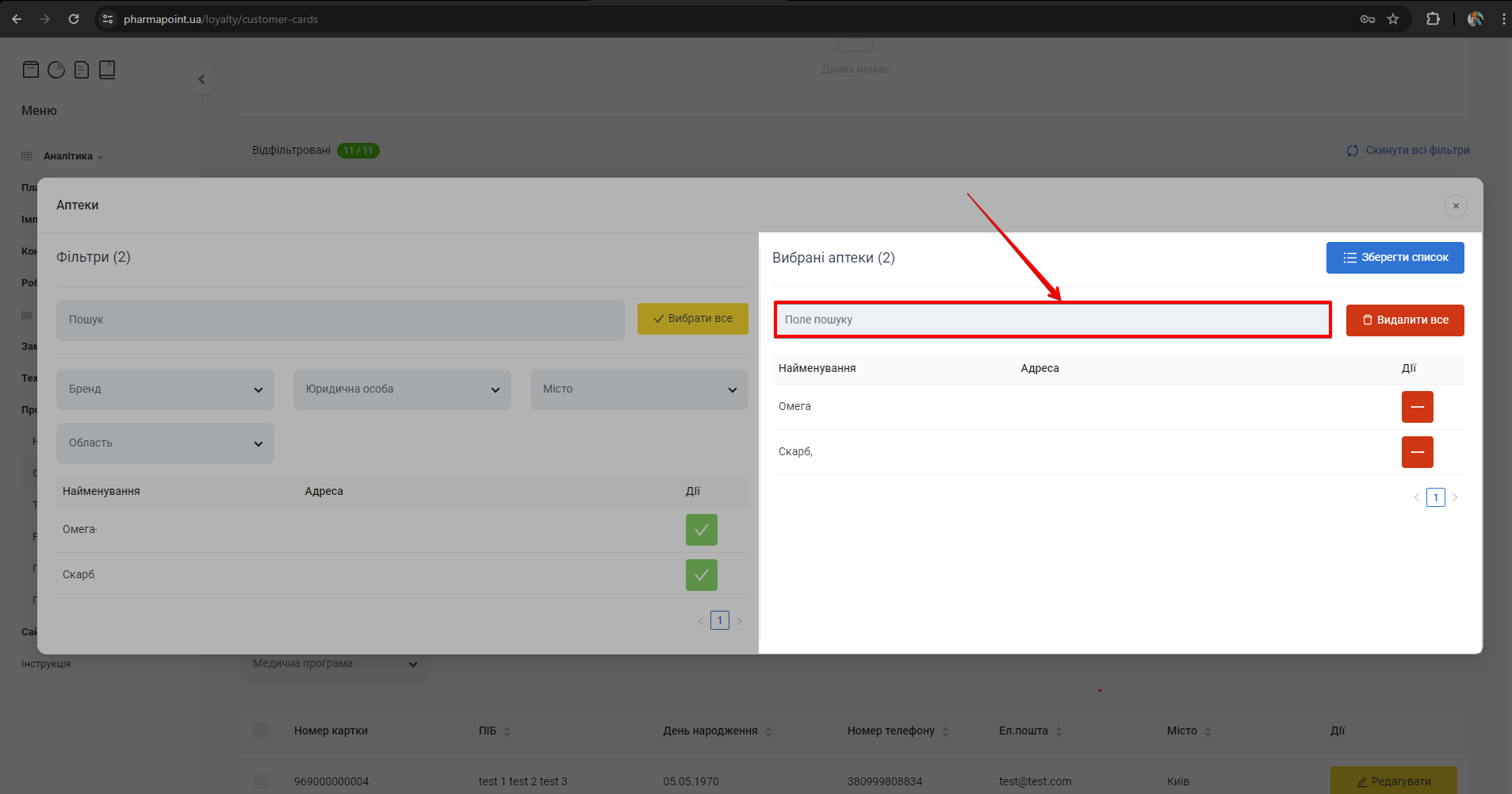
Щоб прибрати зайву аптеку зі списку, натисніть [-] в колонці №2 Вибрані аптеки, але по кожній аптеці окремо:
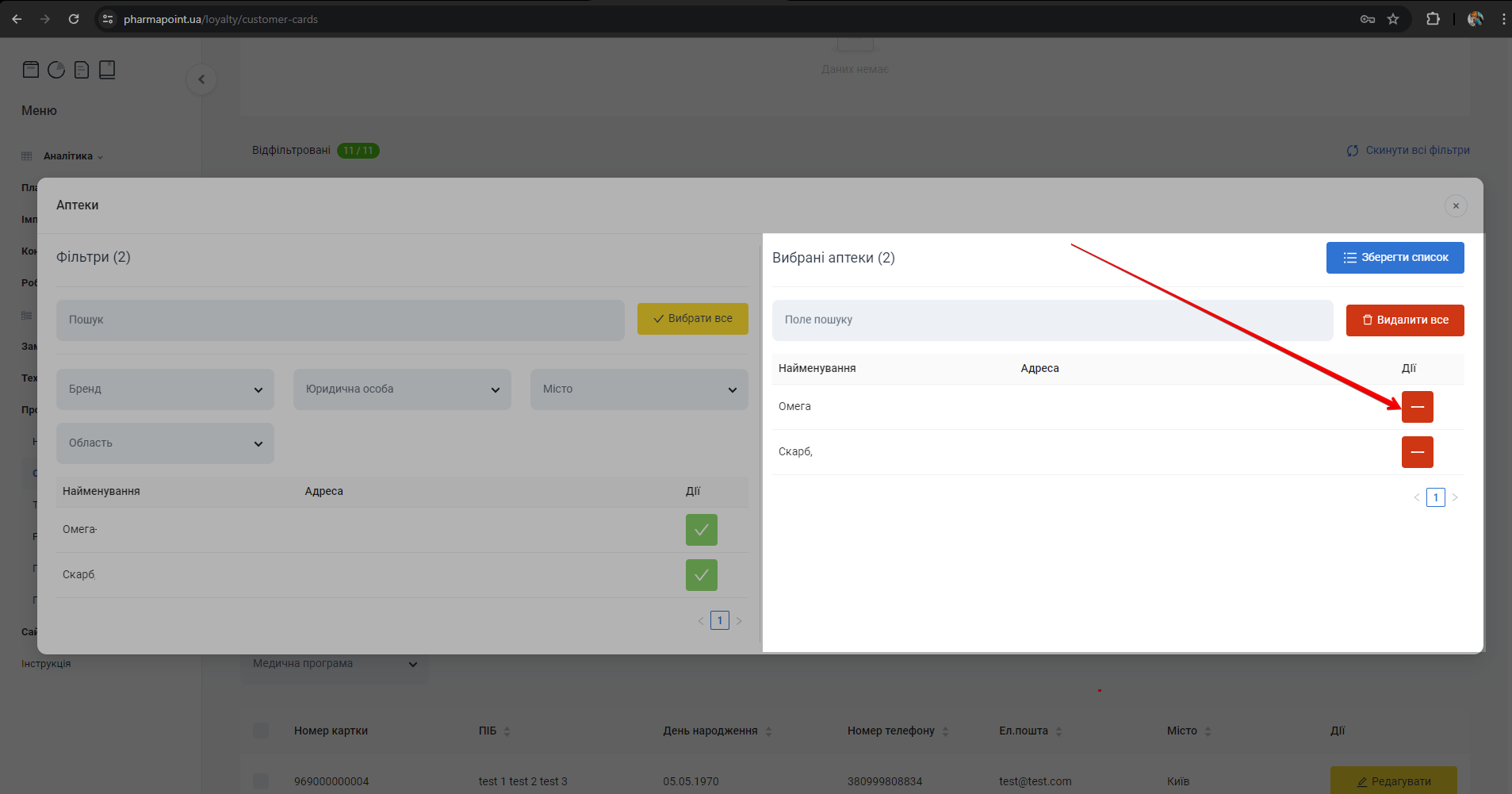
Для видалення всіх зайвих аптек зі списку в колонці №2 Вибрані аптеки, натисніть Видалити все:
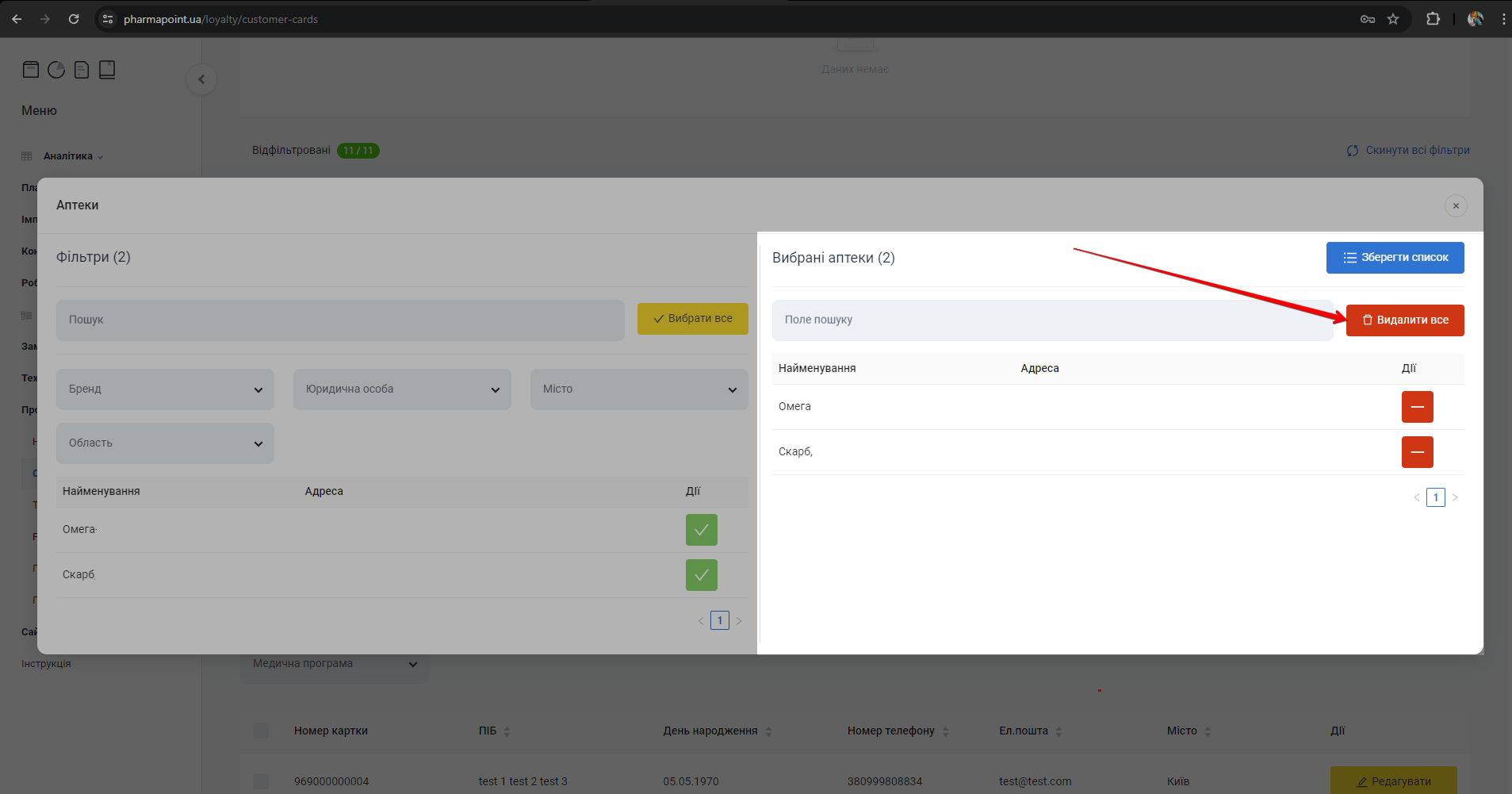
З’явиться попередження: Ви впевнені?
Для підтвердження дії натисніть Гаразд. Щоб скасувати видалення, натисніть Скасувати:
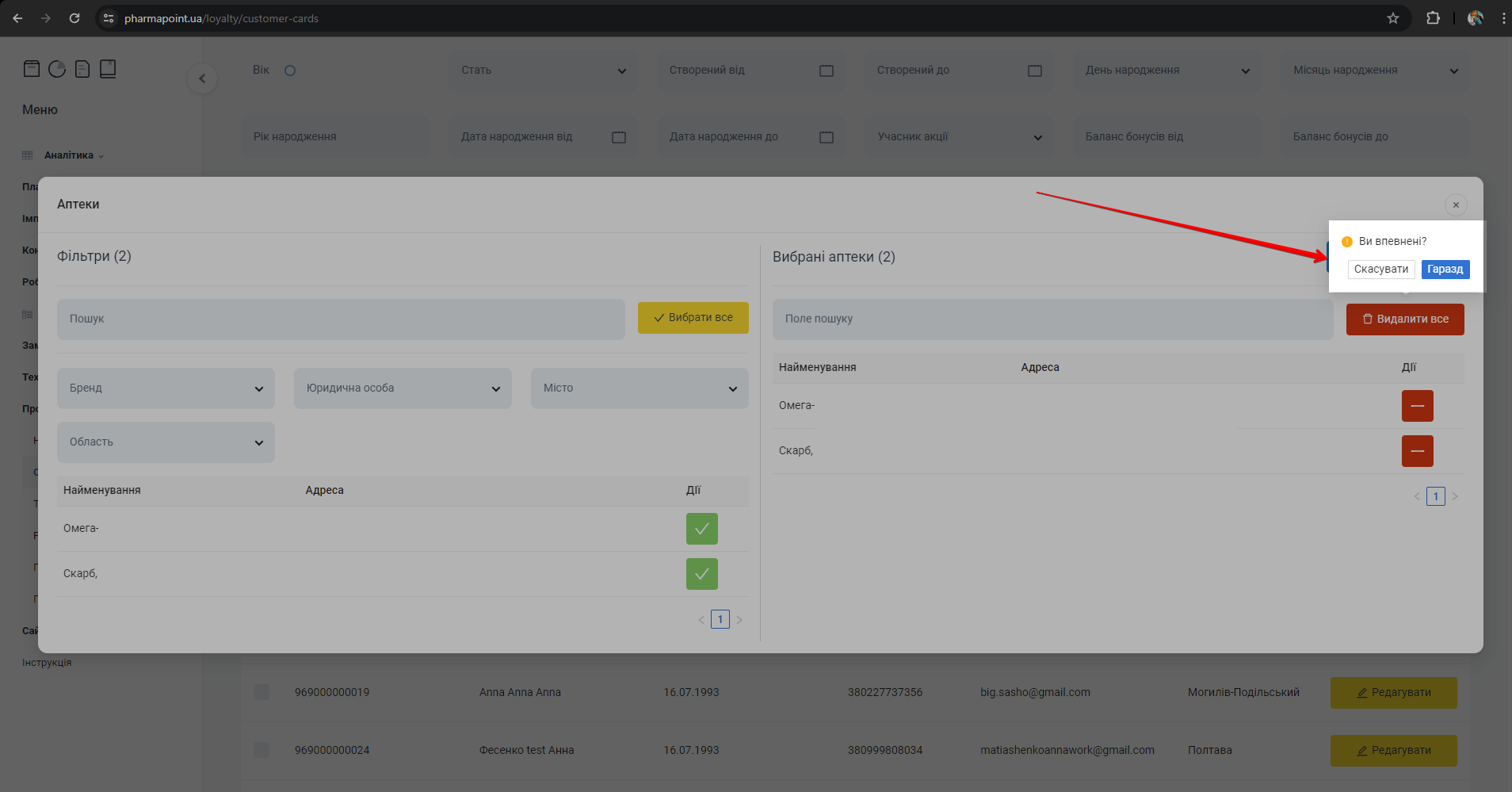
Для збереження змін та закриття попапу Аптеки, натисніть Зберегти список:
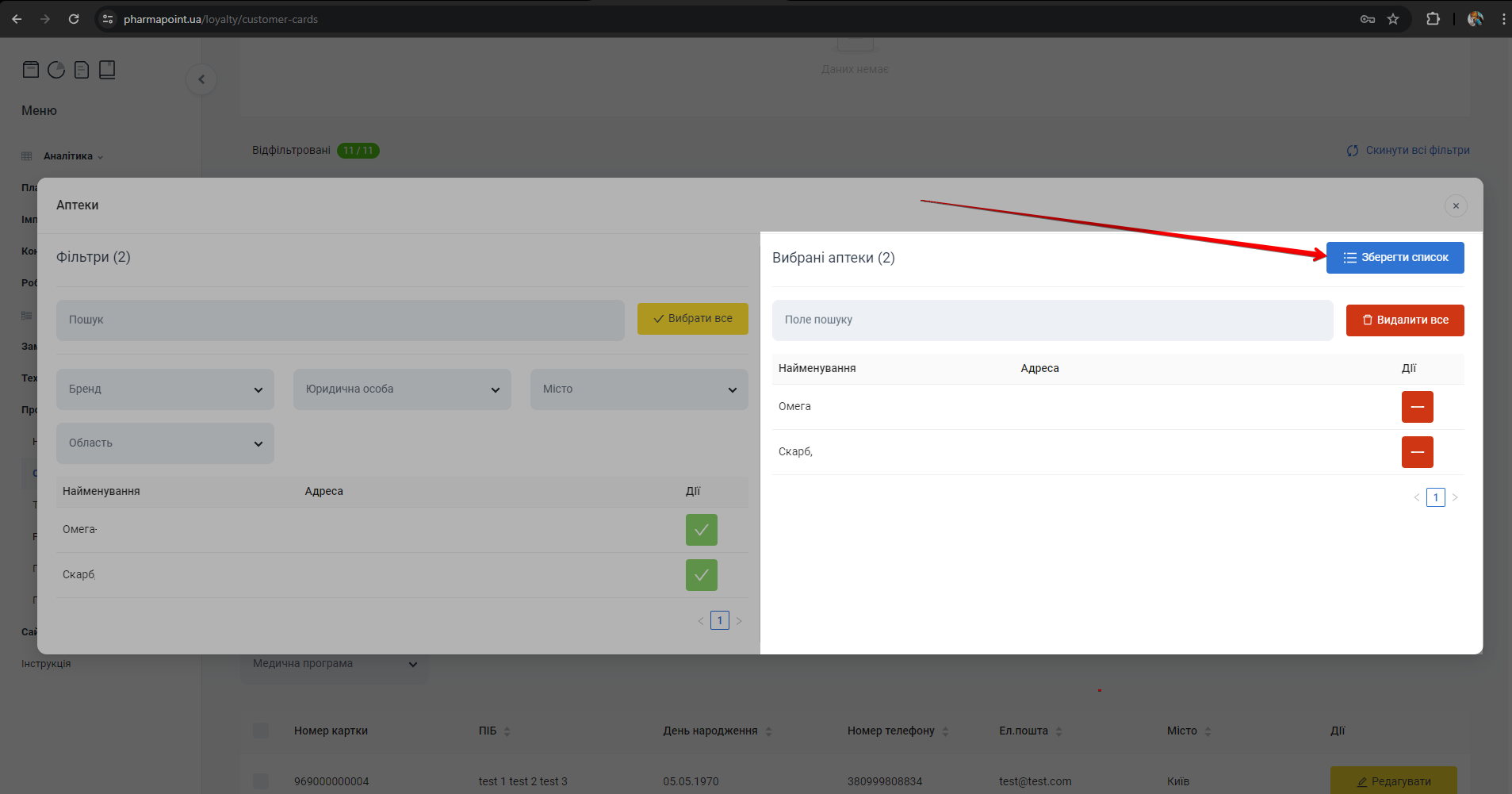
Щоб закрити попап Аптеки, клікніть мишею на хрестик в правому верхньому куті попапу. З'явиться спливаюче вікно зі сповіщенням. Оберіть порібну дію, натиснувши на відповідну кнопку:

| № | Кнопка | Дія |
|---|---|---|
| 1 | Зберегти список | Натисніть на кнопку для завершення редагування аптек, що приймають участь в акції та збереження списку Вибрані аптеки |
| 2 | Вийти без збереження | Натисніть на кнопку для скидання всіх змін, внесених до попапу Аптеки після останнього збереження акції. При наступному відкритті попапу Аптеки буде відображено останній список аптек, який був збережений |
| 3 | Продовжити редагування | Натисніть на кнопку для закриття сповіщення Збереження даних та продовження редагування переліку аптек, в яких проходить акція |
Створити нову анкету
Щоб створити анкету учасника акції натисніт�ь Створити нову анкету:
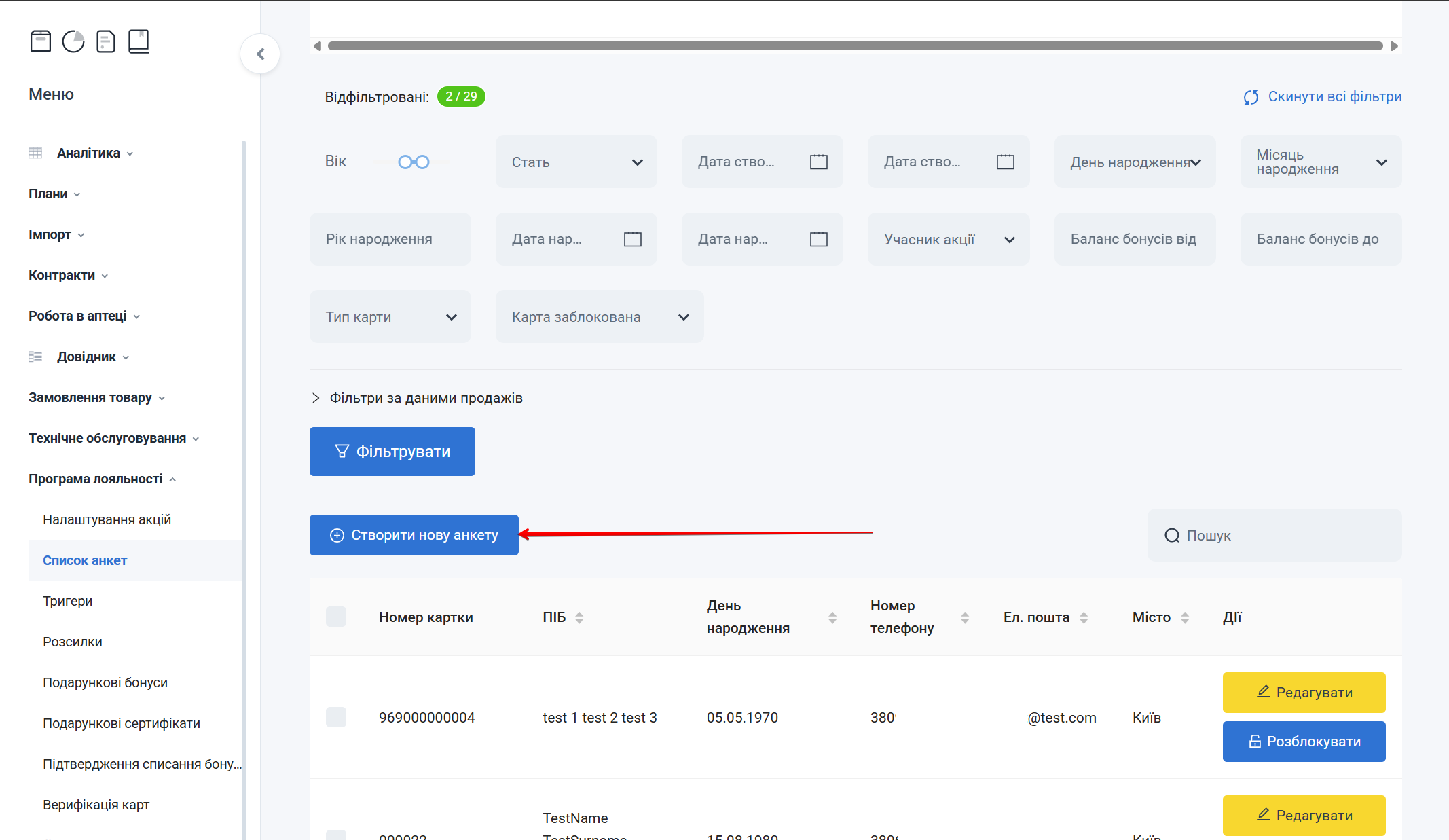
Відкриється сторінка Створити.
Для повернення до головної сторінки розділу Список анкет натисніть Повернутись до списку:
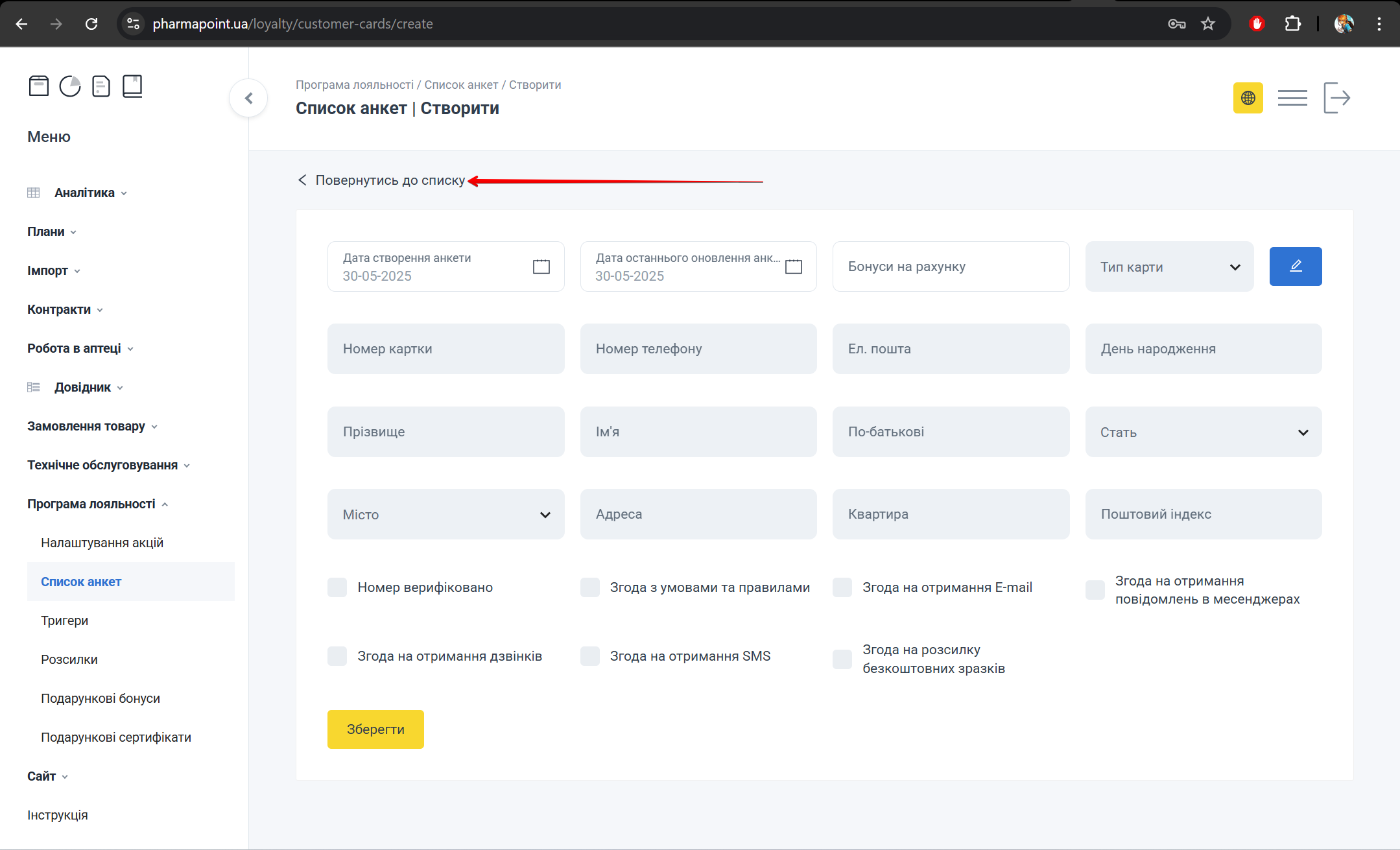
Для створення нової анкети клієнта заповніть за потреби поля форми та натисніть Зберегти:
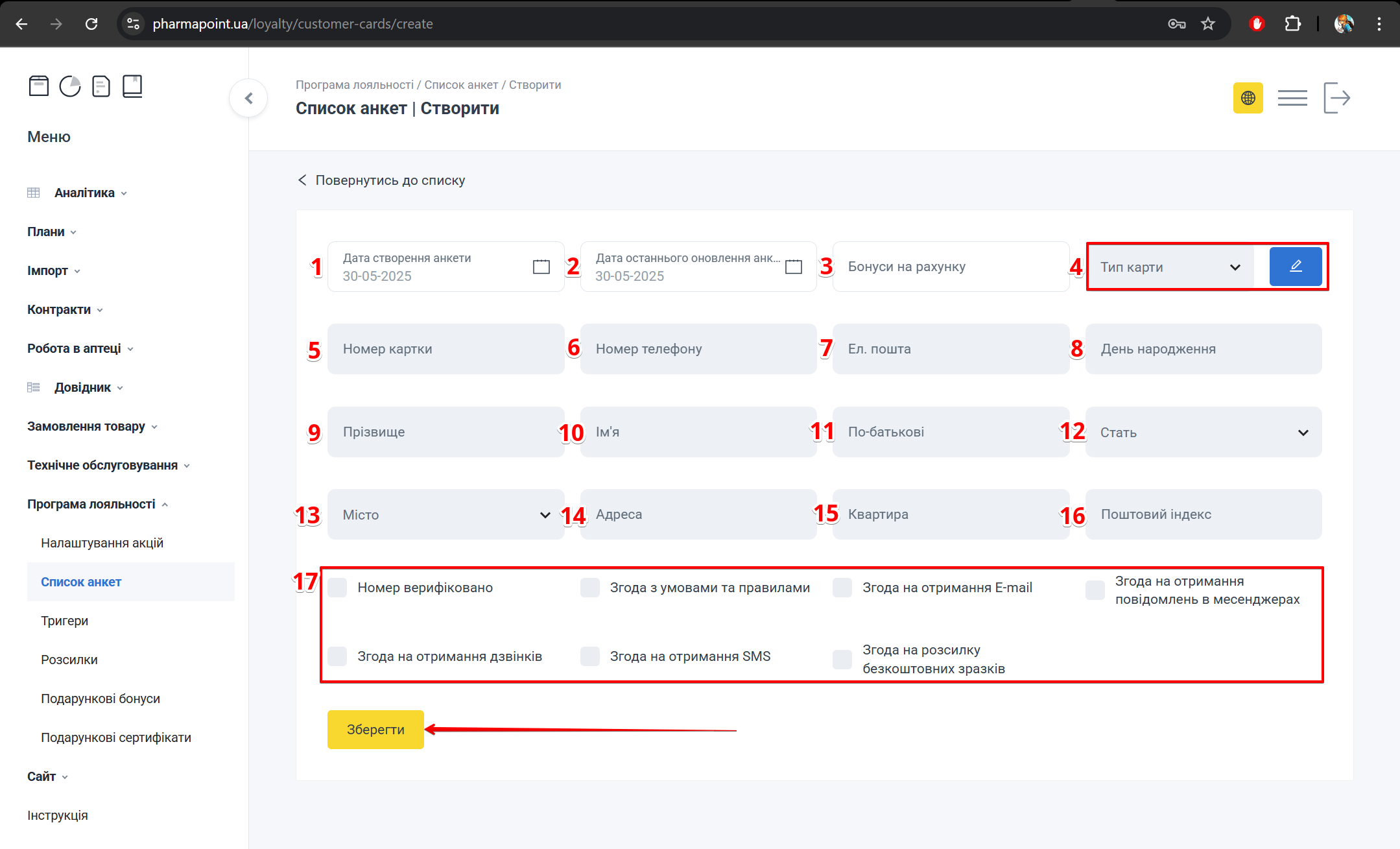
| № | Поле | Дія |
|---|---|---|
| 1 | Дата створення анкети | Поле заповнюється автоматично при створенні анкети |
| 2 | Дата останнього оновлення анкети | Поле заповнюється автоматично під час збереження змін в анкеті |
| 3 | Бонуси на рахунку | Поле розраховується автоматично |
| 4 | Тип карти | Оберіть з випадаючого списку тип карти. Для редагування типу карти натисніть на позначку |
| 5 | Номер картки | Вкажіть номер карти учасника акції |
| 6 | Номер телефону | Вкажіть номер телефону у форматі 380_______ |
| 7 | Ел.пошта | Вкажіть електронну пошту учасника акції |
| 8 | День народження | Вкажіть день народження учасника акції у форматі рік-місяць-число |
| 9 | Прізвище | Вкажіть прізвище учасника акції |
| 10 | Ім'я | Вкажіть ім’я учасника акції |
| 11 | По-батькові | Вкажіть по-батькові учасника акції |
| 12 | Стать | Оберіть з переліку:
|
| 13 | Місто | Вкажіть або оберіть з випадаючого списку назву міста, де зареєстровано учасника акції |
| 14 | Адреса | Вкажіть адресу реєстрації учасника акції |
| 15 | Квартира | Вкажіть номер квартири, де зареєстровано учасника акції |
| 16 | Поштовий індекс | Вкажіть поштовий індекс, зареєсторвано де учасника акції |
| 17 | Чекбокси | За потреби встановіть позначку в чекбокс:
|
Поля Дата створення анкети, Дата останнього оновлення анкети та Бонуси на рахунку не доступні для редагування
�Редагувати типи карт
Для редагування типу карти праворуч від поля Тип карти натисніть на позначку :
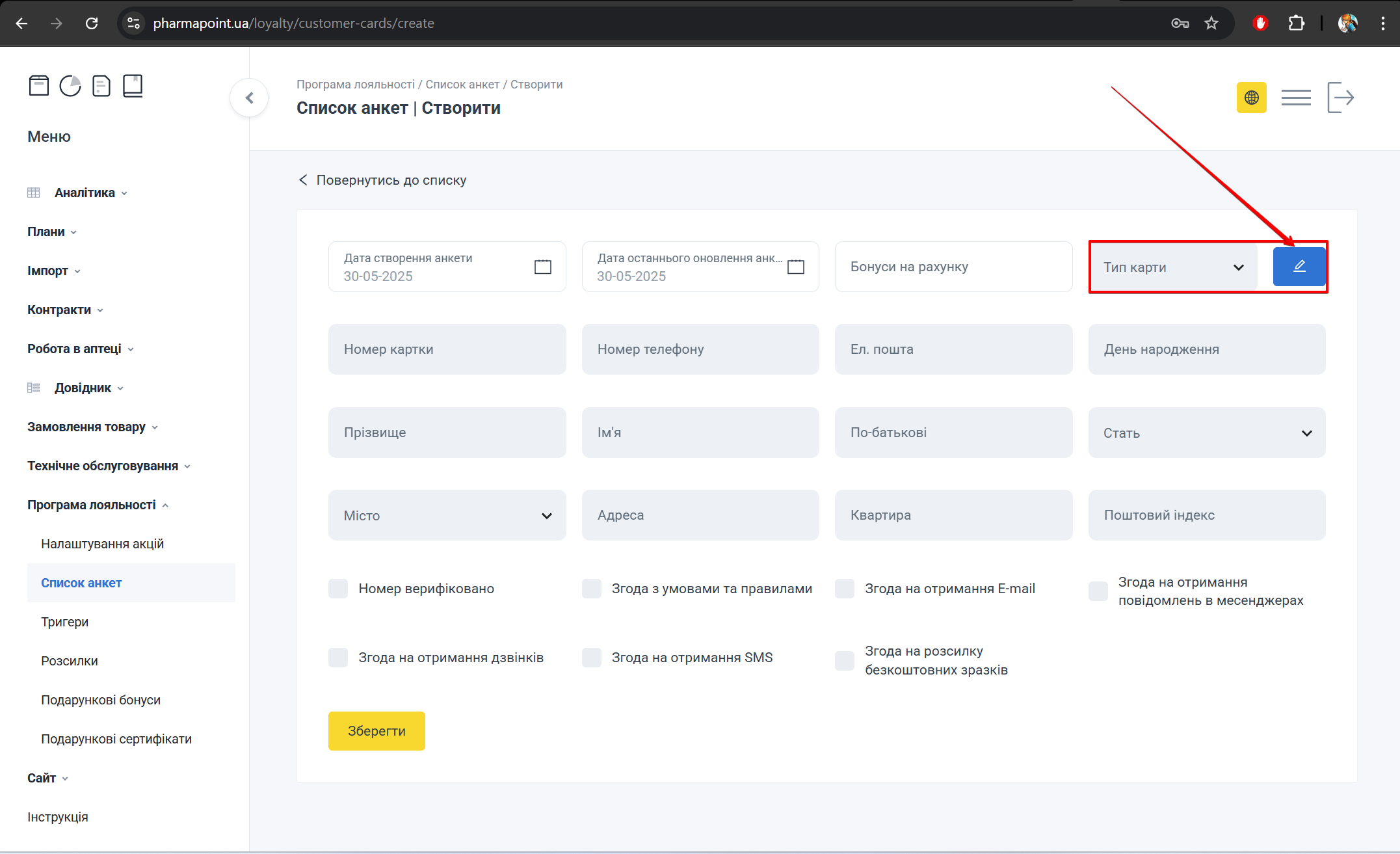
Відкриється попап Редагувати типи карт:
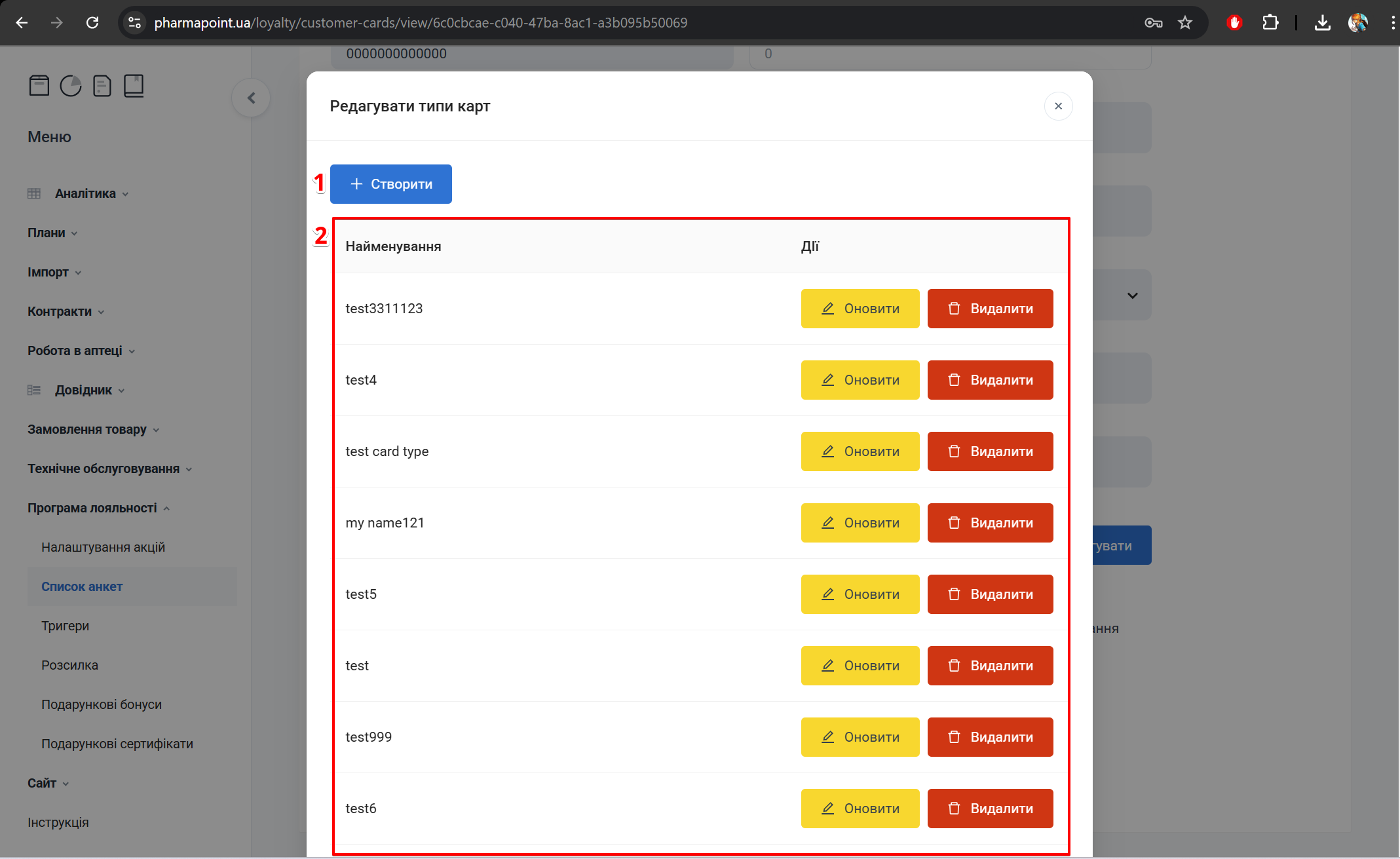
| № | Блок | Опис |
|---|---|---|
| 1 | Створити | Кнопка створення типу карти |
| 2 | Таблиця зі списком типу карт | Таблиця зі списком типів карт та доступними діями: |
Створити тип карти
Щоб створити тип карти, в попапі Редагувати типи карт натисніть кнопку Створити:
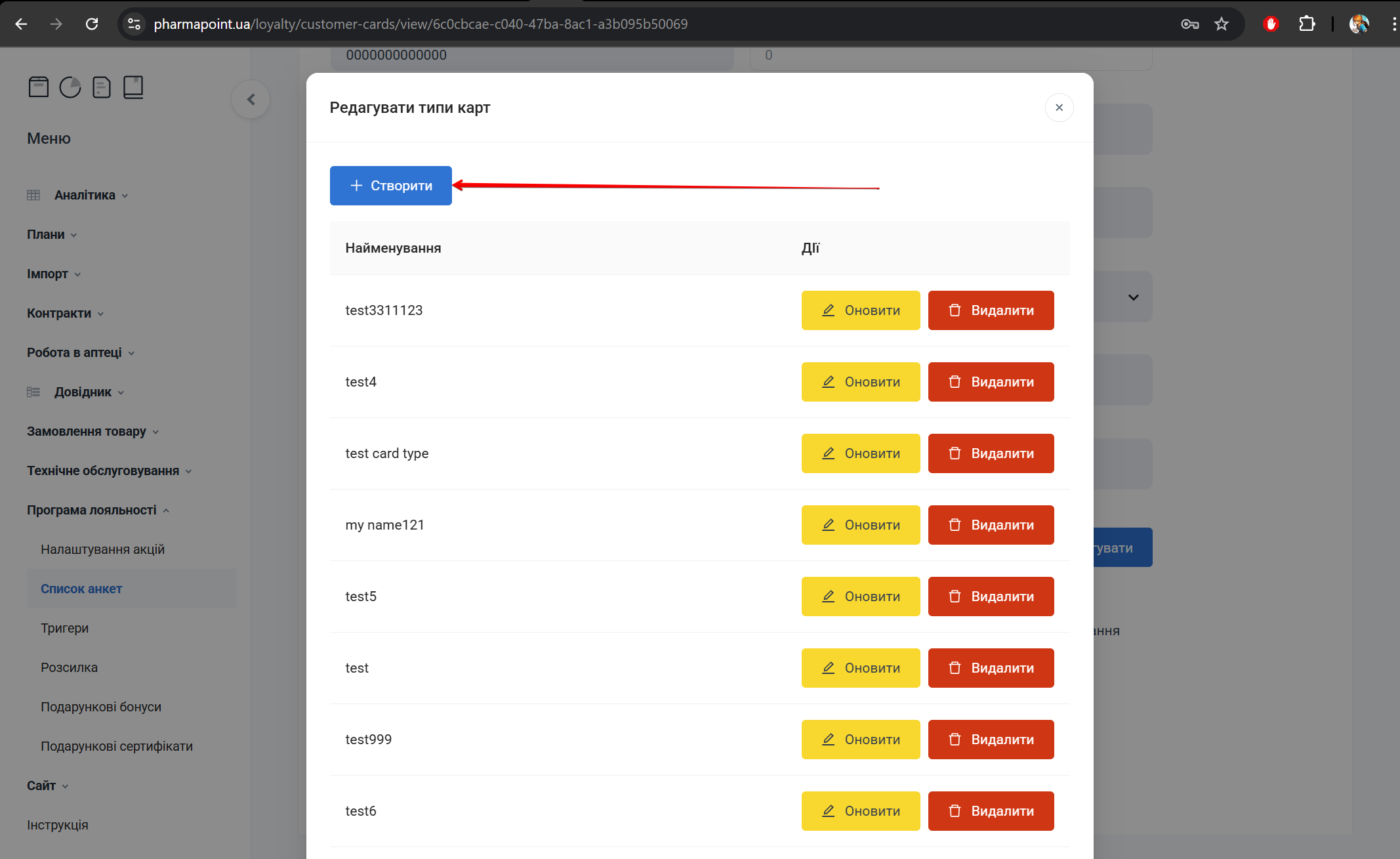
Відкриється спливаюче вікно Створити тип карти. У полі вводу вкажіть тип карти та натисніть Зберегти:

До списку типів карт буде додано новий тип
Оновити тип карти
Для оновлення типу карти, в попапі Редагувати типи карт натисніть кнопку Оновити навпроти потрібного запису:
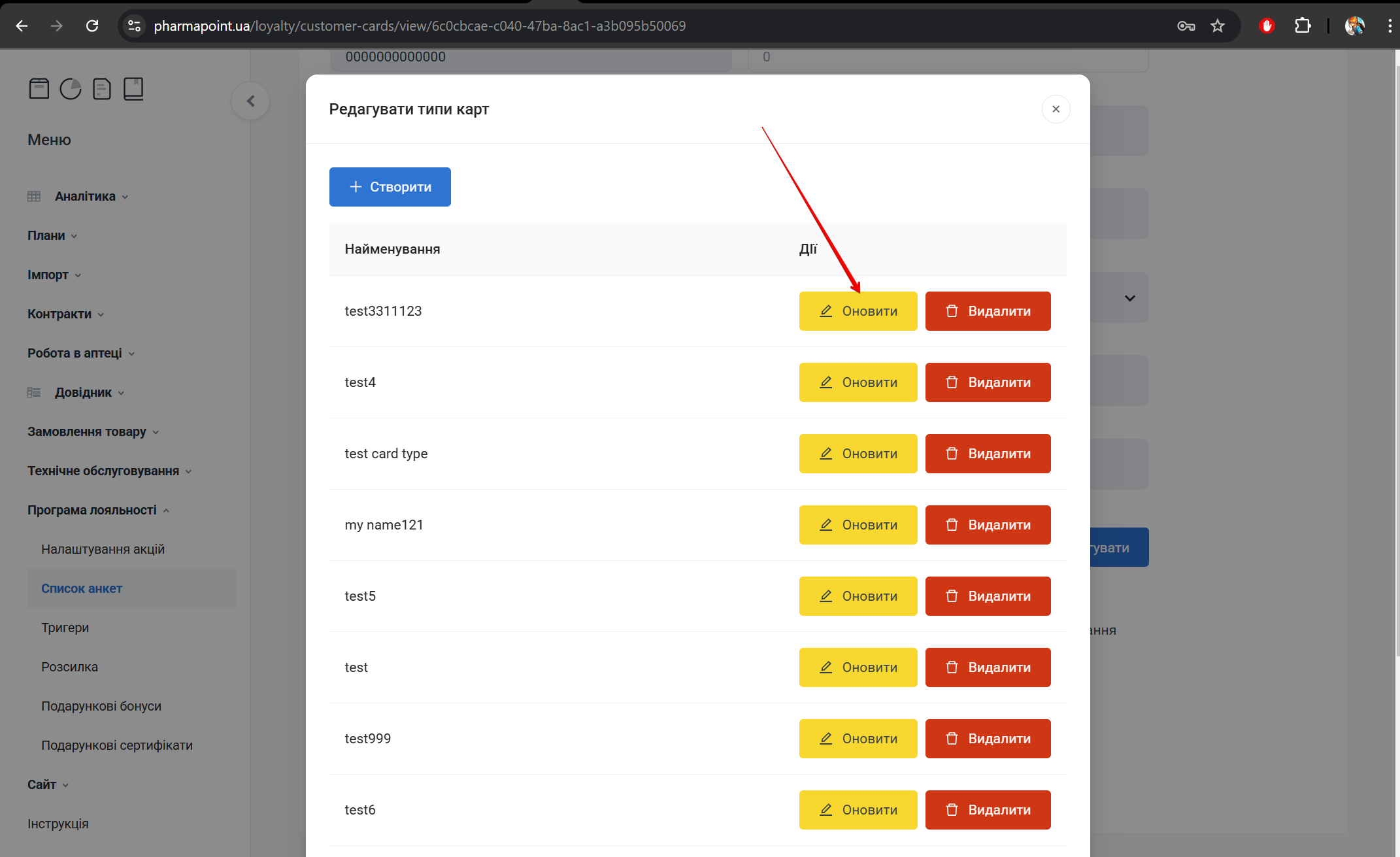
З'явиться спливаюче вікно Редагування типу карти:
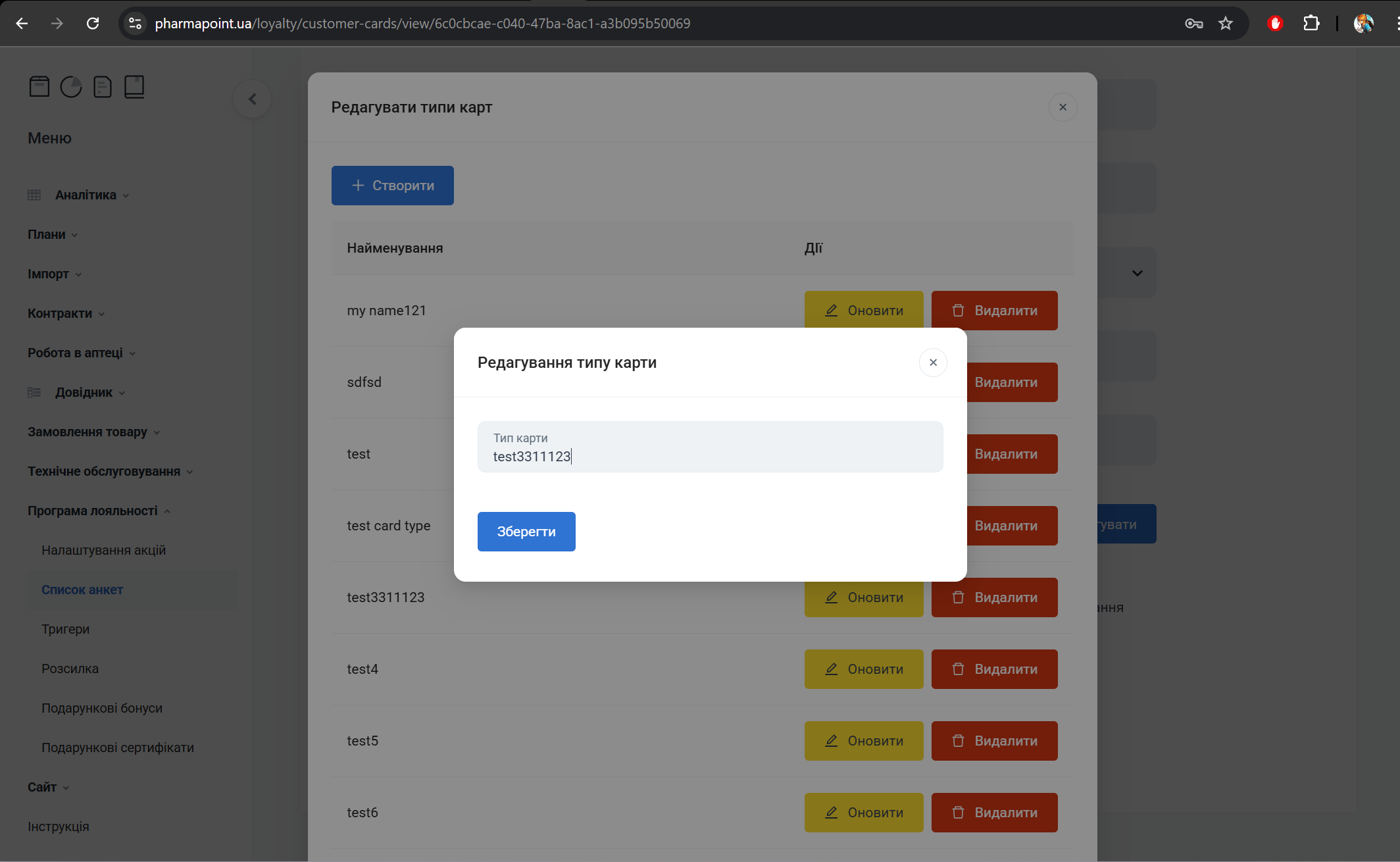
Редагування відбувається аналогічно Створити тип карти.
Видалити тип карти
Тип карти не можна видалити, якщо він використовується хоча б в одній анкеті
Для видалення типу карти зі списку, натисніть кнопку Видалити навпроти потрібного запису:
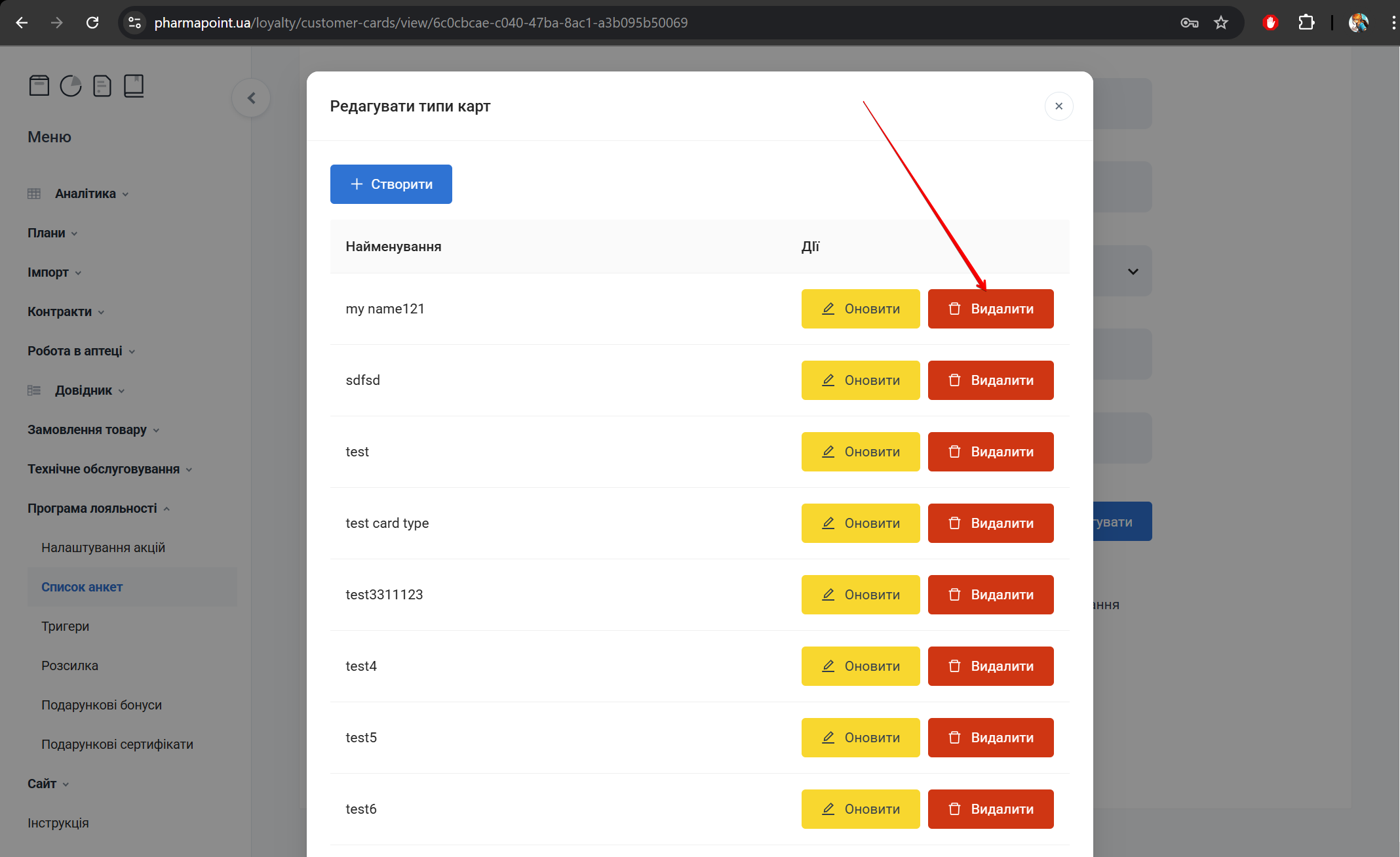
З’явиться попередження: Запис буде видалено. Продовжити?
Для підтвердження дії натисніть Так. Щоб скасувати видалення, натисніть Ні:
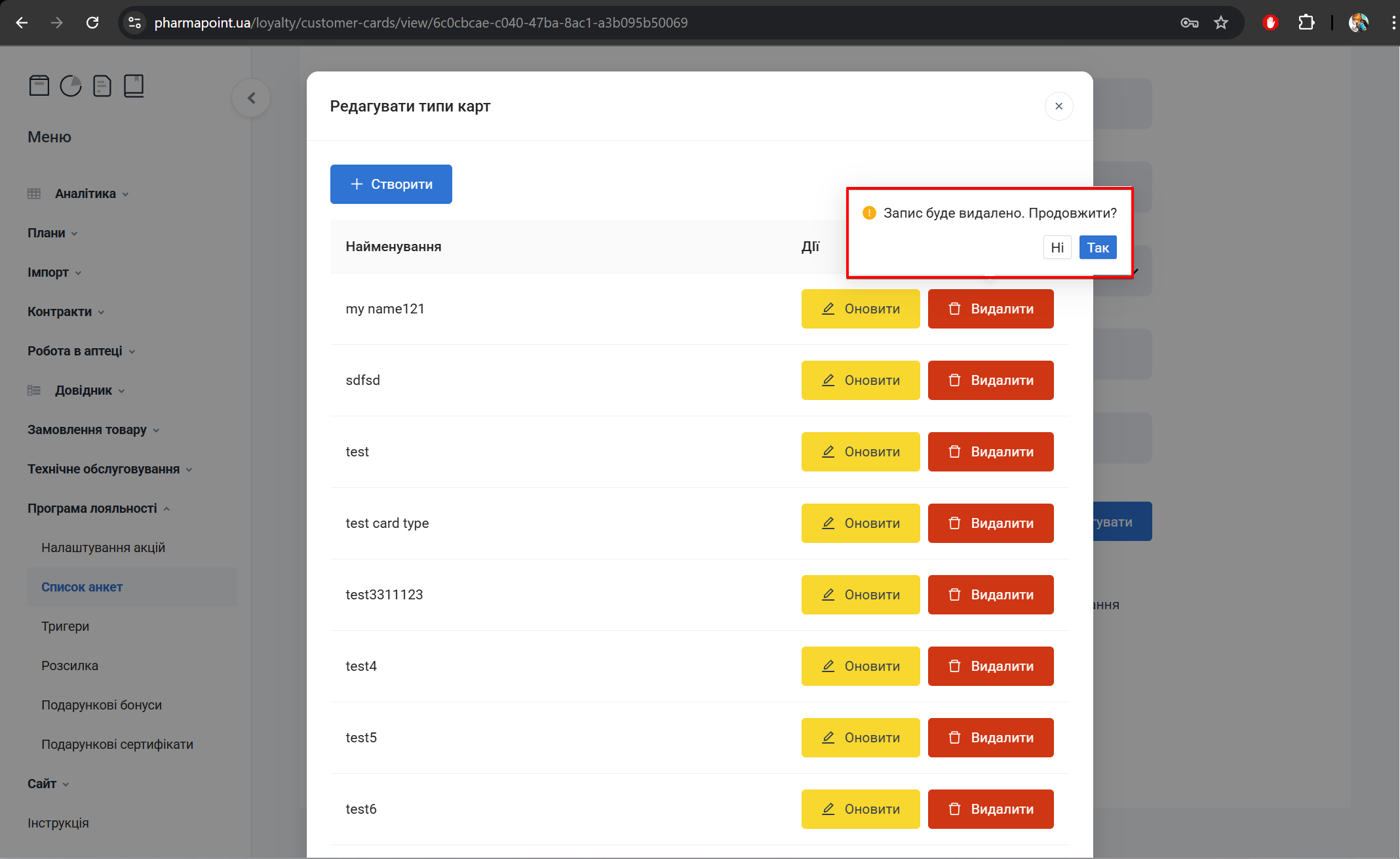
Пошук анкет
Щоб знайти у списку анкет потрібну анкету учасника акції вкажіть у полі Пошук або ПІБ, або номер телефону, або номер карти лояльності:
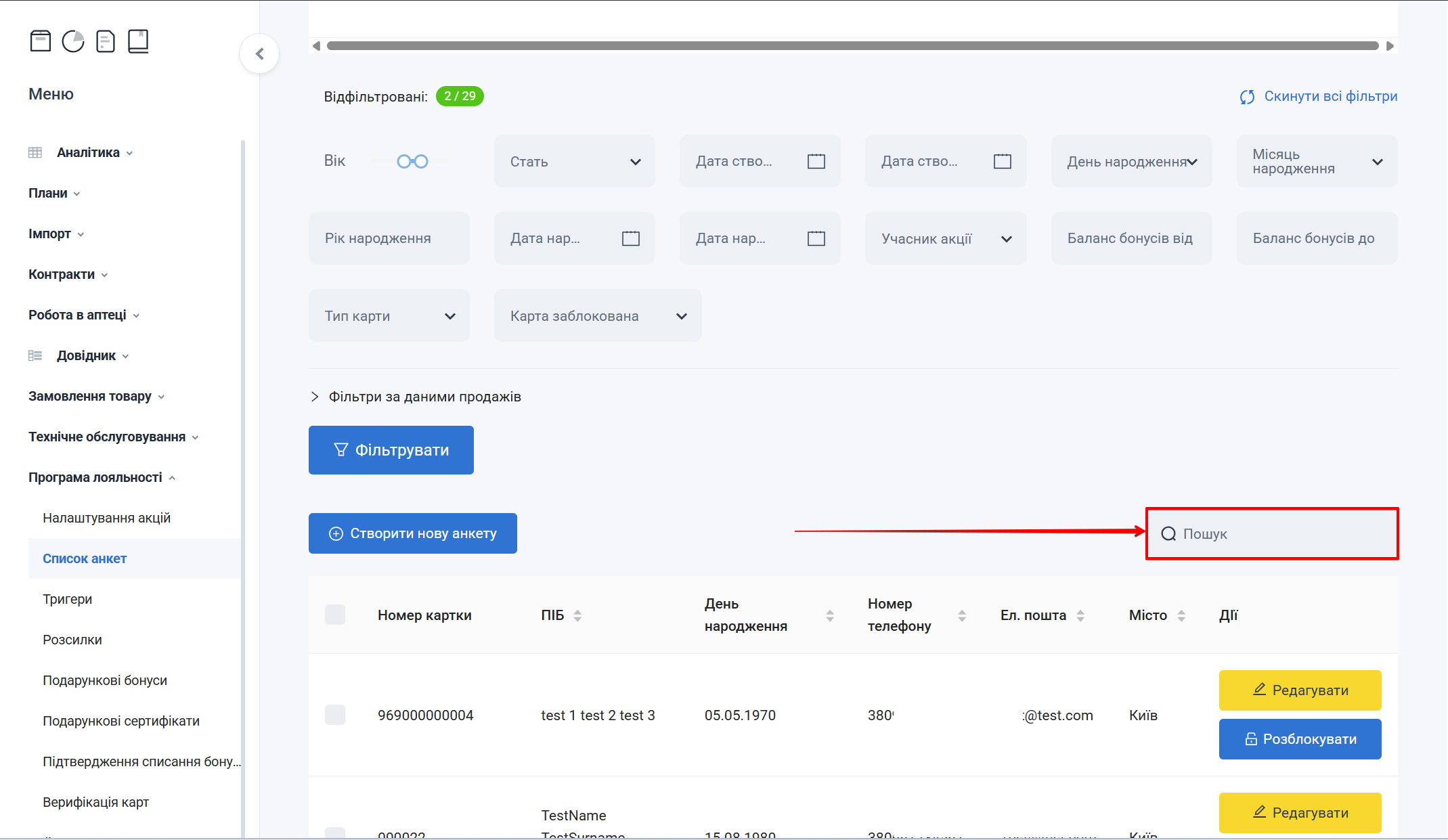
В таблиці зі списком анкет з'явиться вказана анкета.
Список анкет
Переглянути анкети учасників акції можна в таблиці, у блоці Список анкет:
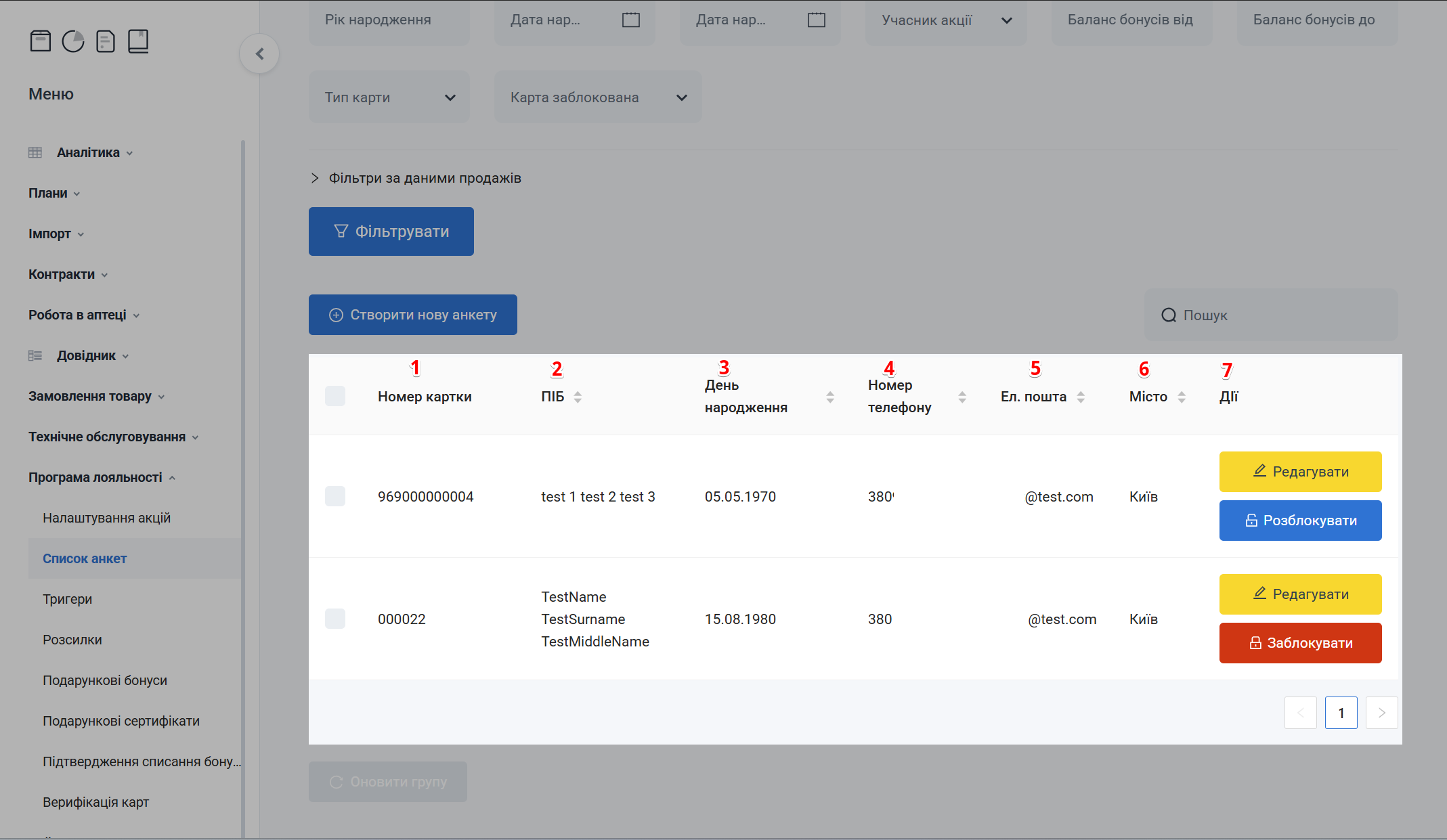
| № | Колонка | Опис |
|---|---|---|
| 1 | Номер картки | Номер картки лояльності |
| 2 | ПІБ | Прізвище, ім’�я, по-батькові учасника акції |
| 3 | День народження | День народження у форматі: число.місяць.рік. Наприклад: 01.03.1980 |
| 4 | Номер телефону | Номер телефону у форматі: 380 |
| 5 | Ел.пошта | Електронна пошта учасника акції |
| 6 | Місто | Назва міста реєстрації учасника акції |
| 7 | Дія | Доступні дії: |
Редагувати анкету
Для редагування анкети учасника акції у блоці Список анкет натисніть Редагувати навпроти потрібного запису:
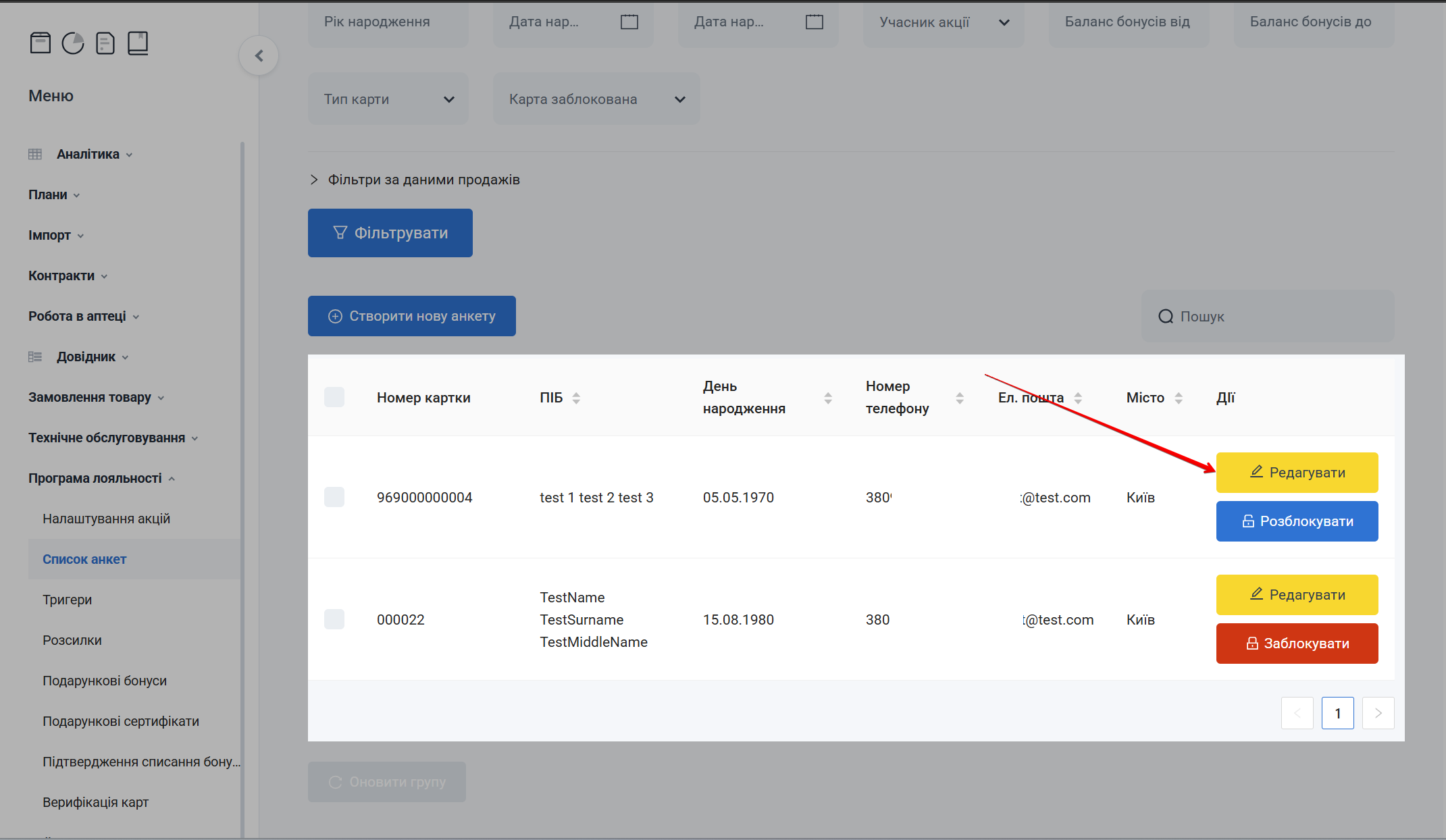
Відкриється анкета клієнта.
Для повернення до головної сторінки розділу Список анкет натисніть Повернутись до списку:
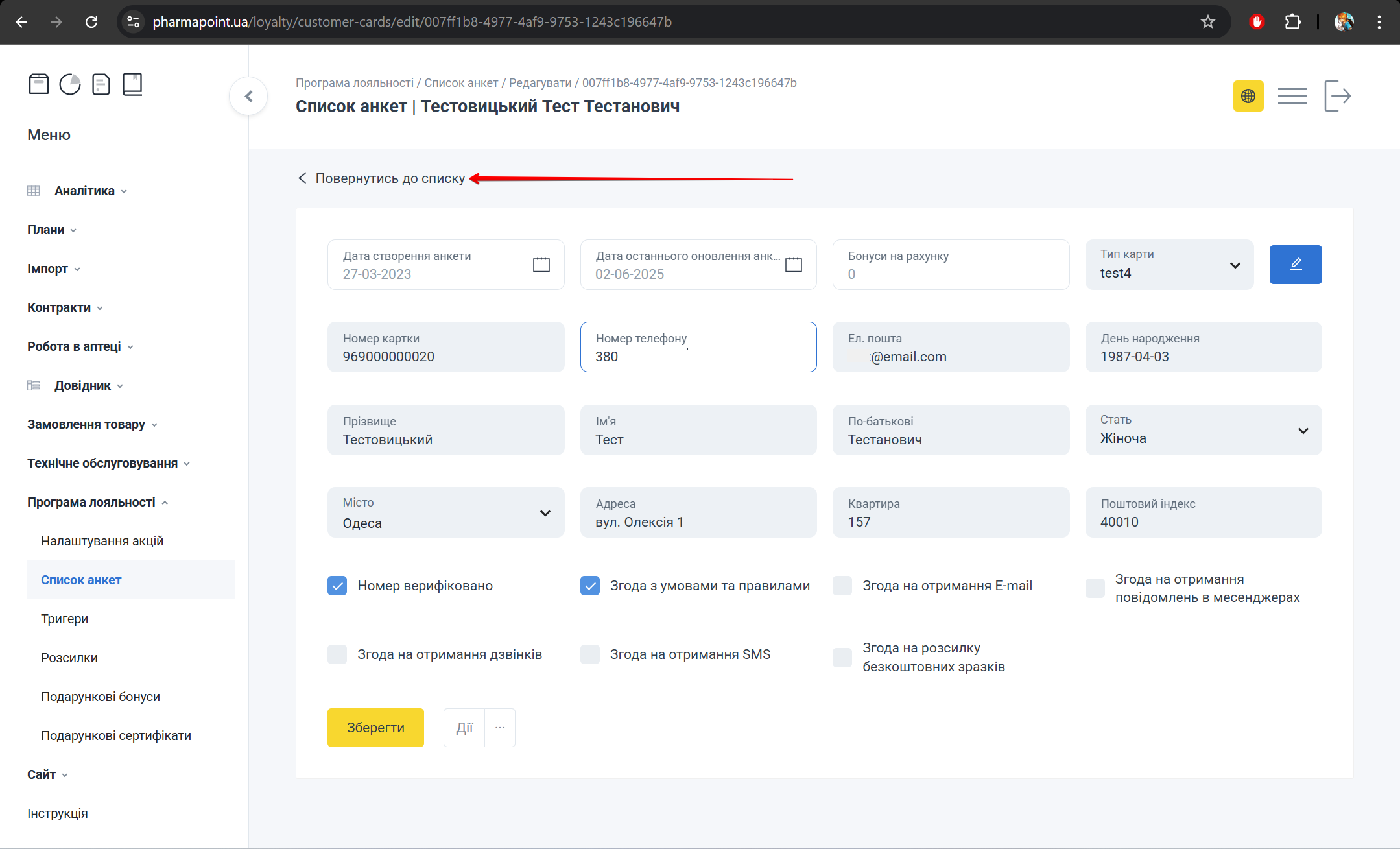
Щоб внести зміни до анкети клієнта, за потреби відредагуйте необхідні поля форми:
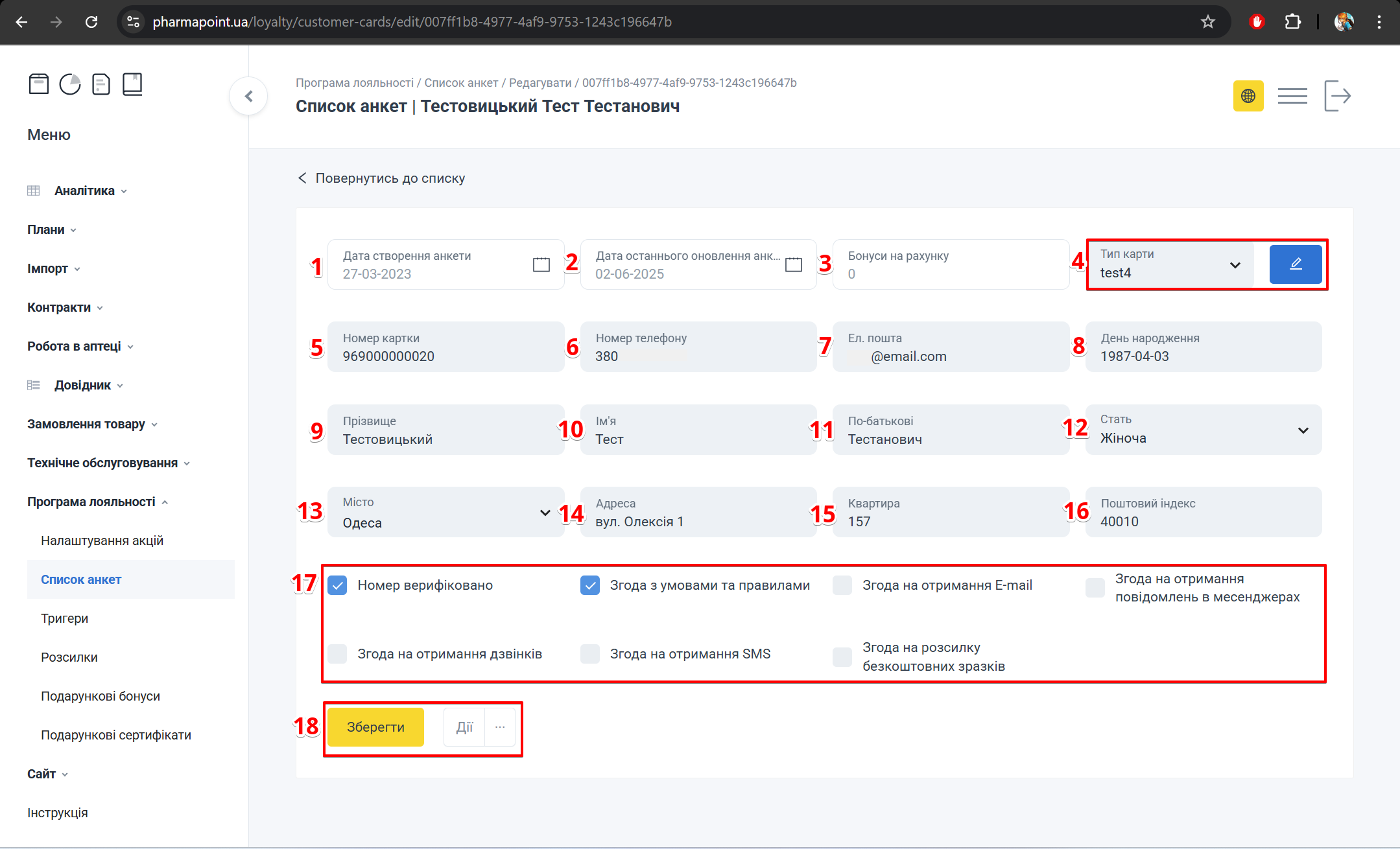
| № | Поле | Дія |
|---|---|---|
| 1 | Дата створення анкети | Поле заповнюється автоматично при створенні анкети |
| 2 | Дата останнього оновлення анкети | Поле заповнюється автоматично під час збереження змін в анкеті |
| 3 | Бонуси на рахунку | Поле розраховується автоматично |
| 4 | Тип карти | Оберіть з випадаючого списку тип карти. Для редагування типу карти натисніть на позначку |
| 5 | Номер картки | Вкажіть номер карти учасника акції |
| 6 | Номер телефону | Вкажіть номер телефону у форматі 380_______ |
| 7 | Ел.пошта | Вкажіть електронну пошту учасника акції |
| 8 | День народження | Вкажіть день народження учасника акції у форматі рік-місяць-число |
| 9 | Прізвище | Вкажіть прізвище учасника акції |
| 10 | Ім'я | Вкажіть ім’я учасника акції |
| 11 | По-батькові | Вкажіть по-батькові учасника акції |
| 12 | Стать | Оберіть з переліку:
|
| 13 | Місто | Вкажіть або оберіть з випадаючого списку назву міста, де зареєстровано учасника акції |
| 14 | Адреса | Вкажіть адресу реєстрації учасника акції |
| 15 | Квартира | Вкажіть номер квартири, де зареєстровано учасника акції |
| 16 | Поштовий індекс | Вкажіть поштовий індекс, зареєсторвано де учасника акції |
| 17 | Чекбокси | За потреби встановіть позначку в чекбокс:
|
| 18 | Кнопки управління |
|
П�оля Дата створення анкети, Дата останнього оновлення анкети та Бонуси на рахунку не доступні для редагування
Для збереження всіх внесених змін у анкеті клієнта натисніть Зберегти:
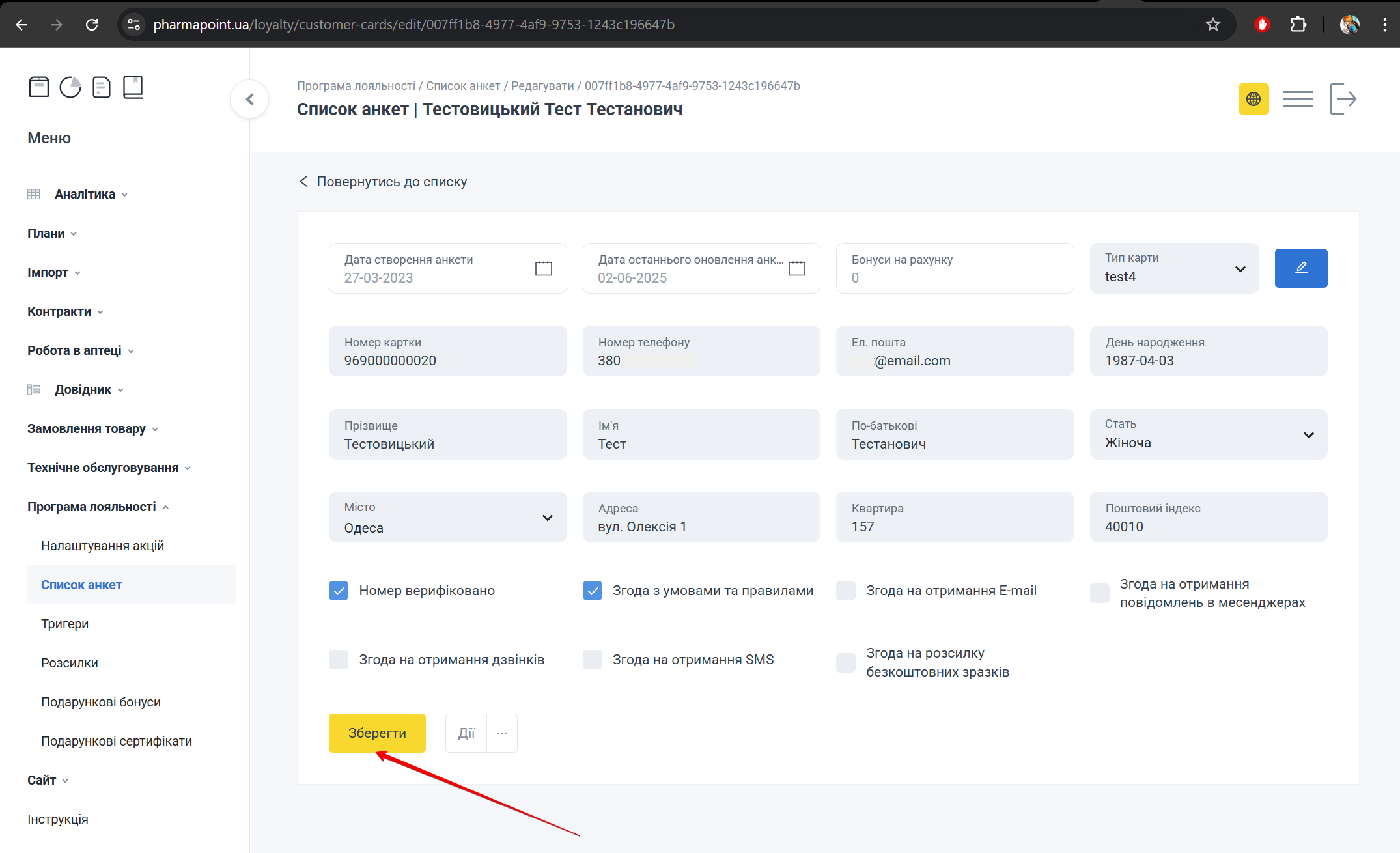
Щоб переглянути додаткові дії для керування статусом клієнта відкрийте меню дій, натиснувши на позначку [...] та оберіть зі списку потрібну дію:
- Заблокувати
- Історія блокувань
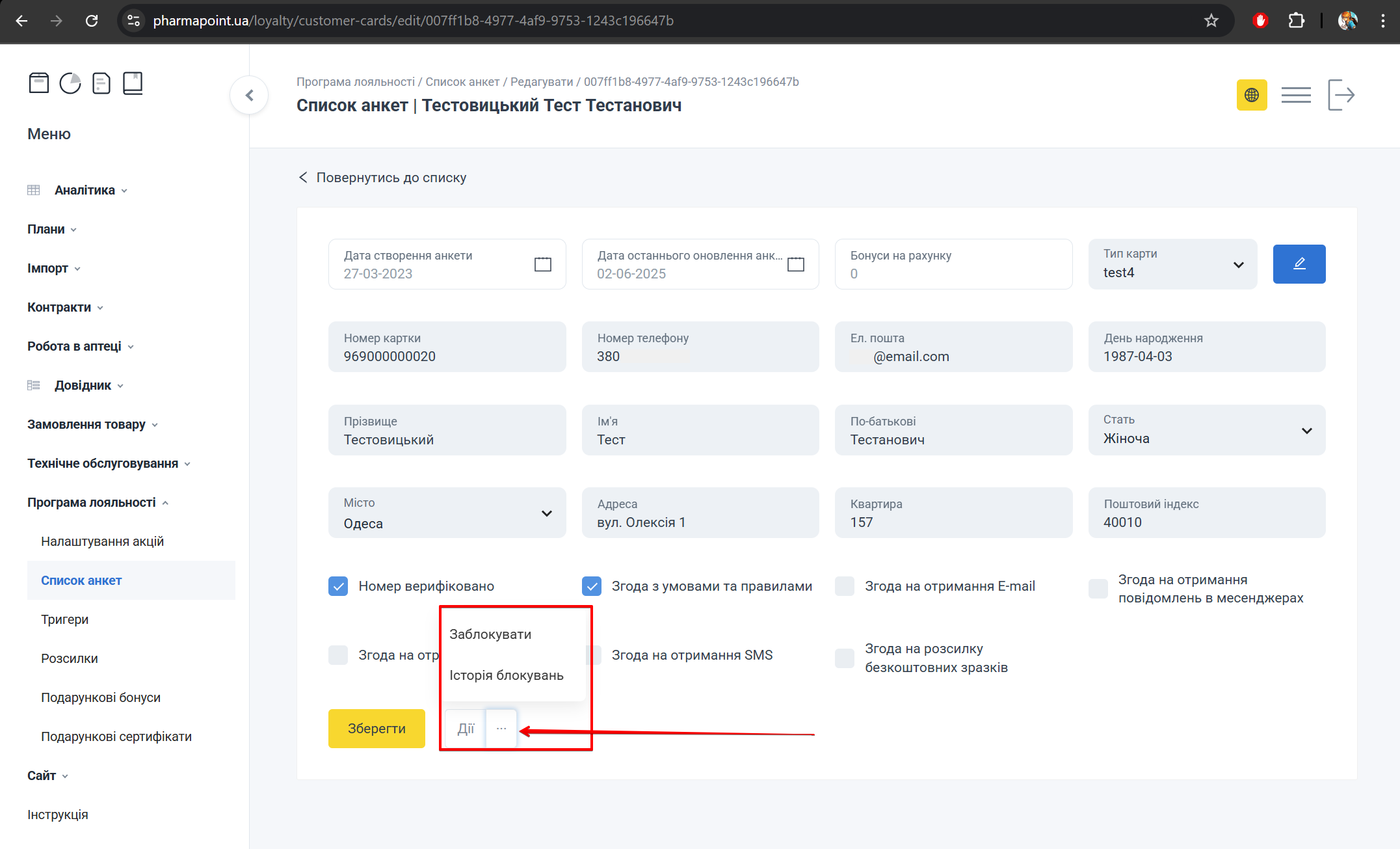
Після вибору дії Заблокувати анкета клієнта буде заблокована. У верхній частині форми з'явиться позначка Карту заблоковано, а в нижньому блоці Дії стане доступною опція Розблокувати:

При виборі дії Історія блокувань відкриється журнал (історія) усіх подій блокування вибраного клієнта:
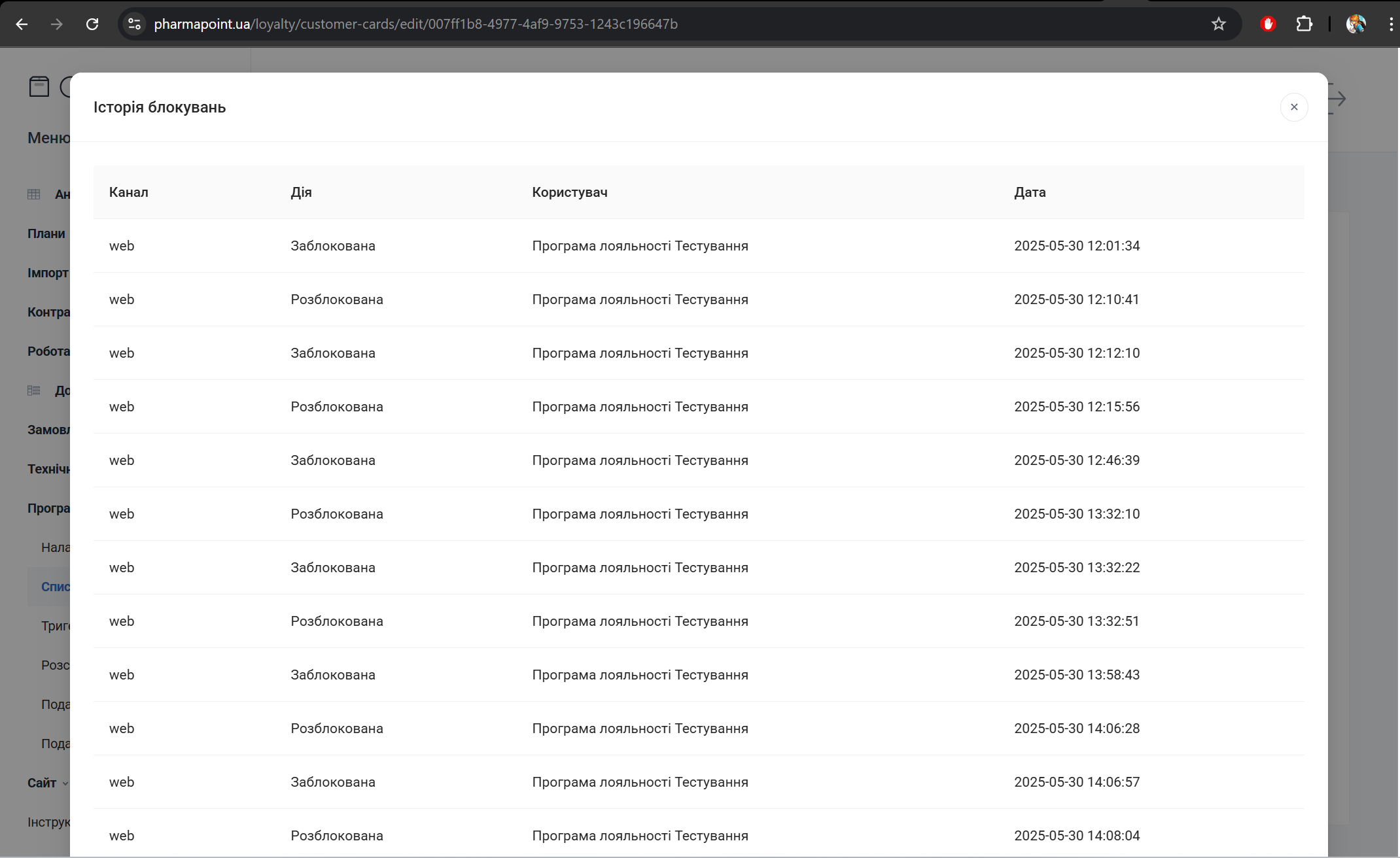
Заблокувати / Розблокувати анкету
Щоб заблокувати / розблокувати анкету учасника акції натисніть відповідно Заблокувати / Розблокувати анкету навпроти потрібного запису:
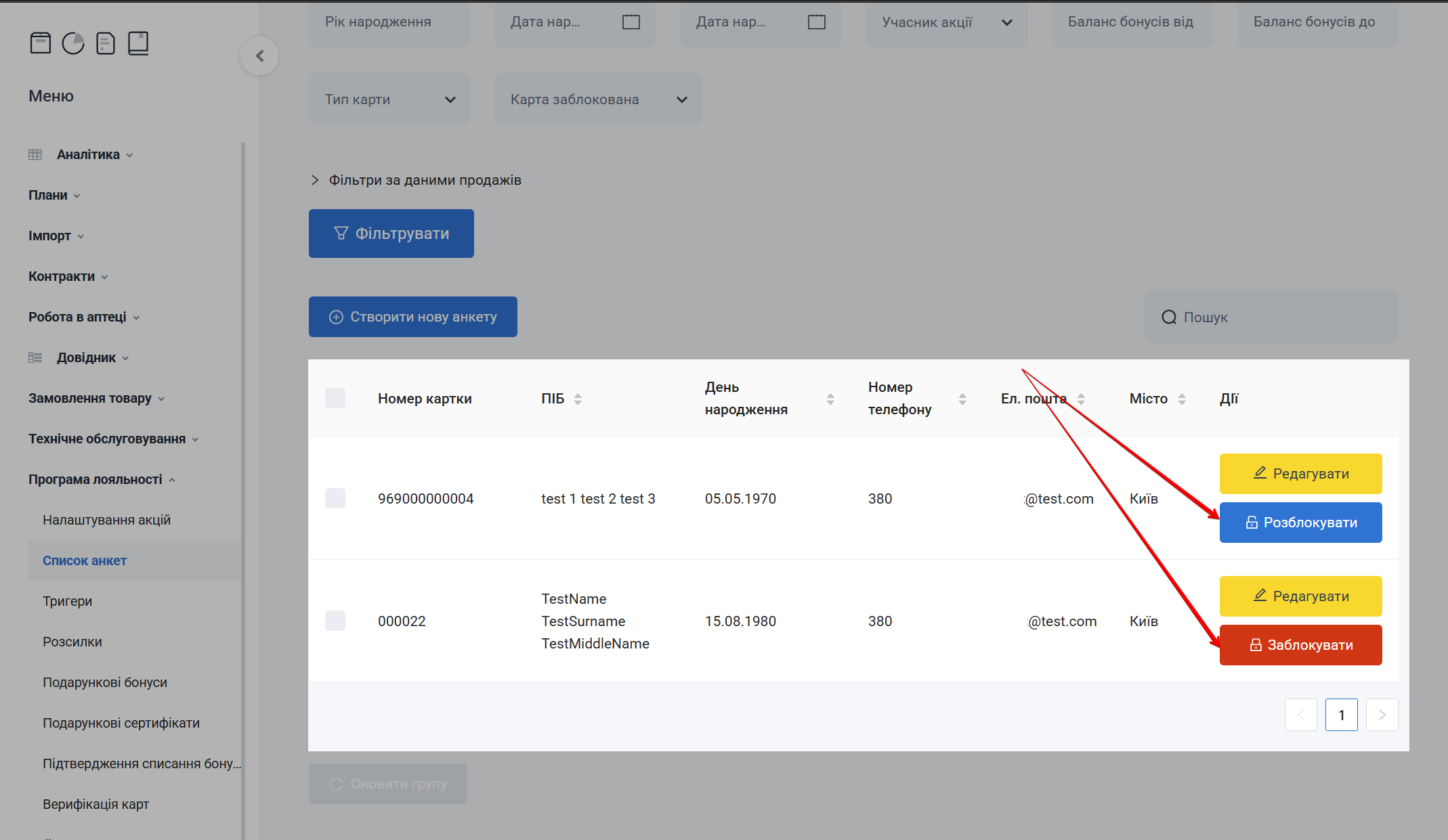
Оновити групу
Кнопка Оновити групу стає активною тільки після вибору назви гру�пи у полі Групи
Для оновлення групи, у рядку Група введіть або виберіть з випадаючого списку назву групи:
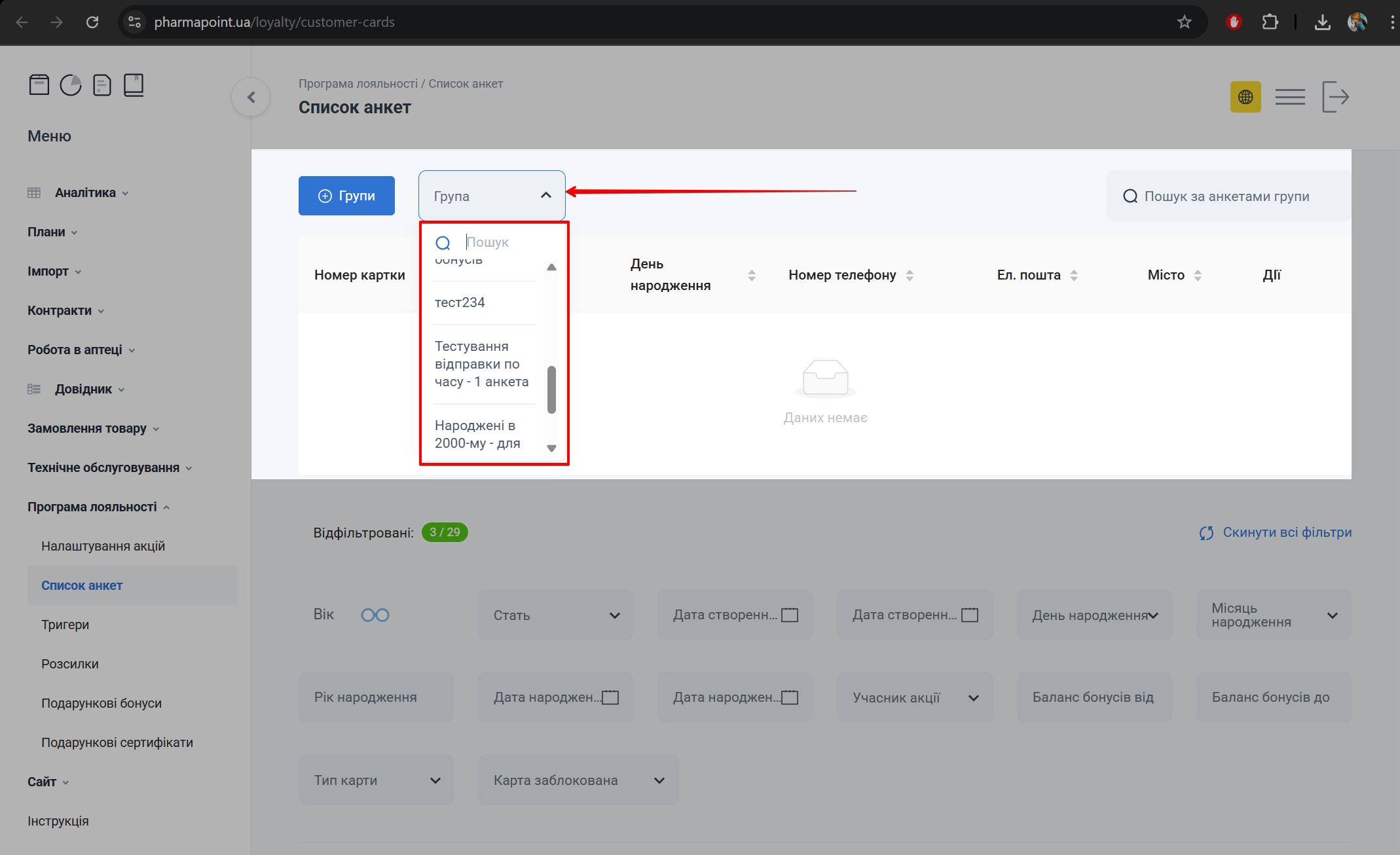
-
При оновленні відбувається повний перезапис групи.
-
Оновлення групи з типом Динамічна відбувається згідно застосування відповідних фільтрів.
-
Оновлення групи з типом Статична відбувається згідно збережених анкет або карток
Виберіть потрібні анкети, скориставшись фільтрами або полем Пошук. Після введення всіх потрібних фільтрів для застосування та виконання пошуку натисніть Фільтрувати:
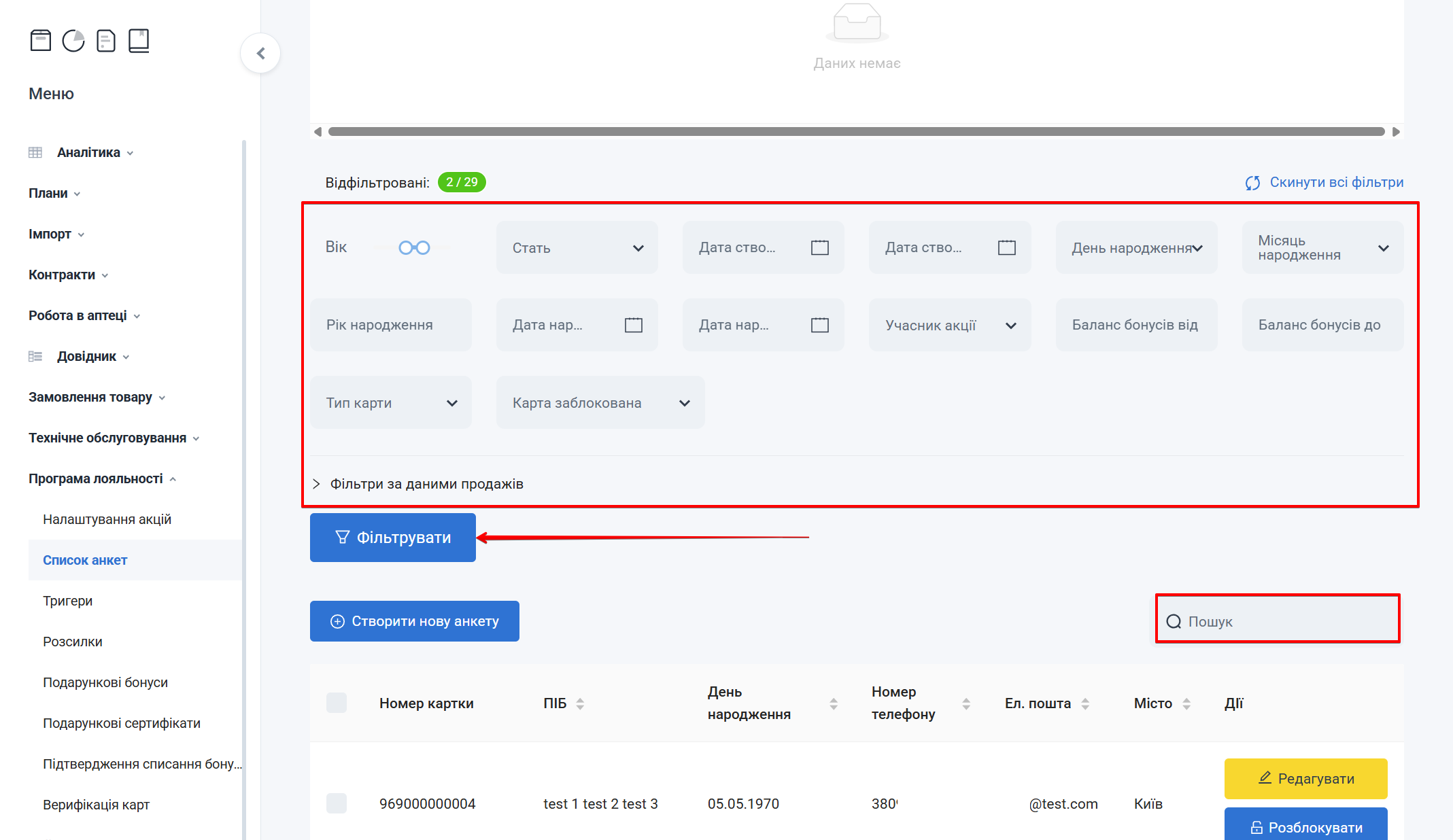
Анкети, вибрані згідно налаштувань, будуть відображені у блоці Список анкет, а показник Відфільтровані покаже кількість вибраних анкет:
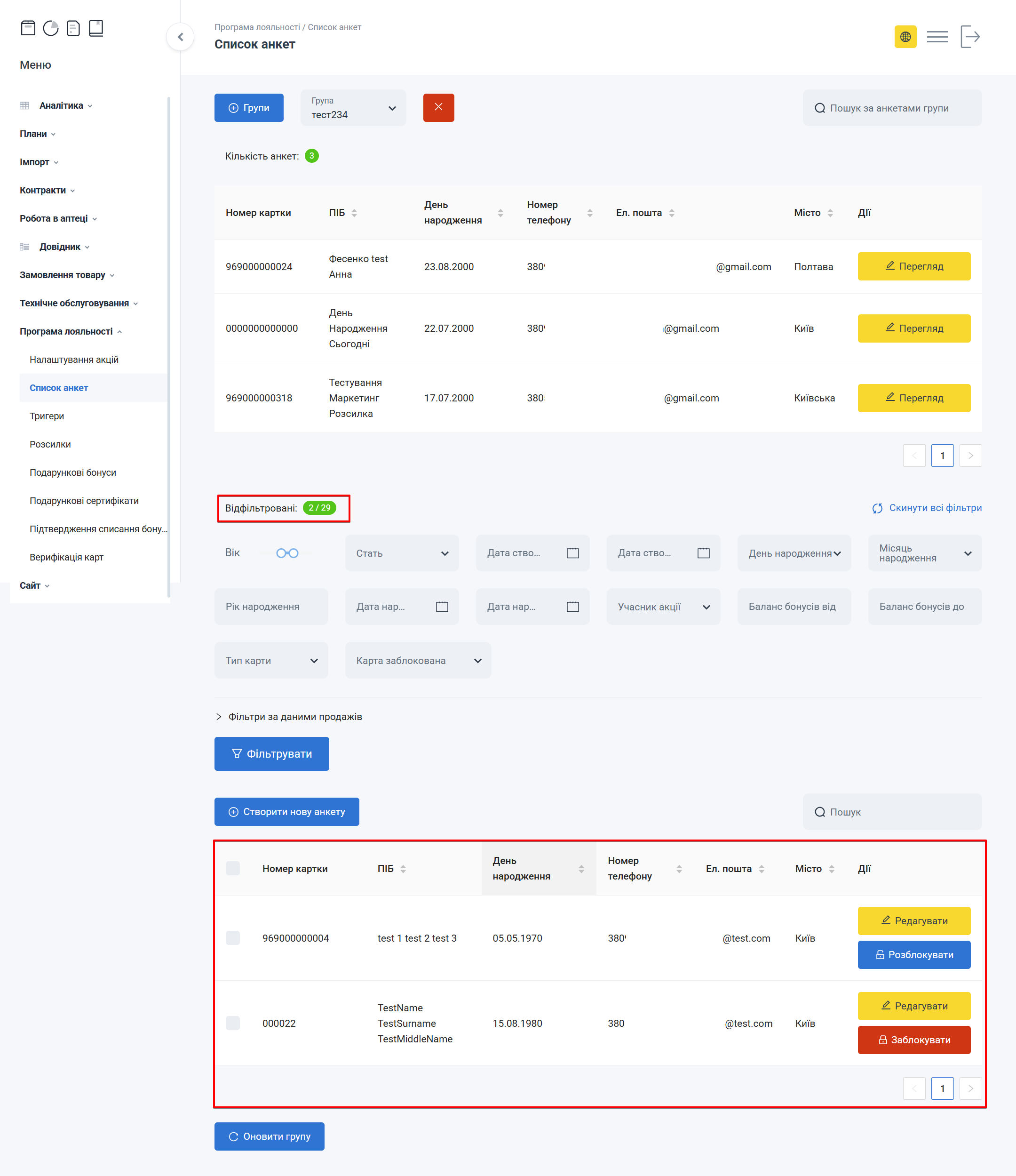
Оновити групу з типом Динамічна
Щоб оновити групу з типом Динамічна, після застосування фільтрів та виконання пошуку, натисніть кнопку Оновити групу:
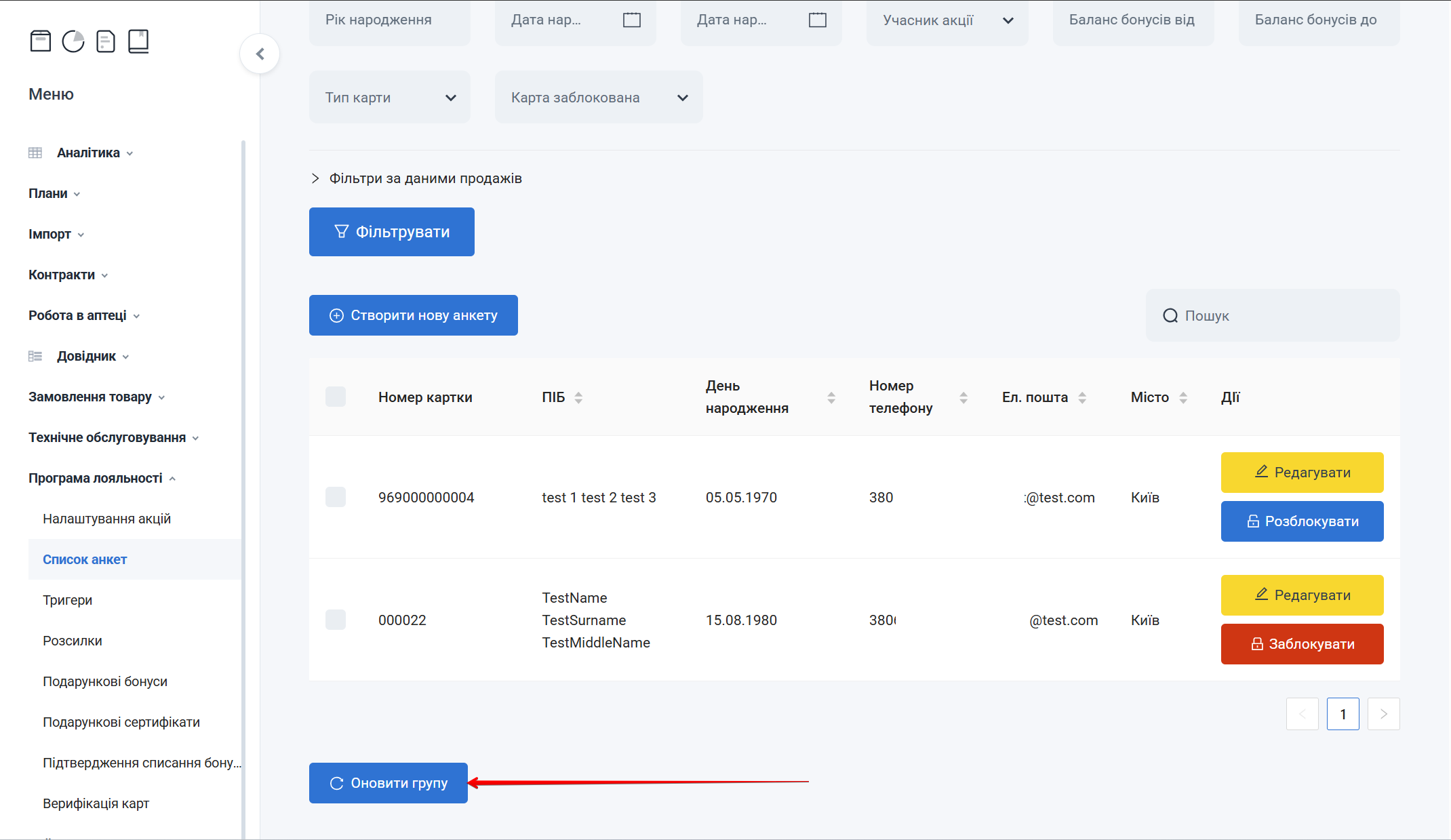
Відбудеться повний перезапис групи анкет. У блоці Групи анкет наявні анкети оновляться відповідно до тих, що відображаються в таблиці у блоці Список анкет згідно з вибраними фільтрами:
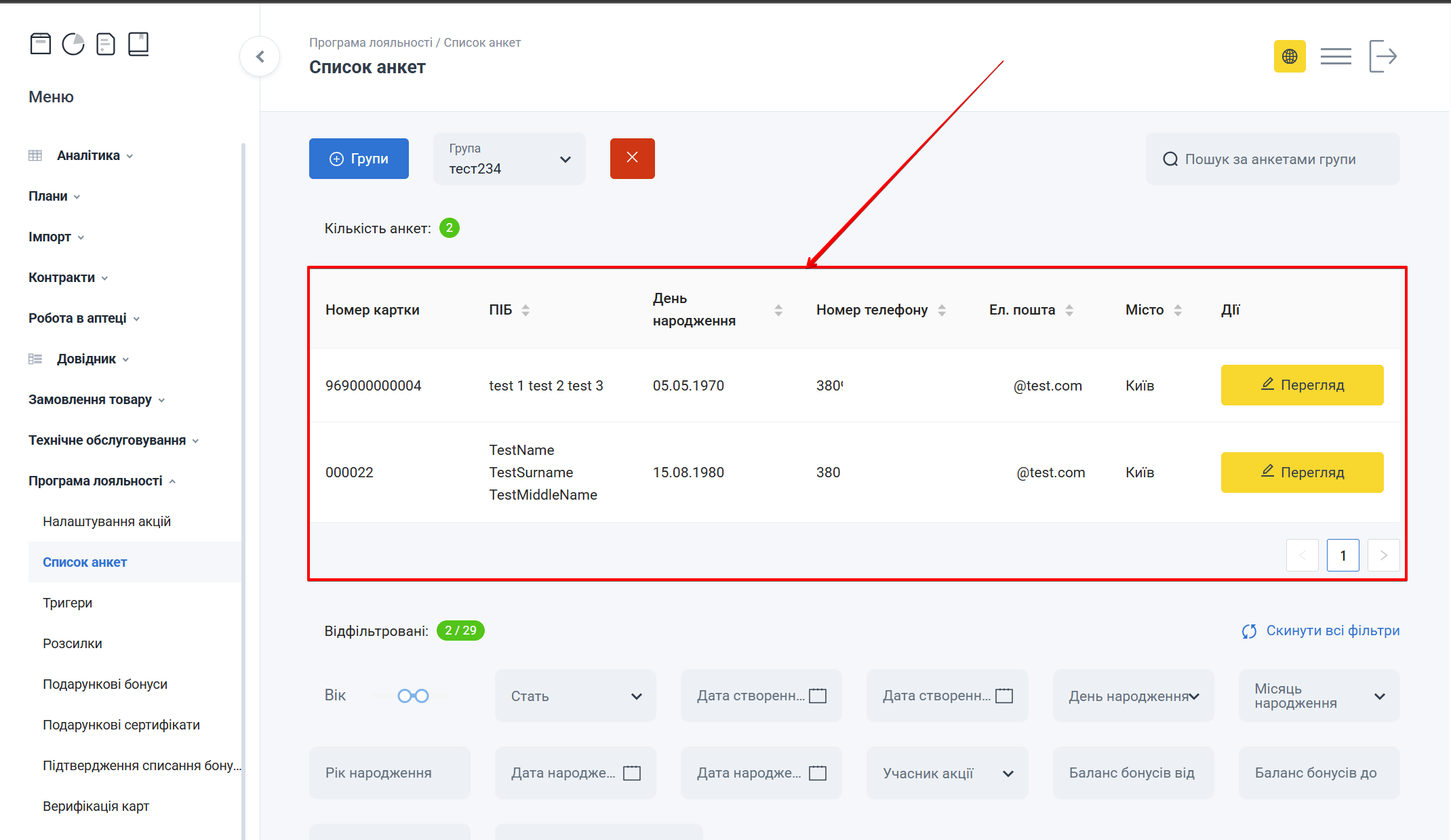
Оновити групу з типом Статична
Щоб оновити групу з типом Статична, після застосування фільтрів або пошуку, поставте в Таблиці зі списком анкет позначку в чекбокс навпроти потрібних записів. Натисніть Оновити групу:

Вибрати можна один запис, декілька або всі
Відбудеться повний перезапис групи анкет. У списку анкет у групі, в блоці Групи анкет, відбудеться оновлення вже існуючих анкет на ті анкети, які були вибрані чекбоксом в таблиці у блоці Список анкет: