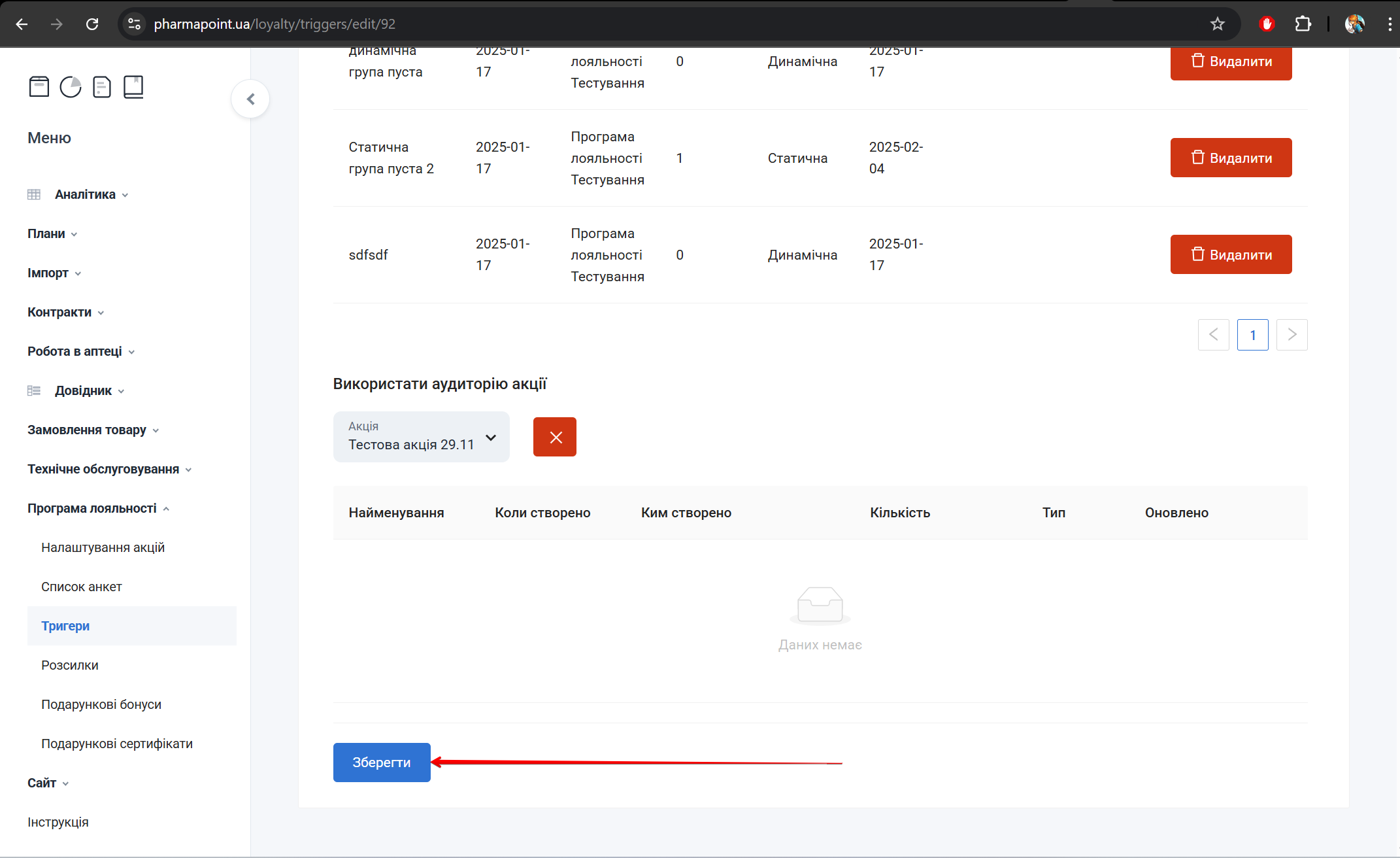Тригери
Загальний опис
Розділ Тригери використовується для налаштування подій, згідно яких відбувається розсилка повідомлень клієнтам про участь в акції та для нарахування подарункових бонусів.
Тригер — це спеціальна подія або умова, яка викликає виконання певної дії або програми. Тригери використовуються для автоматизації різних процесів і виконання певних дій у відповідь на певні умови
Для переходу в розділ у боковому меню виберіть Програма лояльності → Тригер.
→ https://www.pharmapoint.ua/loyalty/triggers
Відкриється головна сторінка розділу Тригери, яка містить:
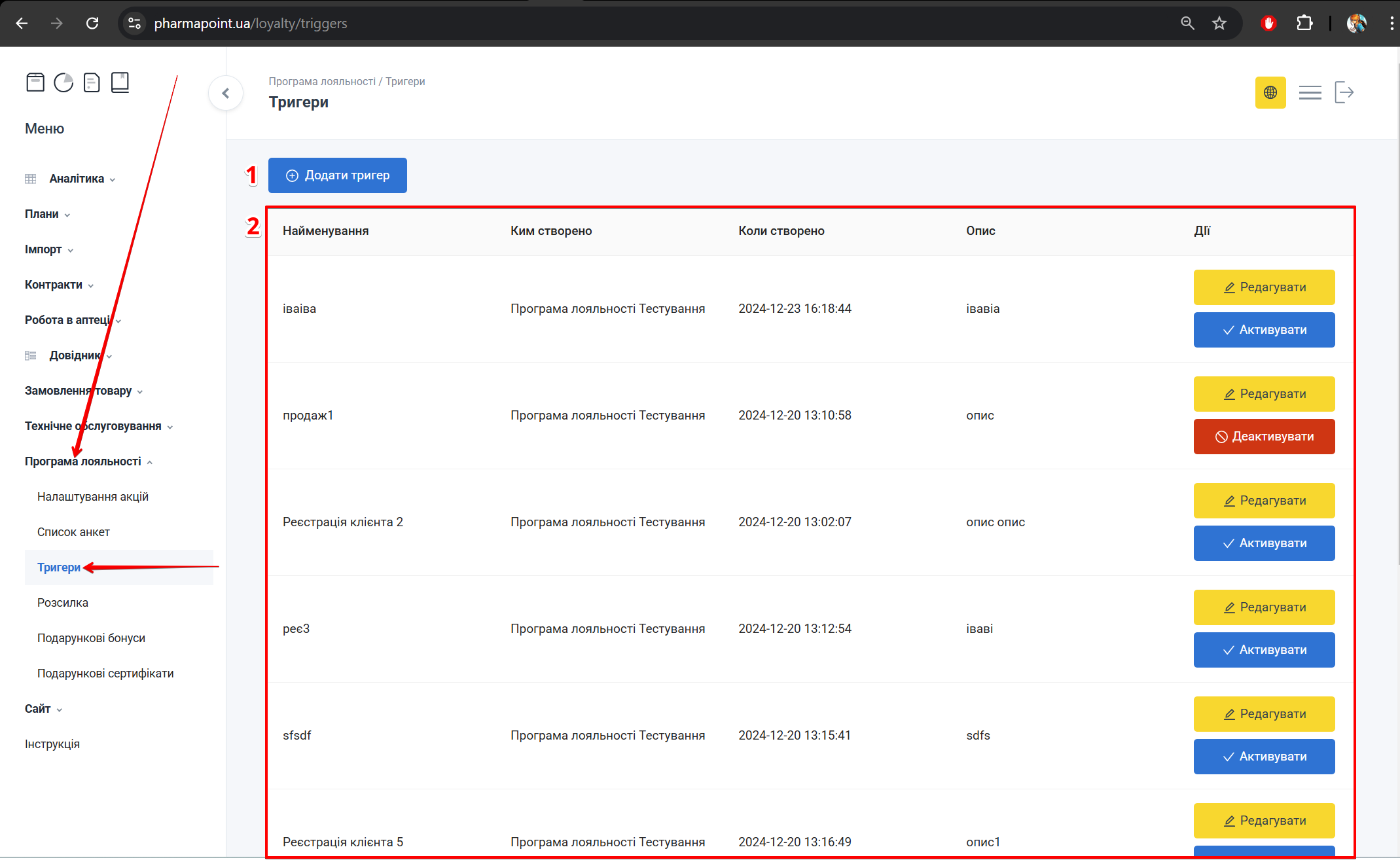
| № | Блок | Опис |
|---|---|---|
| 1 | Додати тригер | Кнопка додавання тригера |
| 2 | Таблиця з записами | Таблиця з записами містить інформацію про тригери та доступні дії: редагувати та активувати / деактивувати |
Таблиця з записами
Переглянути інформацію про тригери та доступні дії можна в Таблиці з записами на головній сторінці розділу:
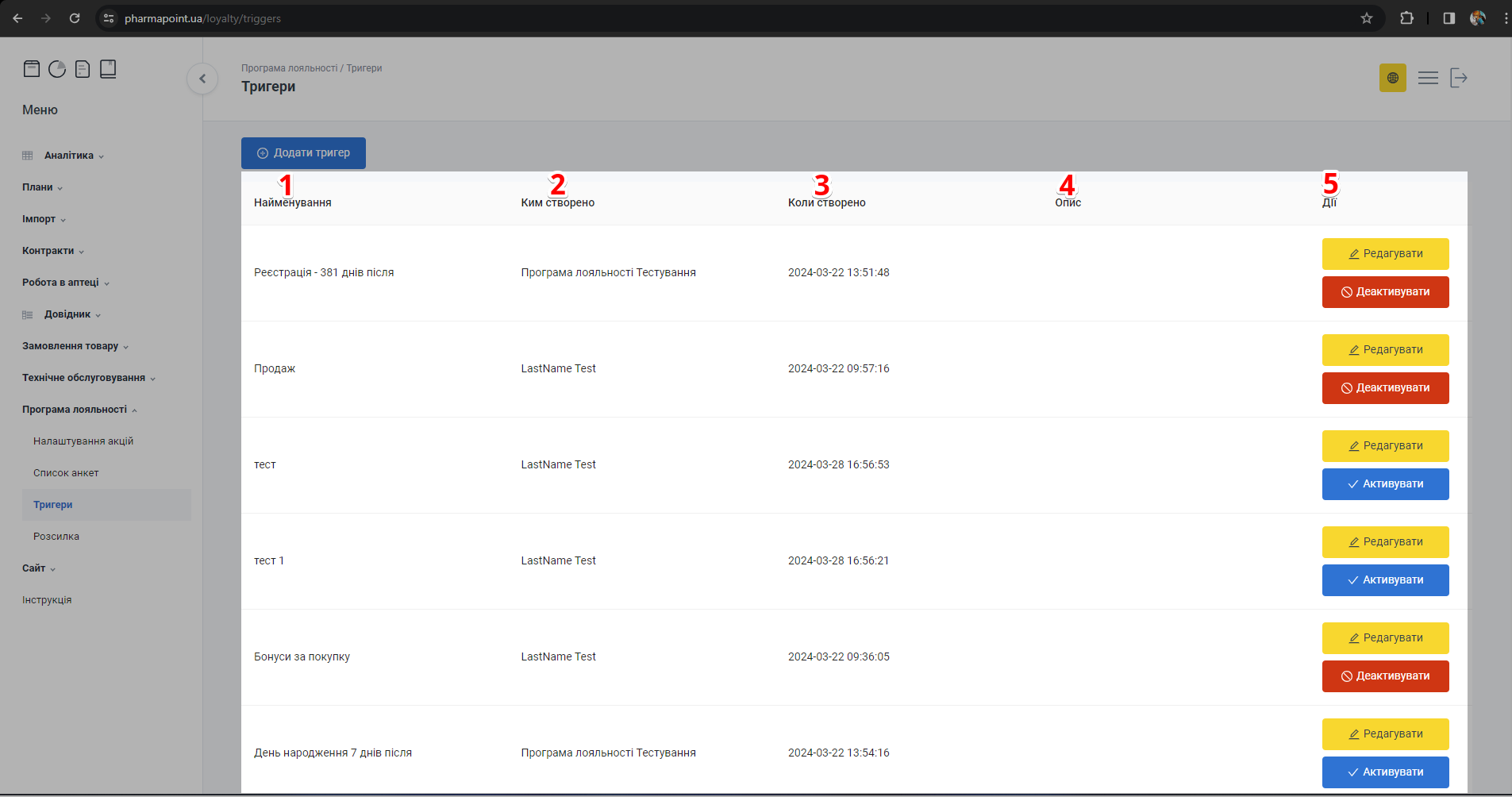
| № | Колонка | Опис |
|---|---|---|
| 1 | Найменування | Назва тригера |
| 2 | Ким створено | Ким створено тригер |
| 3 | Коли створено | Дата створення тригера у форматі: рік-місяць-день час-година-хвилини |
| 4 | Опис | Додаткова інформація |
| 5 | Дії | До�ступні дії: |
Редагувати
Для редагування тригера, натисніть Редагувати навпроти потрібного запису:
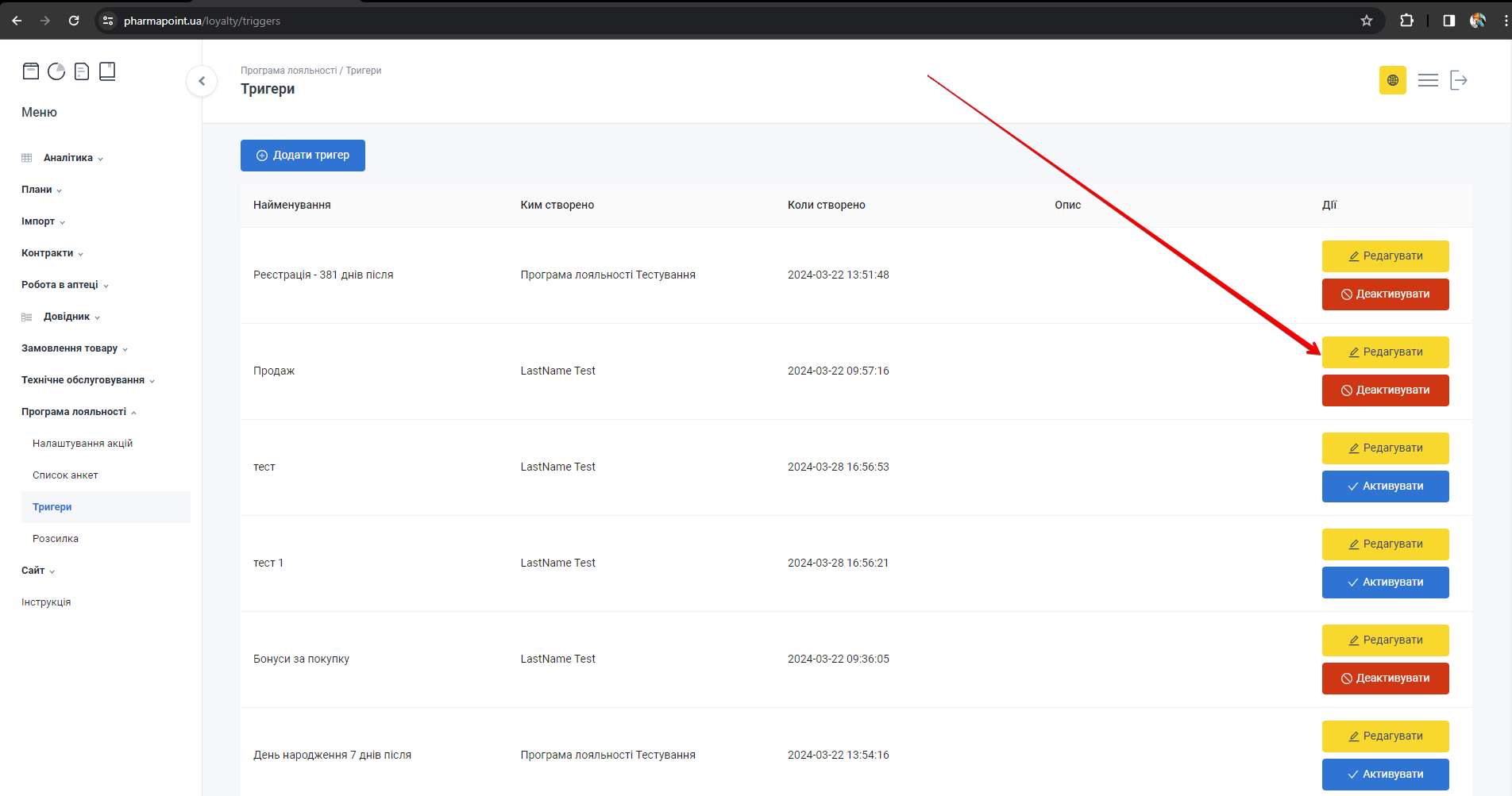
Відкриється сторінка з формою:
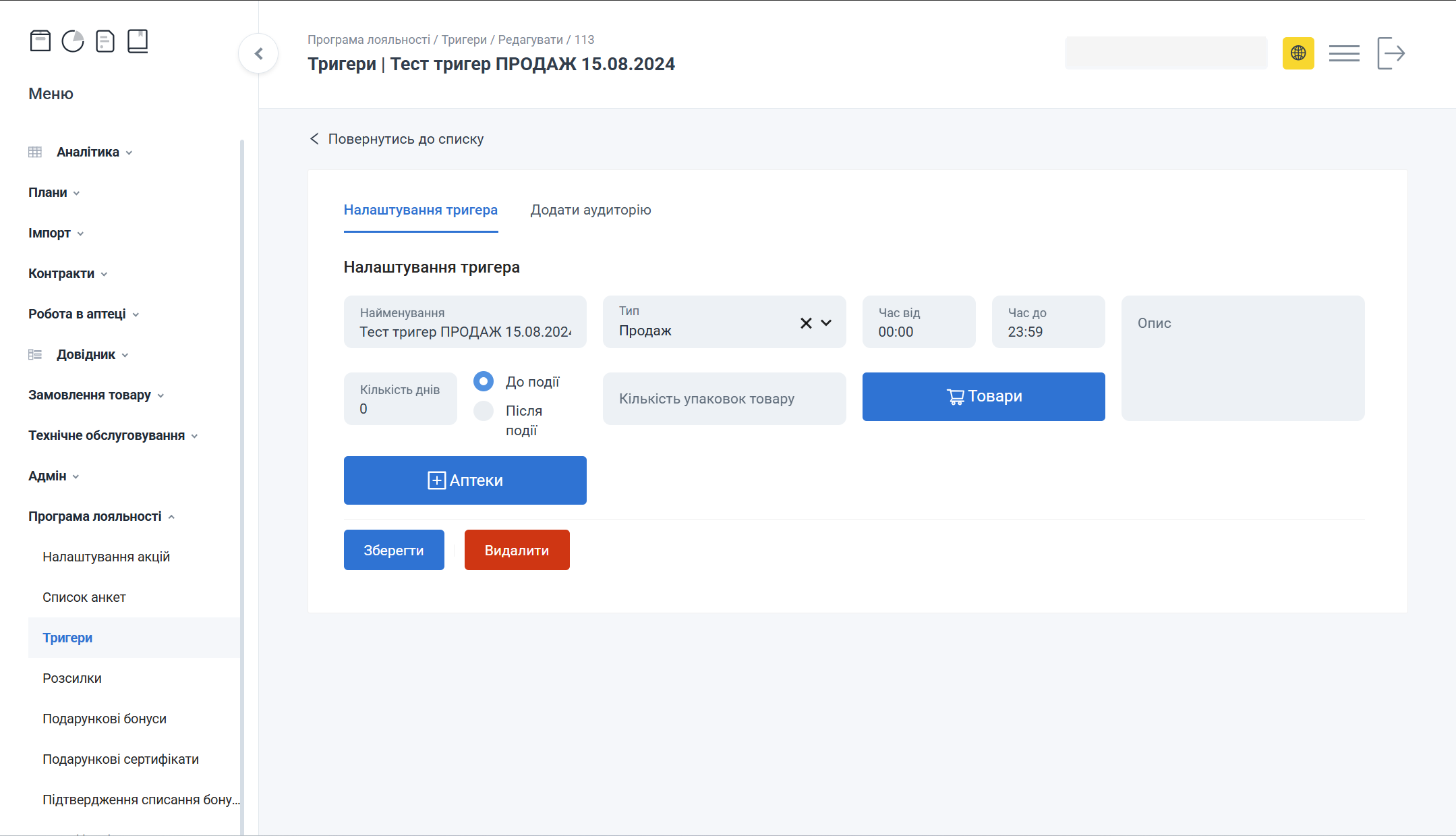
Редагування тригера відбувається шляхом заповнення форми аналогічно Додати тригер.
Для збереження змін натисніть Зберегти. Для видалення тригера що вже існує натисніть Видалити:
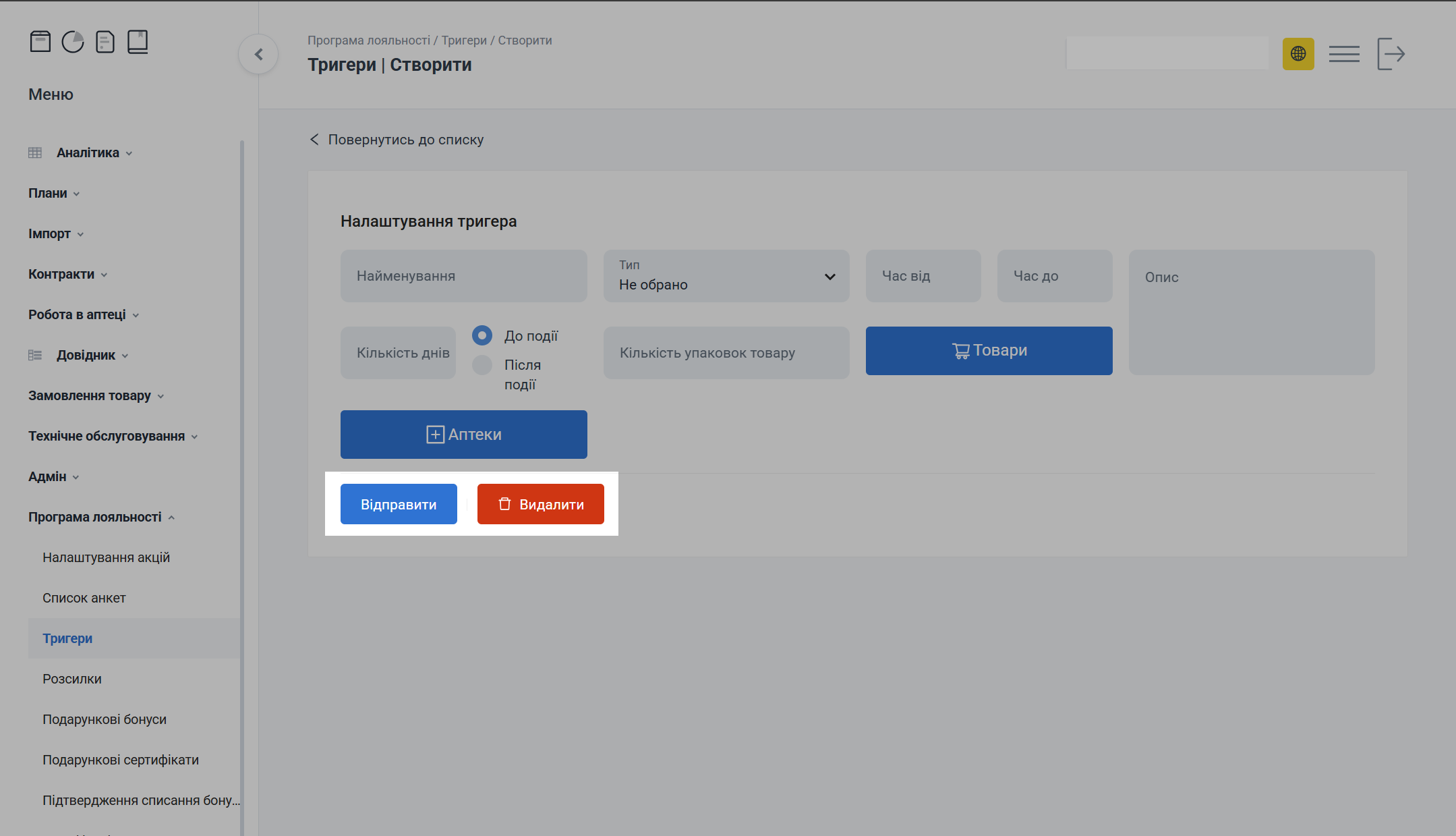
Активувати / Деактивувати
Щоб активувати / деактивувати тригер, в Таблиці з записами натисніть відповідно Активувати / Деактивувати навпроти потрібного запису:
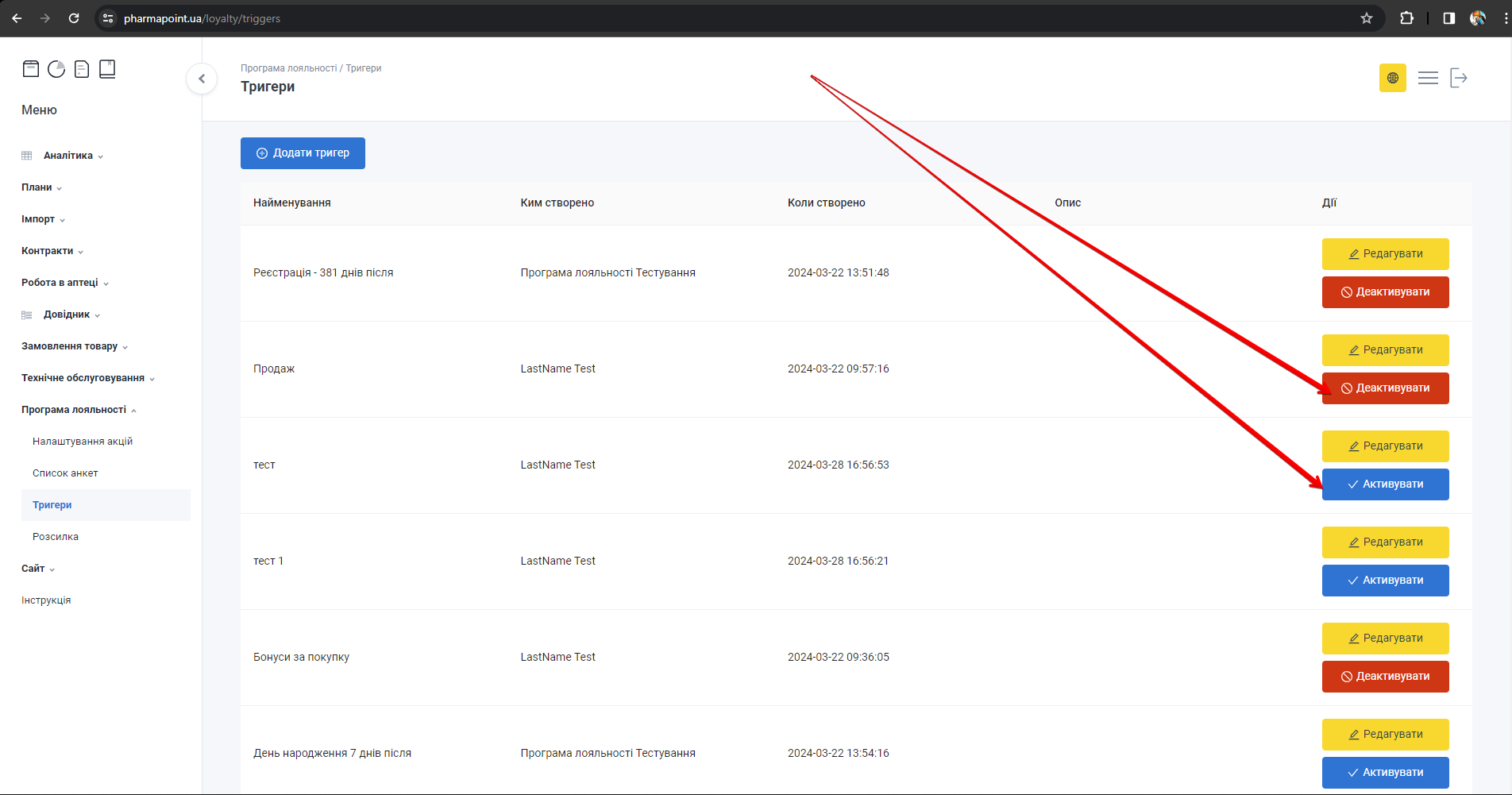
Спрацювання тригера не відбудеться, якщо тригер деактивований
Додати тригер
Щоб додати тригер, на головній сторінці розділу натисніть Додати тригер:
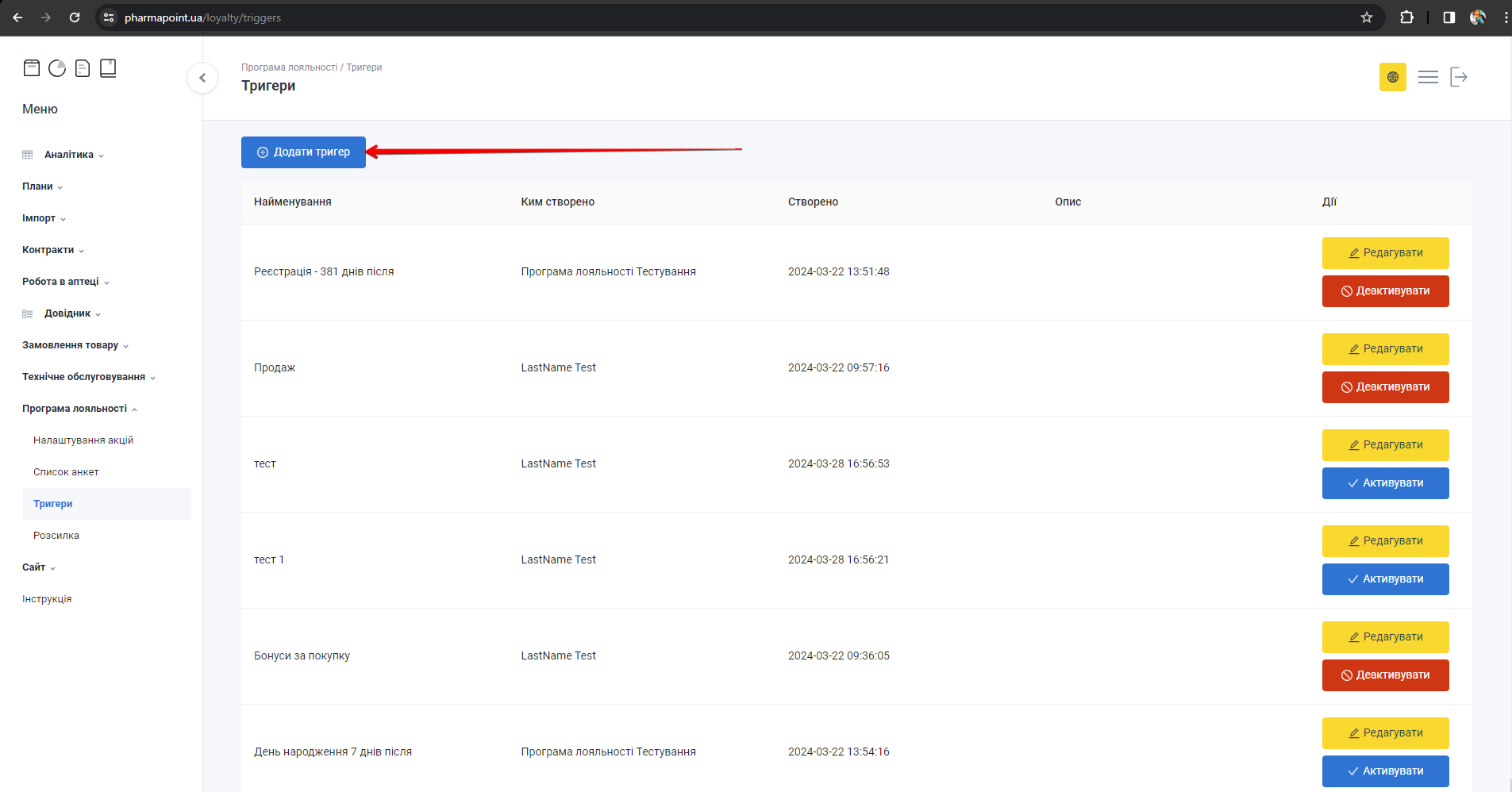
Відкри�ється сторінка Створити. Для повернення до головної сторінки розділу, натисніть Повернутись до списку:
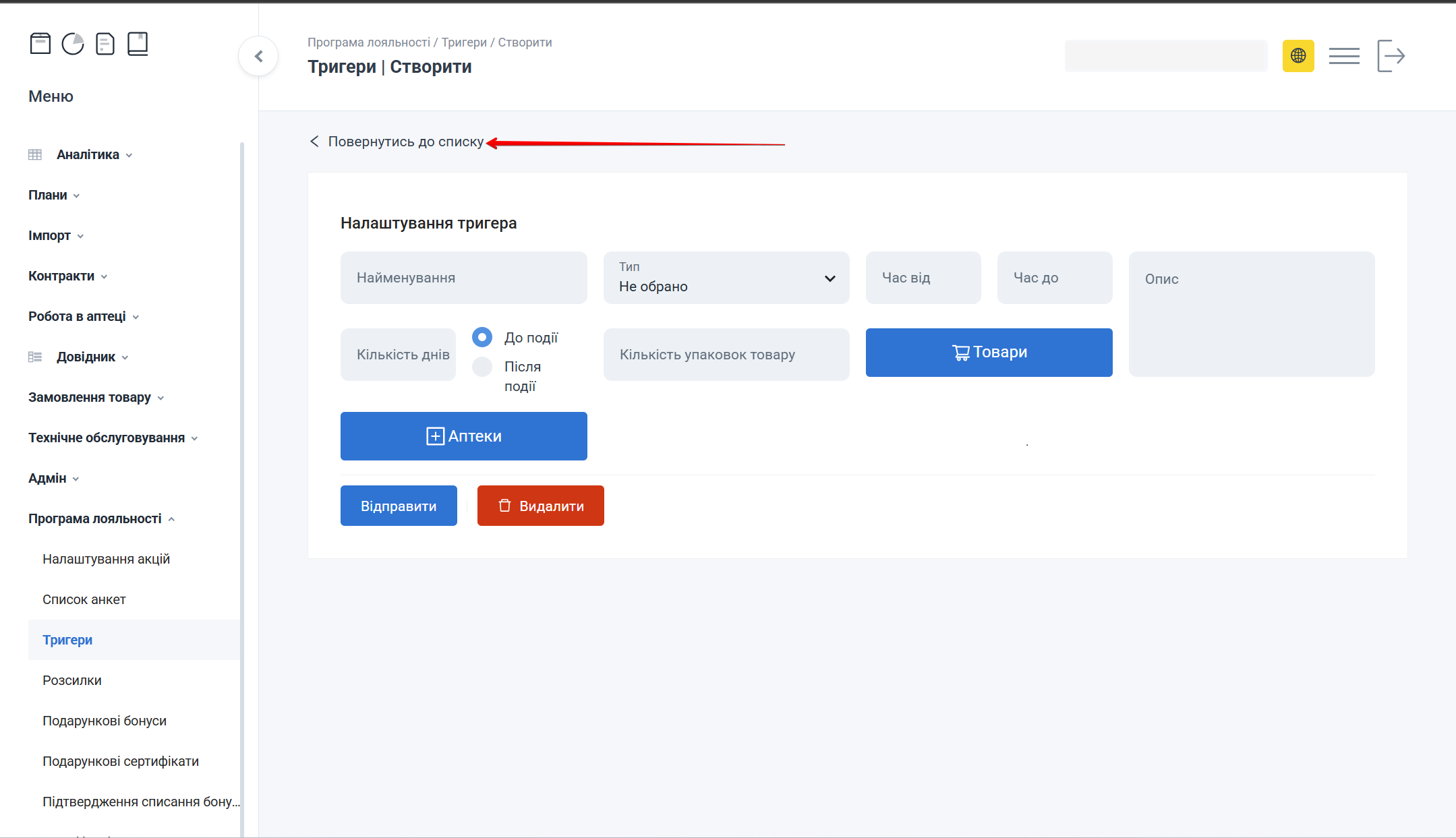
Щоб додати тригер, на сторінці Створити заповніть поля форми:
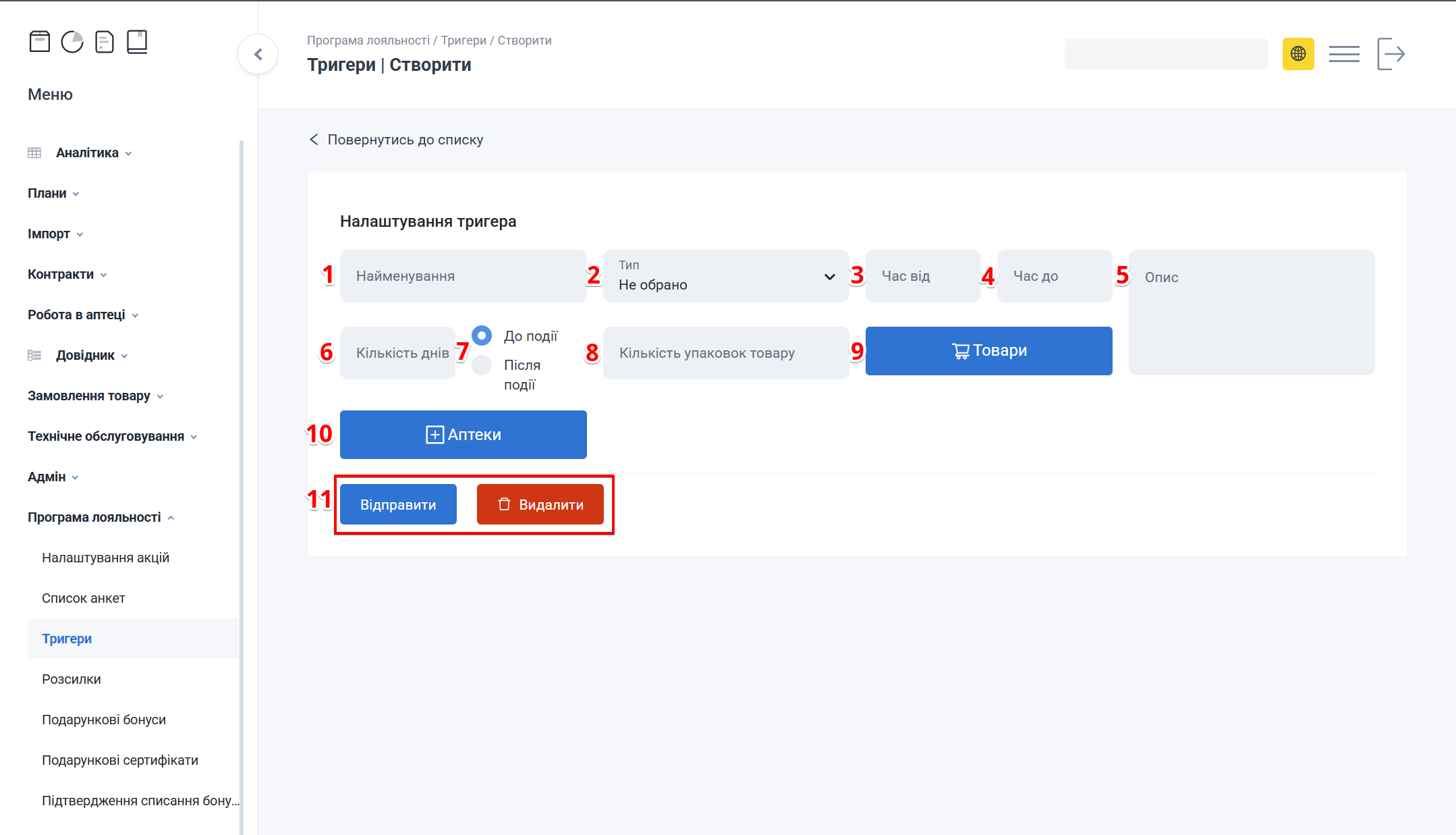
| № | Поле | Опис |
|---|---|---|
| 1 | Найменування | Вкажіть назву тригера |
| 2 | Тип | Виберіть з випадаючого списку потрібну назву тригера:
|
| 3 | Час від | Вкажіть початок інтервалу події, від якого відбувається спрацювання тригера. Виберіть години та хвилини з випадаючого списку вибору часу. Для підтвердження натисніть Ок. Для фіксації теперішнього часу натисніть Зараз |
| 4 | Час до | Вкажіть закінчення інтервалу події, до якого відбув�ається спрацювання тригера. Виберіть години та хвилини з випадаючого списку вибору часу. Для підтвердження натисніть Ок. Для фіксації теперішнього часу натисніть Зараз |
| 5 | Опис | Вкажіть додаткову інформацію |
| 6 | Кількість днів | Вкажіть кількість днів до або після події, вибраної в полі Тип, коли потрібно щоб спрацював тригер 🛈 Встановлення Кількості днів доступно лише для тригерів День народження, Згорання бонусів та Реєстрація |
| 7 | Момент спрацювання тригера | Виберіть потрібний чекбокс, поставивши навпроти нього позначку: До події або Після події 🛈 Можливість вибору До події / Після події доступна лише для тригерів День народження, Згорання бонусів та Реєстрація Для типів тригерів Нарахування бонусів за покупку та Продаж налаштування відстрочки недоступне – вони спрацьовують миттєво |
| 8 | Кількість у�паковок товару | Вкажіть мінімальну кількість однакових одиниць (упаковок) товару в чеку, необхідної для активації тригера Продаж
|
| 9 | Товари | Натисніть кнопку Товари для додавання товарів (детальніше див. Попап Товари) |
| 10 | Аптеки | Натисніть кнопку Аптеки для додавання аптек (детальніше див. Попап Аптеки) |
| 11 | Кнопки управління записами | Оберіть потрібну дію:
|
Поля Тип та Найменування обов'язкові для заповнення.
Парні поля: Час від та Час до заповнюються тільки в комплексі.
Для спрацювання тригера в момент події поле Кількість днів залишити порожнім
Попап Товари
Для вибору товарів, на сторінці Створити натисніть кнопку Товари:
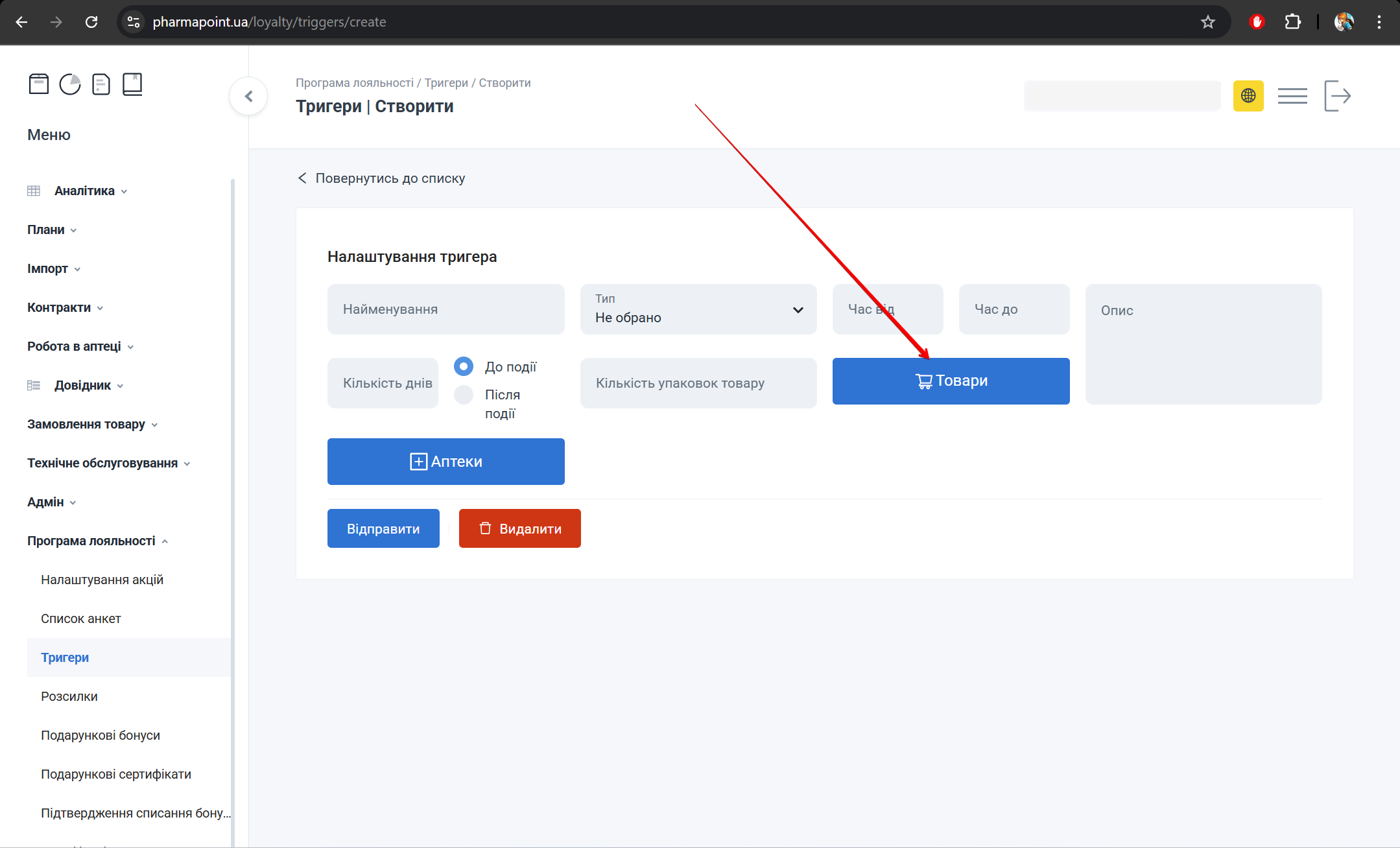
Відкриється попап Товари, який складається з трьох колонок:
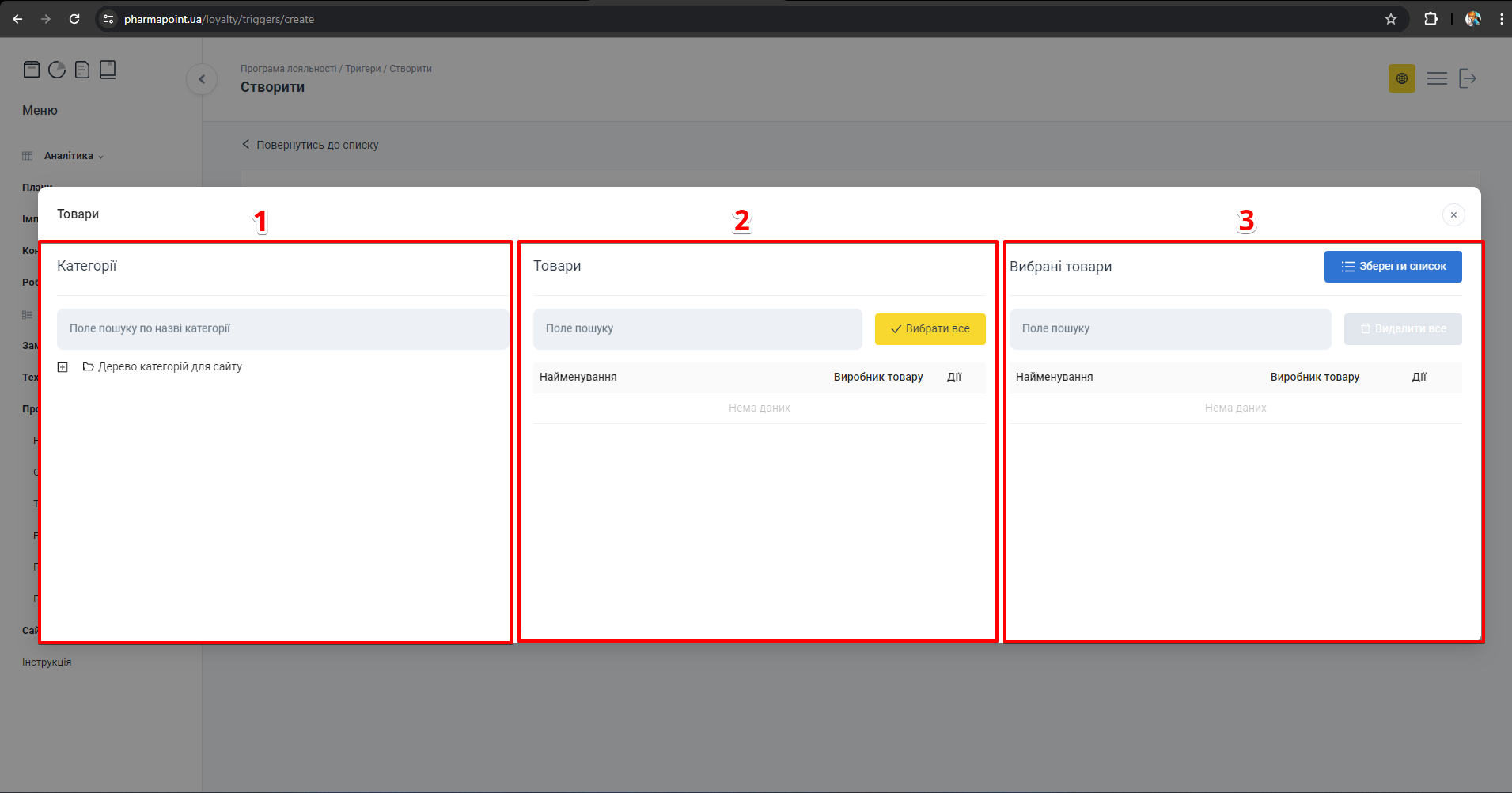
| № | Колонка | Опис |
|---|---|---|
| 1 | Категорії | Вибір категорії товару |
| 2 | Товари | Вибір товару |
| 3 | Вибрані то�вари | Список вибраних товарів, які будуть збережені |
Категорії
Для вибору категорії товару в колонці №1 Категорії, скористайтеся Деревом категорій для сайту або рядком Поле пошуку по назві категорії. Натисніть [+] біля необхідної категорії або введіть чи виберіть з випадаючого списку назву категорії товару:
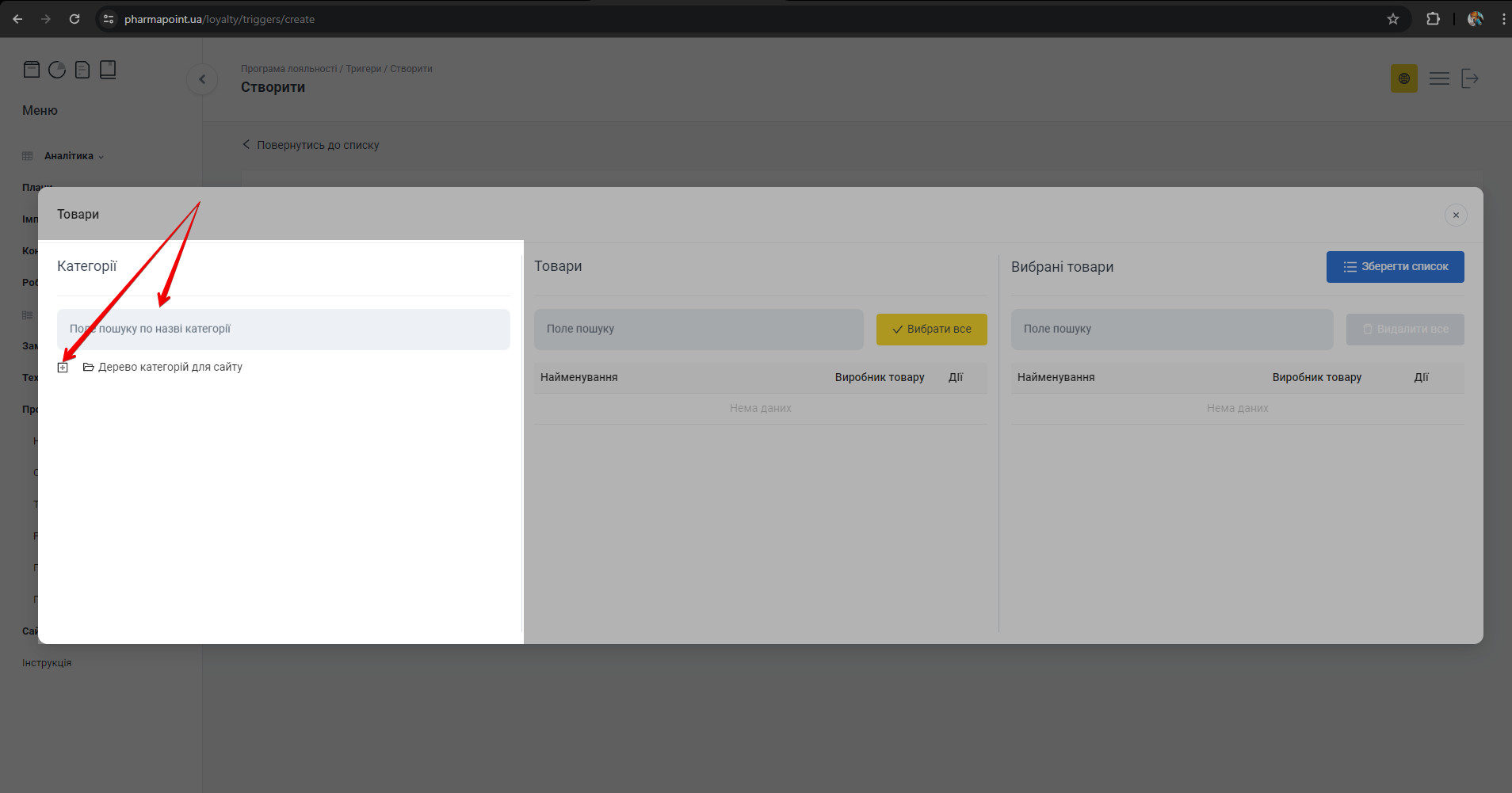
Для більш детального перегляду та вибору необхідної категорії товару натисніть [+] навпроти кожного необхідного запису. Щоб сховати непотрібну категорію натисніть [-]:

Товари з вибраної категорії відобразяться у колонці №2 Товари:
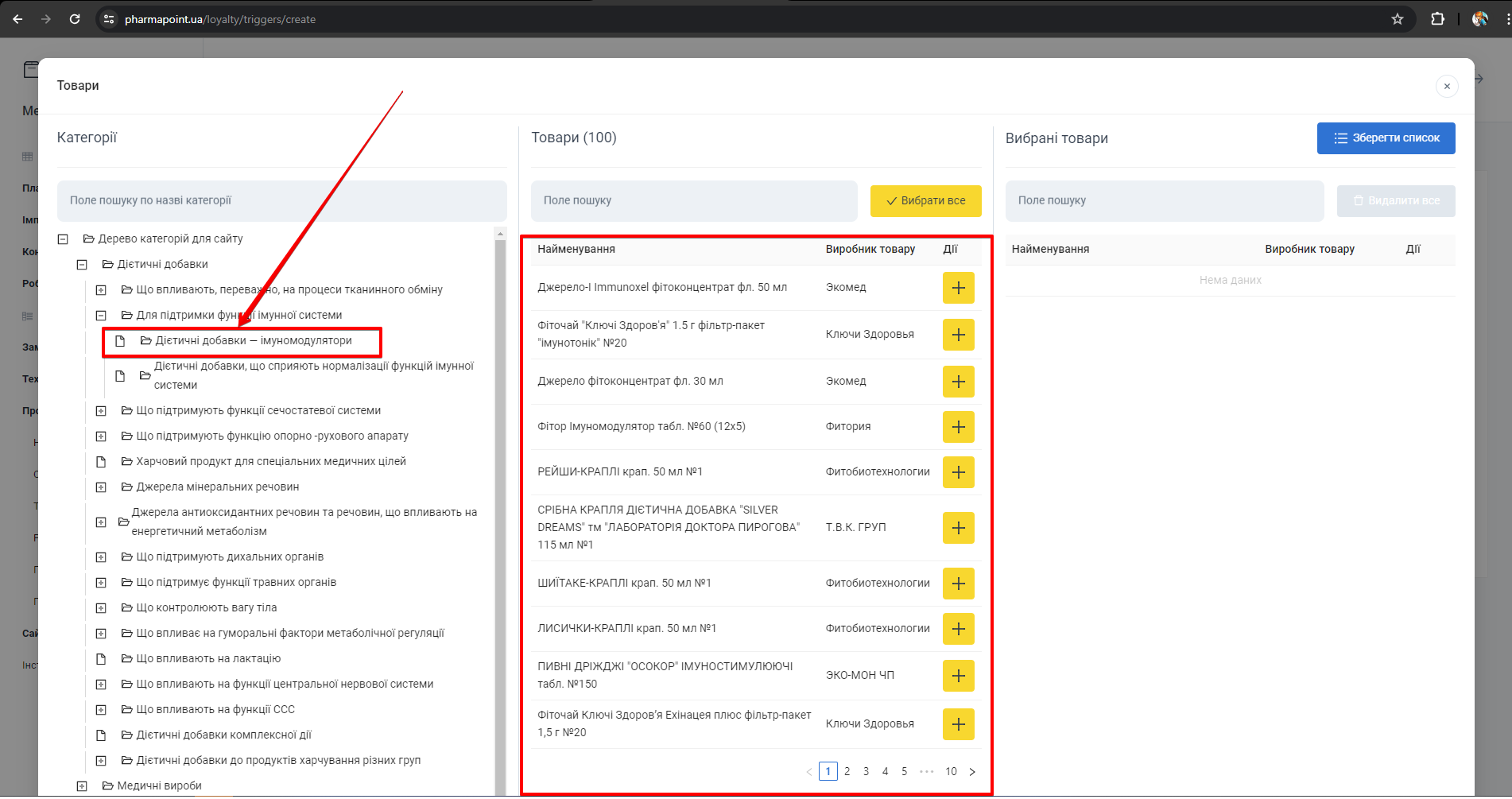
В колонці №1 Категорії не обов'язково вибирати категорію. Можна відразу скористатись пошуком у колонці №2 Товари
Товари
В колонці №2 Товари відбувається вибір товарів:
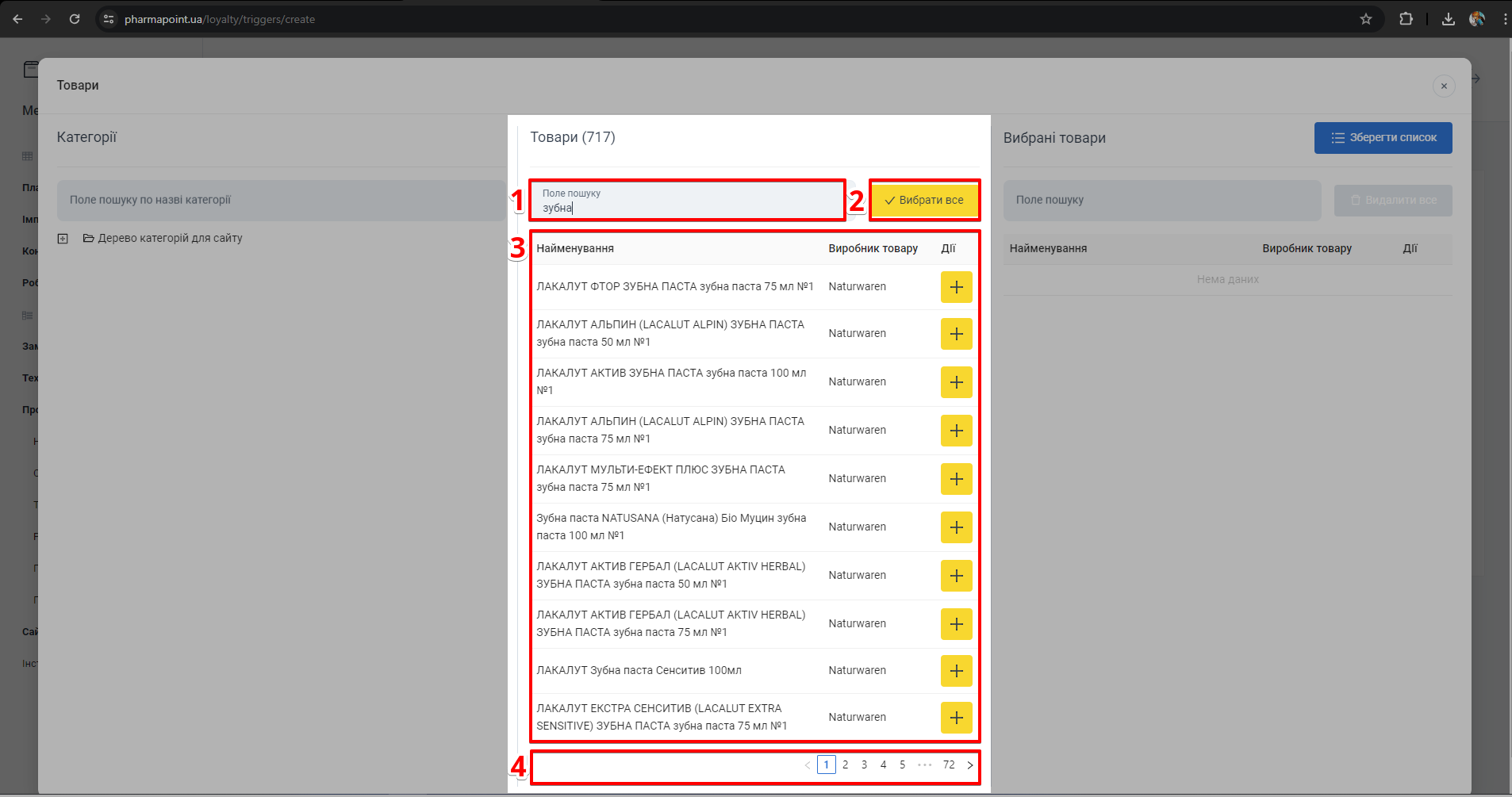
| № | Поле | Опис |
|---|---|---|
| 1 | Поле пошуку | Пошук товарів. Введіть у Поле пошуку назву товару. Інформація про вказані товари відобразиться у Таблиці з результатами пошуку |
| 2 | Вибрати все | Кнопка вибору всіх товарів, які є на поточній сторінці та додавання їх до колонки №3 Вибрані товари |
| 3 | Таблиця з результатами пошуку | Список знайдених товарів: назва товару, виробник товару та кнопка вибору і додавання товару [+] до колонки №3 Вибрані товари |
| 4 | Пагінація | Перемикач сторінок таблиці з товарами |
Для вибору одного або декількох товарів, натисніть [+] у колонці Дії навпроти кожного потрібного запису:
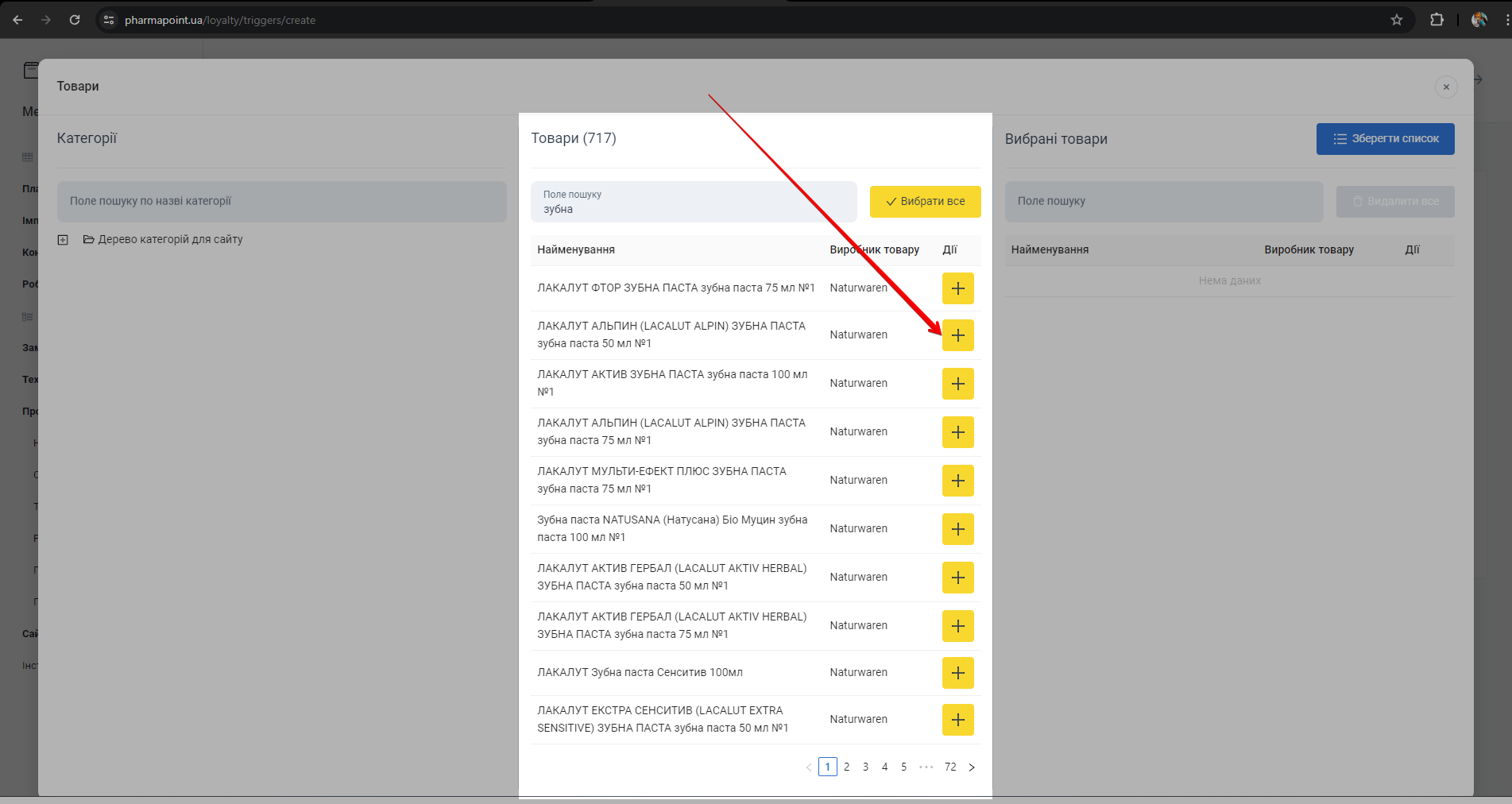
Відбудеться зміна позначки навпроти вибраного товару в колонці Дії. Вибрані в колонці №2 товари, відобразяться в колонці №3 Вибрані товари:
Вибрані товари
Після вибору в колонці №2 Товари одного, декількох або всіх товарів, список вибраних товарів відобразиться в колонці №3 Вибрані товари:
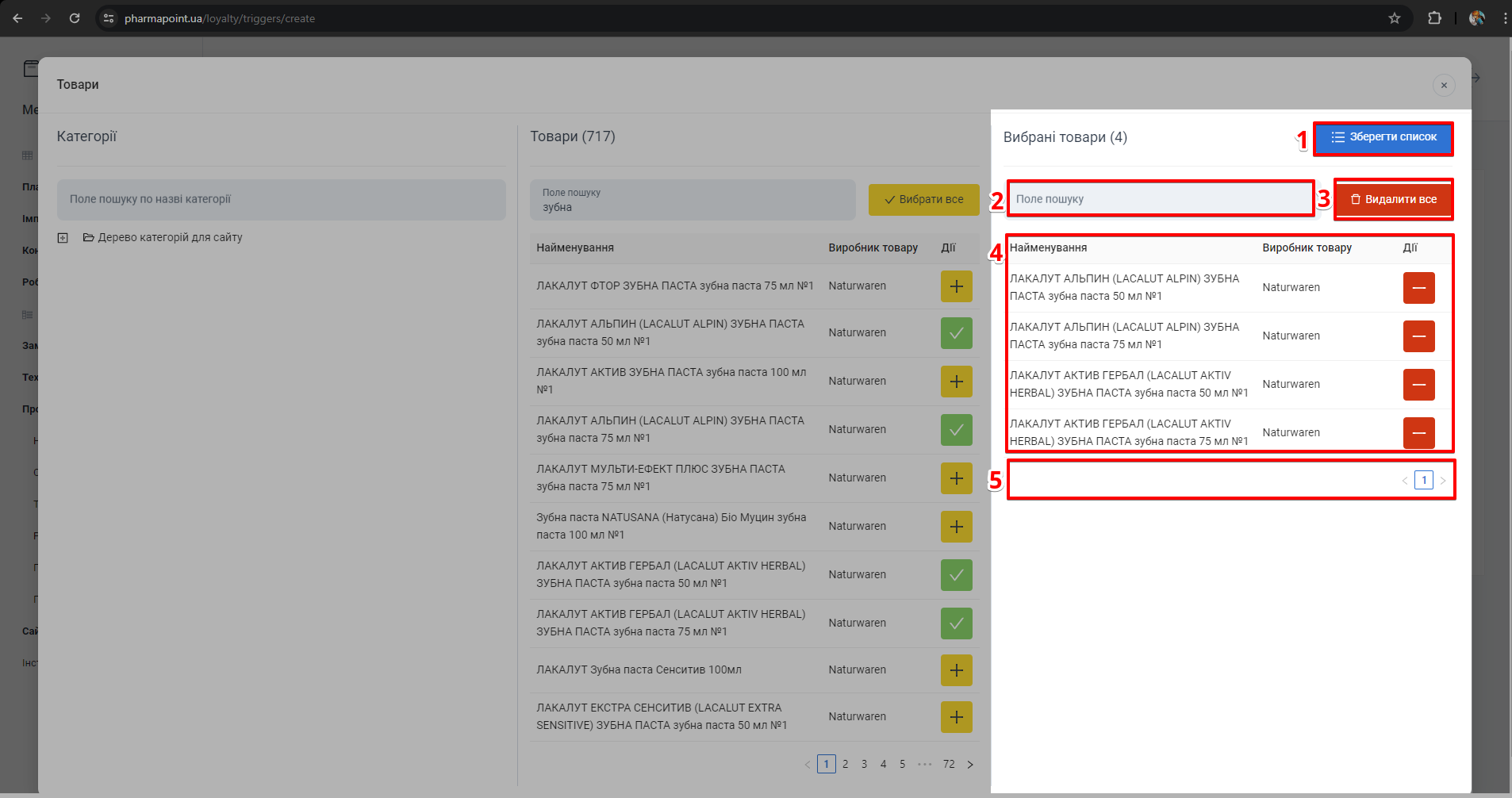
| № | Поле | Опис |
|---|---|---|
| 1 | Зберегти список | Кнопка збереження списку вибраних товарів та закриття попапу Товари |
| 2 | Поле пошуку | Пошук товарів. Введіть у Поле пошуку назву товару |
| 3 | Видалити все | Кнопка видалення всіх зайвих товарів зі списку |
| 4 | Таблиця з результатами пошуку | Список вибраних товарів: назва товару, виробник товару та кнопка видалення зайвого товару [-] |
| 5 | Пагінація | Перемикач сторінок таблиці з товарами |
Щоб прибрати зайвий товар зі списку вибраних товарів, у колонці №3 Вибрані товари, натисніть [-] навпроти потрібної назви, але по кожному товару окремо:
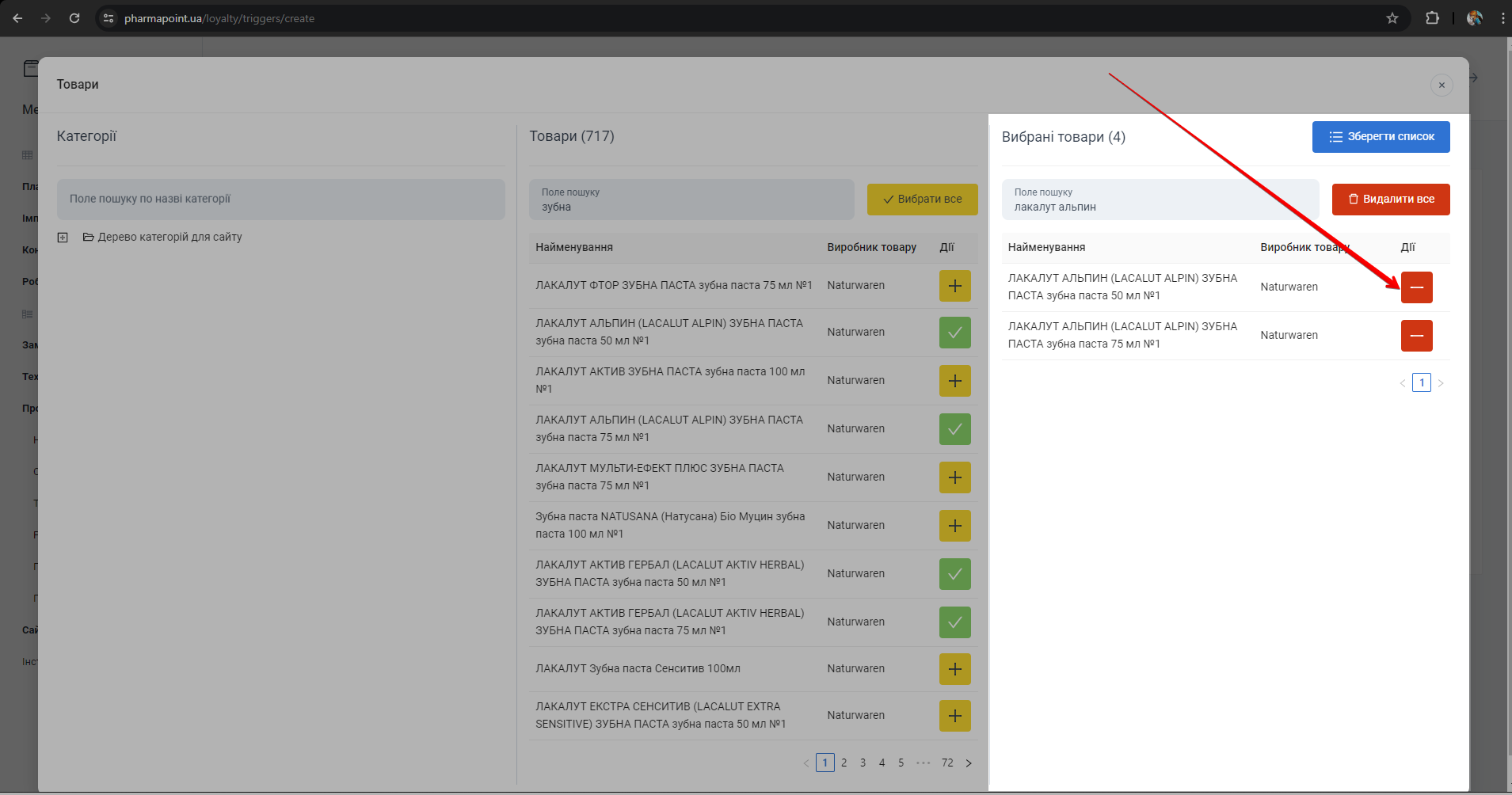
Для видалення всіх зайвих товарів зі списку в колонці №3 Вибрані товари натисніть Видалити все:
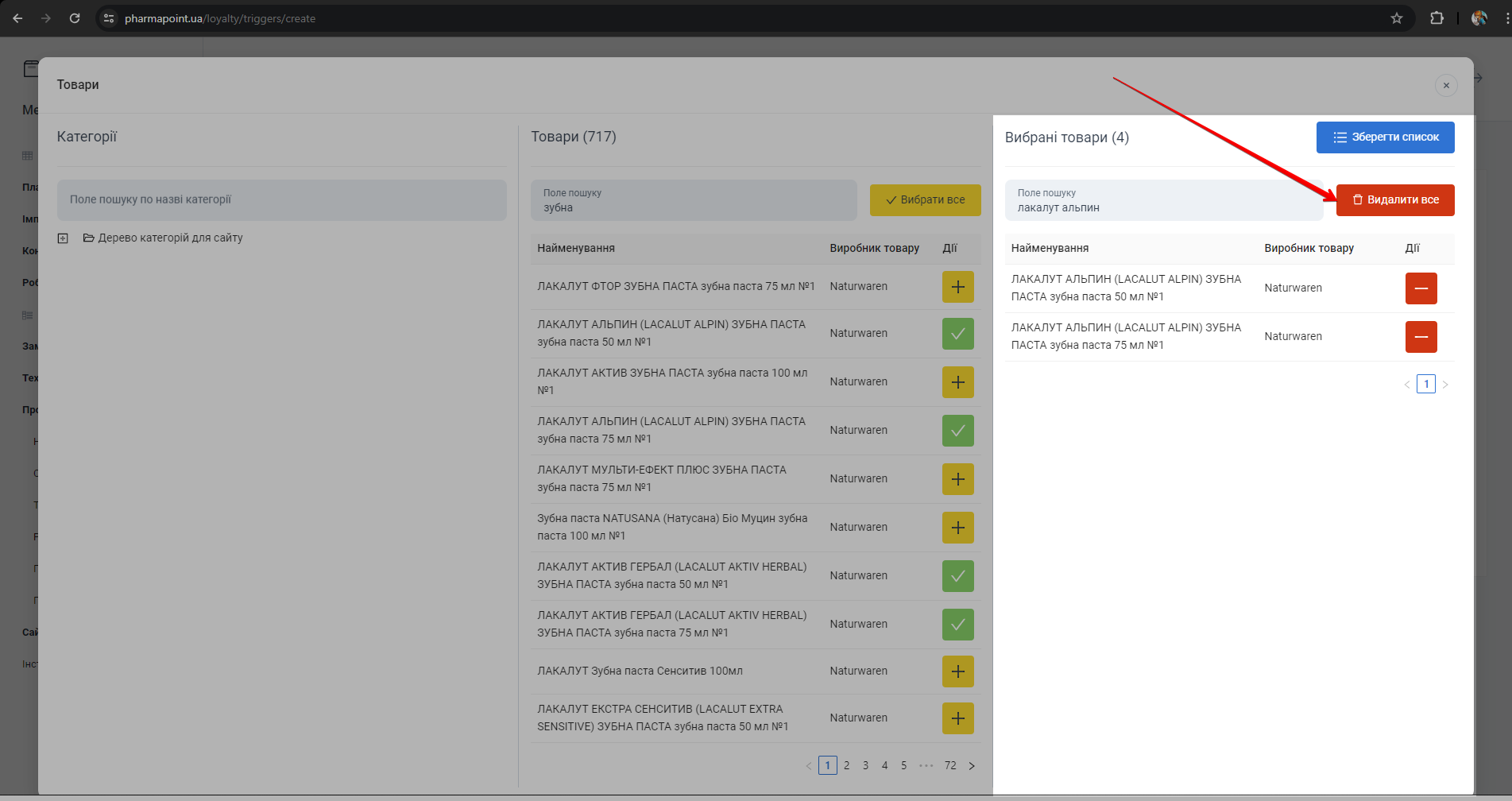
З’явиться попередження: Ви впевнені?
Для підтвердження дії натисніть Гаразд. Щоб скасувати видалення, натисніть Скасувати:

Для збереження змін та закриття попапу Товари, натисніть Зберегти список:
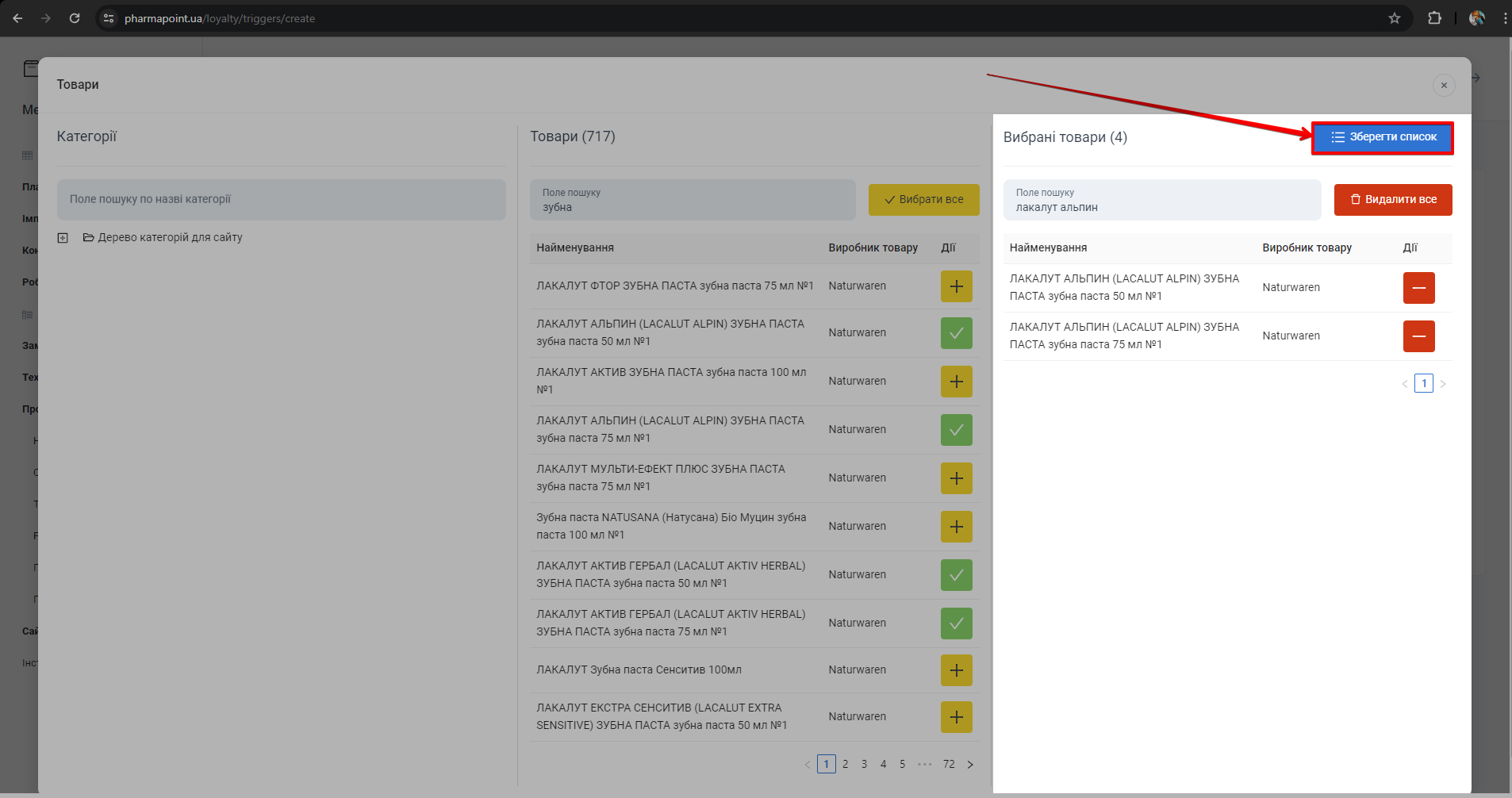
При кліку на хрестик у правому верхньому куті попапу з’явиться сповіщення з вибором:
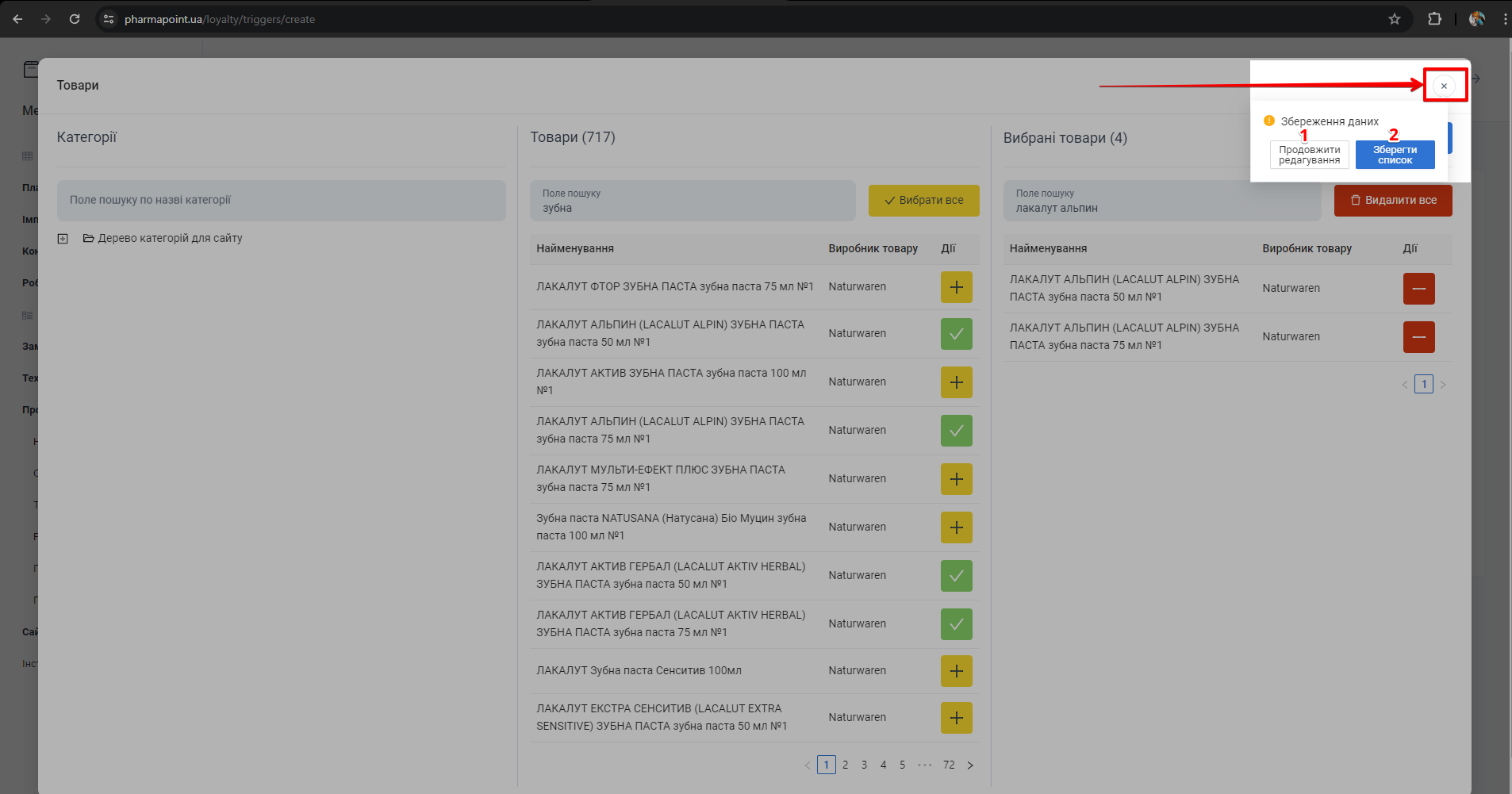
| № | Кнопка | Опис |
|---|---|---|
| 1 | Продовжити редагування | Закрити сповіщення Збереження даних та продовжити редагування переліку товарів |
| 2 | Зберегти список | Завершити редагування товарів та зберегти список Вибрані товари |
Попап Аптеки
Для вибору аптек, на сторінці Створити натисніть кнопку Аптеки:
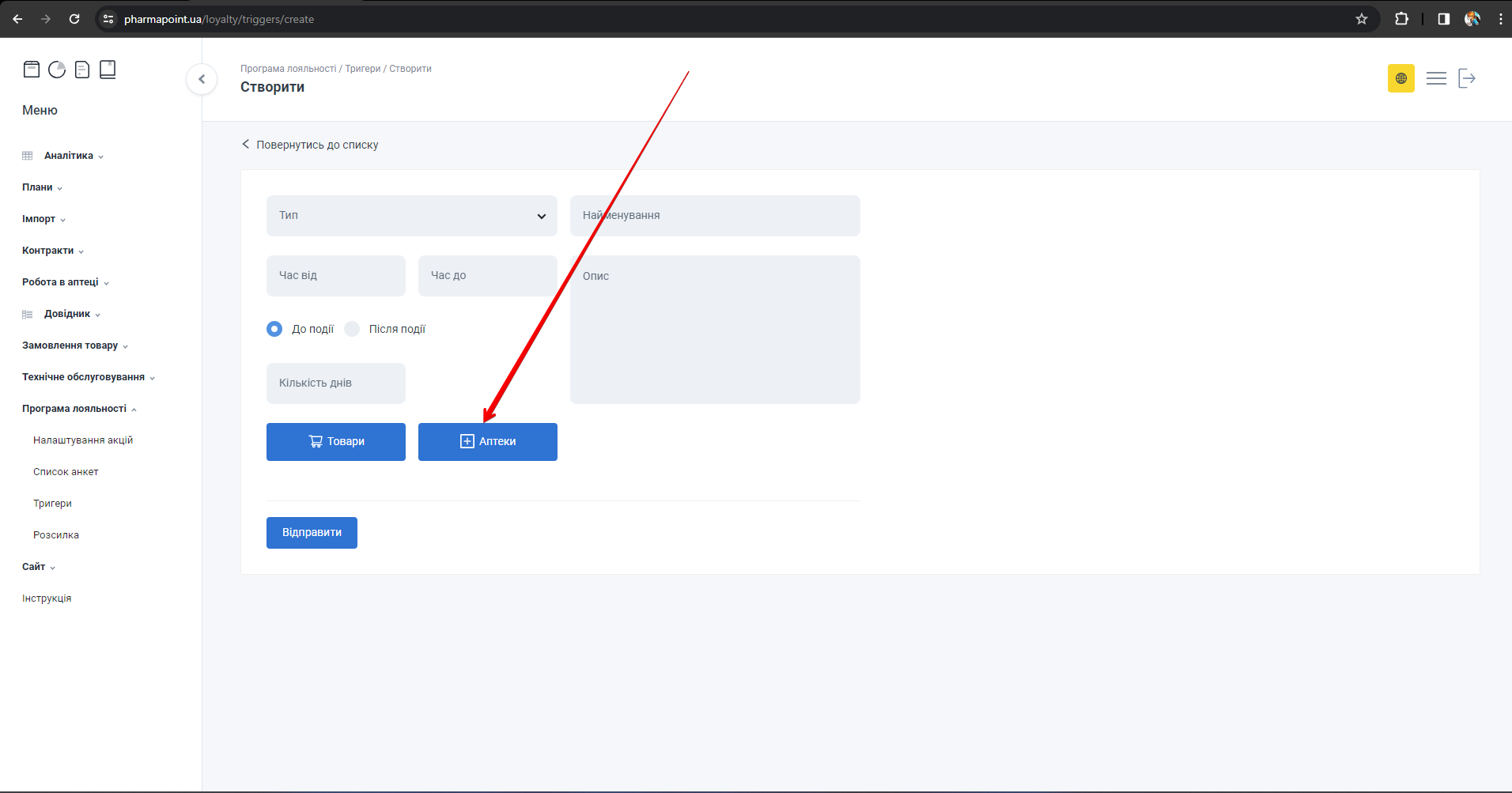
Відкриється попап Аптеки, який складається з двох колонок:
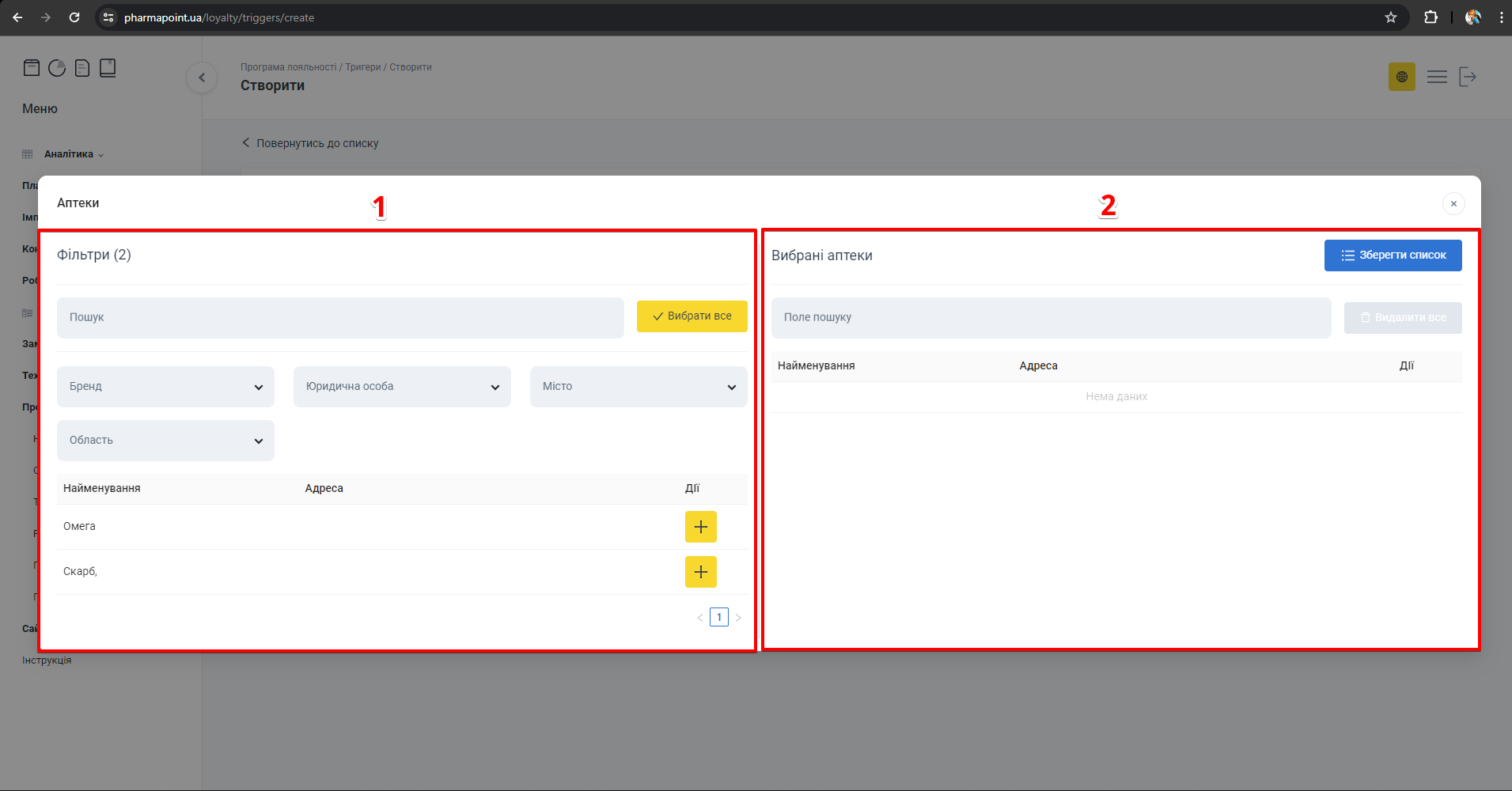
| № | Колонка | Опис |
|---|---|---|
| 1 | Фільтри | Вибір аптеки |
| 2 | Вибрані аптеки | Список вибраних аптек |
Фільтри
В колонці №1 Фільтри відбувається вибір аптек:
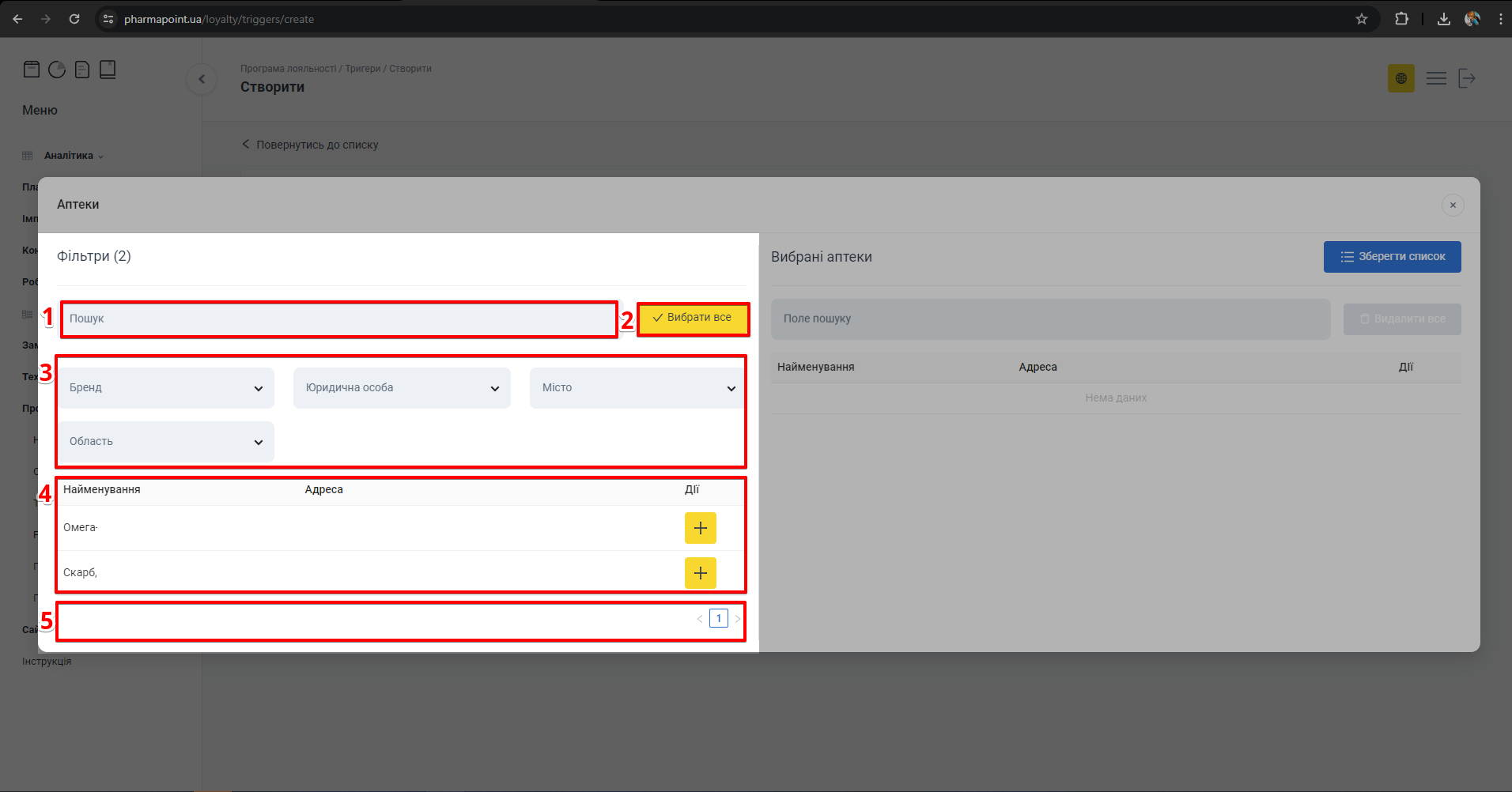
| № | Поле | Опис |
|---|---|---|
| 1 | Пошук | Пошук аптеки за назвою або адресою |
| 1 | Вибрати все | Кнопка вибору всіх аптек, які є на поточній сторінці та додавання їх до колонки №3 Вибрані аптеки |
| 2 | Фільтри | Фільтри для вибору аптек |
| 3 | Таблиця з результатами пошуку | Список знайдених аптек: назва аптеки, адреса та кнопка додавання аптеки [+] до колонки №3 Вибрані аптеки |
| 4 | Пагінація | Перемикач сторінок таблиці з назвами аптек |
Для вибору аптек скористайтесь фільтрами:
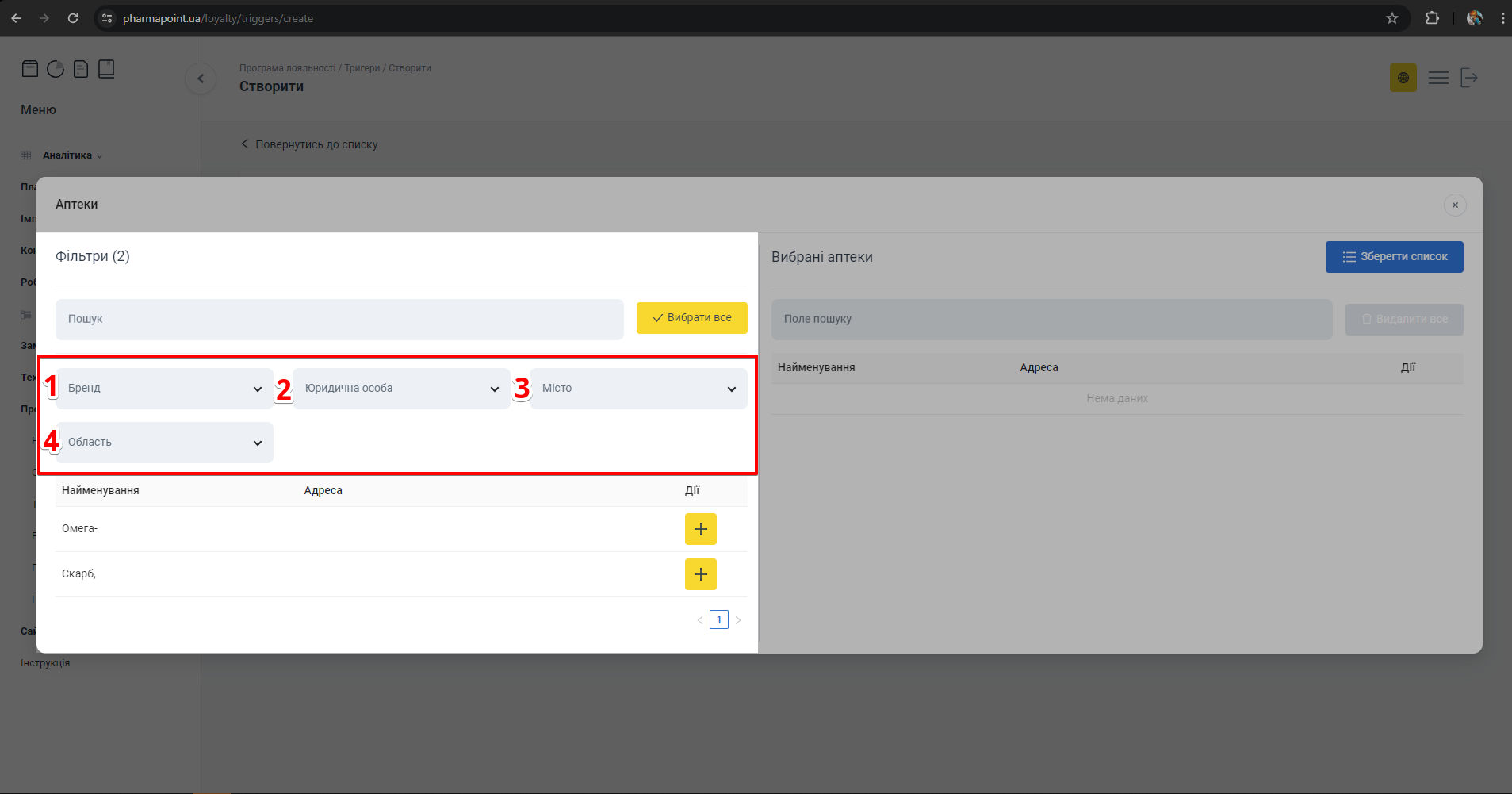
| № | Поле | Опис |
|---|---|---|
| 1 | Бренд | Виберіть бренд аптеки з випадаючого списку |
| 2 | Юридична особа | Вкажіть або виберіть назву юридичної особи з випадаючого списку, поставивши позначку в чекбокс біля необхідного запису |
| 3 | Місто | Вкажіть або виберіть з випадаючого списку назву міста реєстрації аптеки |
| 4 | Область | Вкажіть або виберіть з випадаючого списку назву області реєстрації аптеки |
Для вибору однієї або декількох аптек, у колонці Дії, натисніть [+] навпроти кожного вибраного запису:

Відбудеться зміна позначки навпроти вибраної аптеки в колонці Дії. Вибрані в колонці №1 Фільтри аптеки, відобразяться в колонці №2 Вибрані аптеки.
Вибрані аптеки
Після вибору аптек у колонці №1 Фільтри, їх буде додано до колонки №2 Вибрані аптеки:
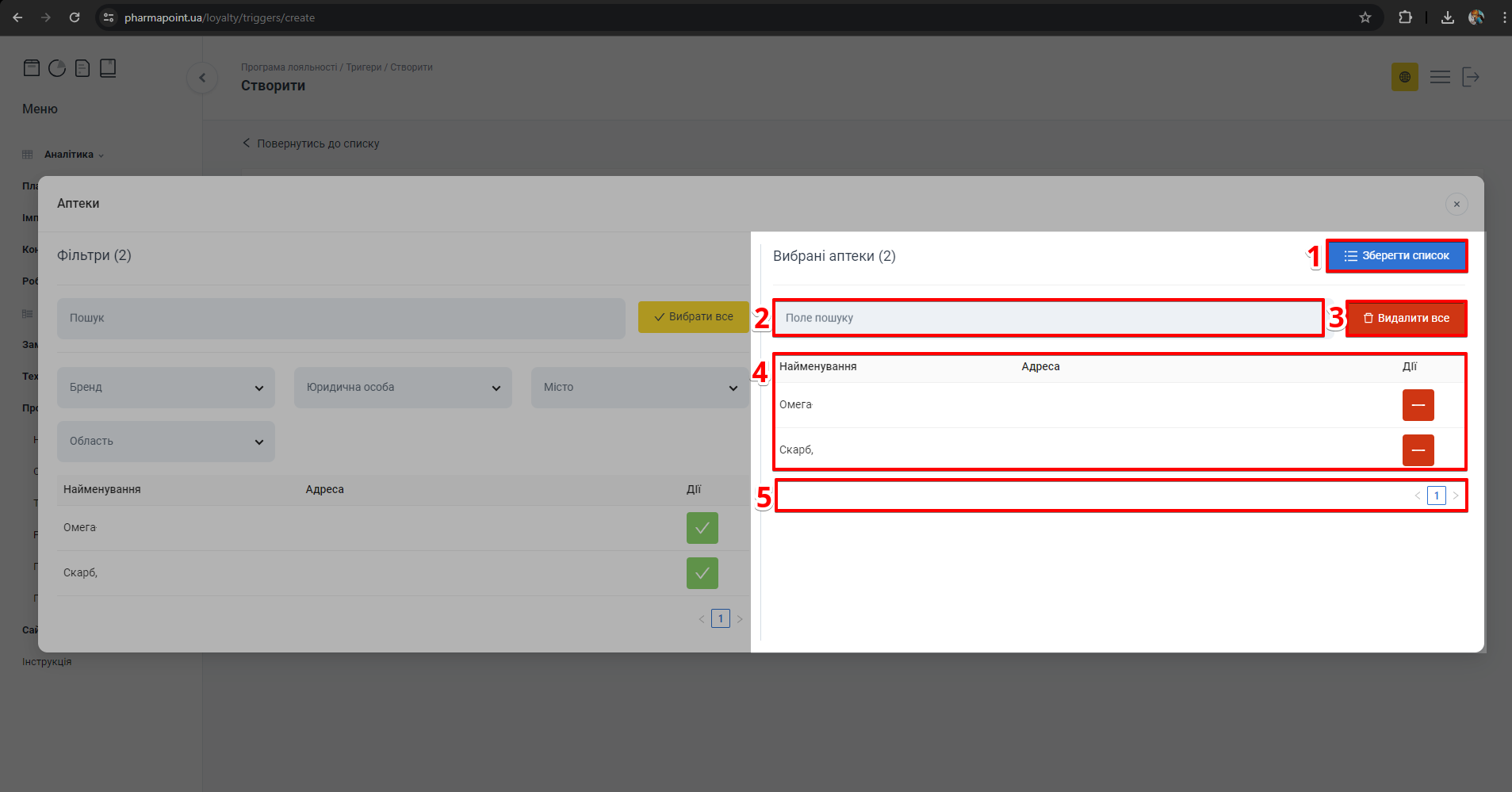
| № | Поле | Опис |
|---|---|---|
| 1 | Зберегти список | Кнопка збереження списку вибраних аптек та закриття попапу Аптеки |
| 2 | Поле пошуку | Пошук аптек за назвою або адресою |
| 3 | Видалити все | Кнопка видалення всіх зайвих аптек зі списку |
| 4 | Таблиця з результатами пошуку | Список вибраних аптек: назва аптеки, адреса аптеки та кнопка видалення зайвої аптеки [-] |
| 5 | Пагінація | Перемикач сторінок таблиці з аптеками |
Щоб прибрати зайву аптеку зі списку, натисніть [-] у колонці №2 Вибрані аптеки, але по кожній аптеці окремо:
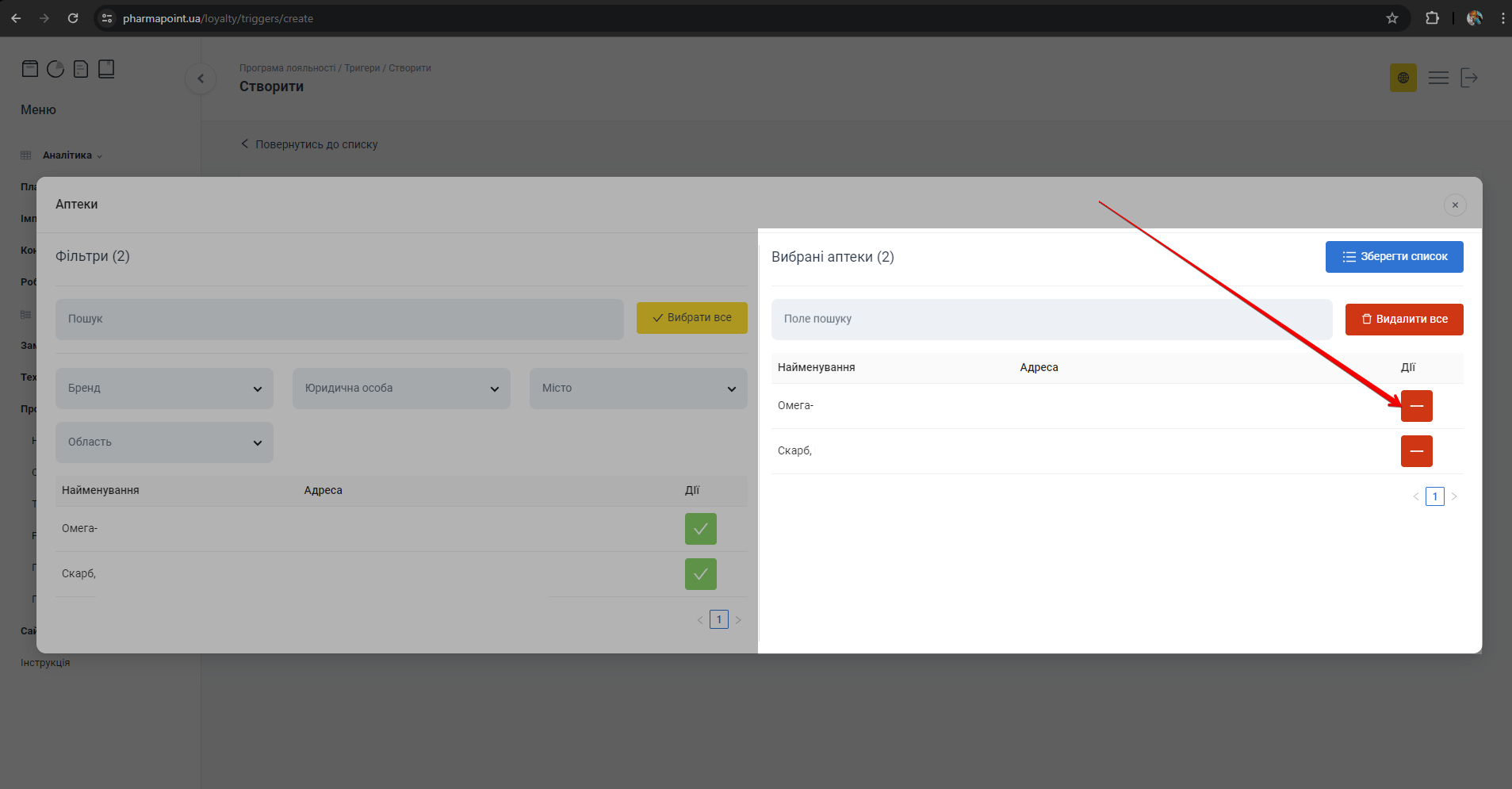
Для збереження змін та закриття попапу Аптеки, натисніть Зберегти список:
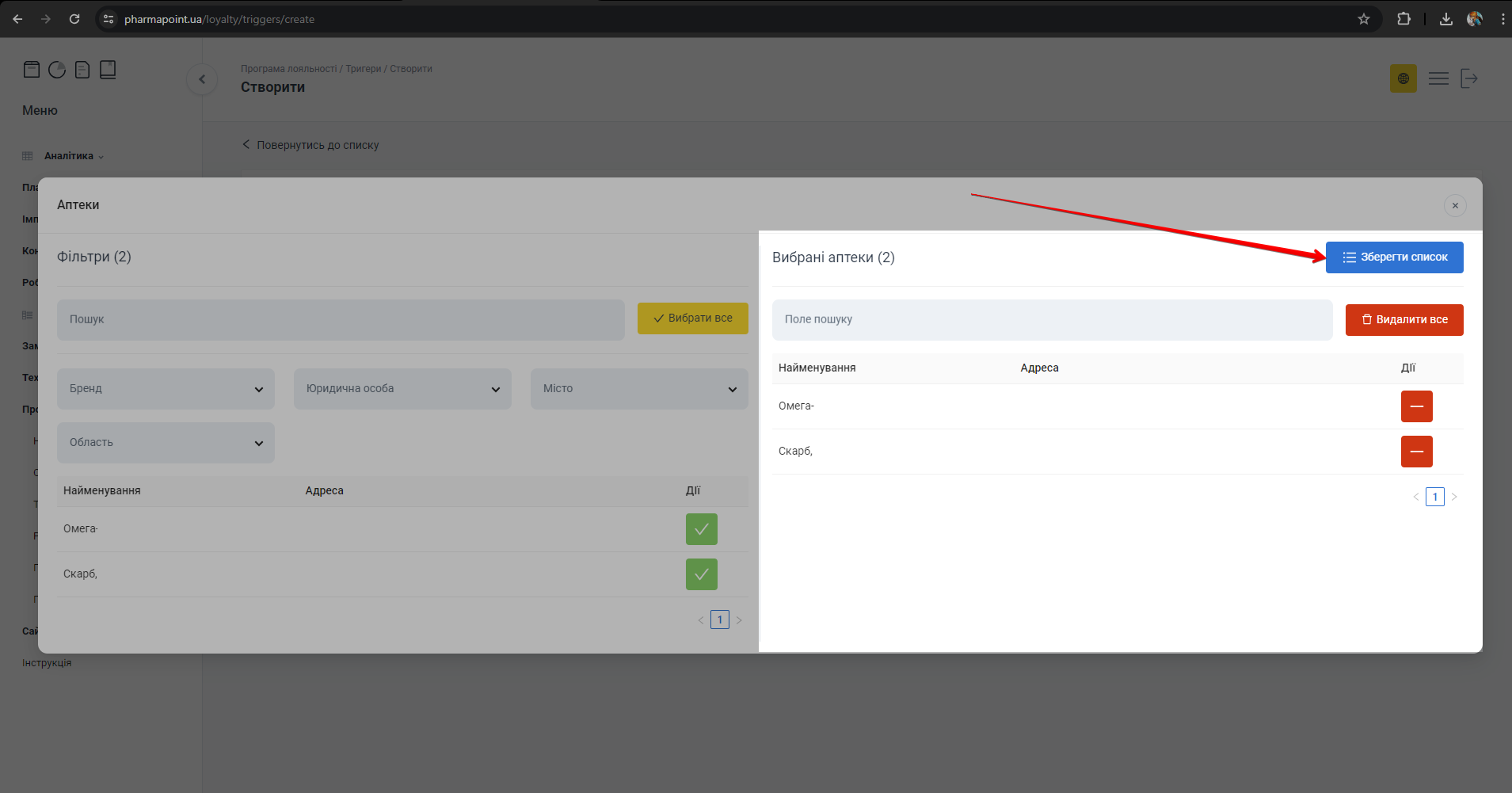
При кліку на хрестик у правому верхньому куті попапу з’явиться �сповіщення з вибором:

| № | Кнопка | Опис |
|---|---|---|
| 1 | Продовжити редагування | Закрити сповіщення Збереження даних та продовжити редагування переліку аптек |
| 2 | Зберегти список | Завершити редагування аптек та зберегти список Вибрані аптеки |
Після збереження налаштувань відбудеться перехід на сторінку Редагувати, яка містить вкладки:
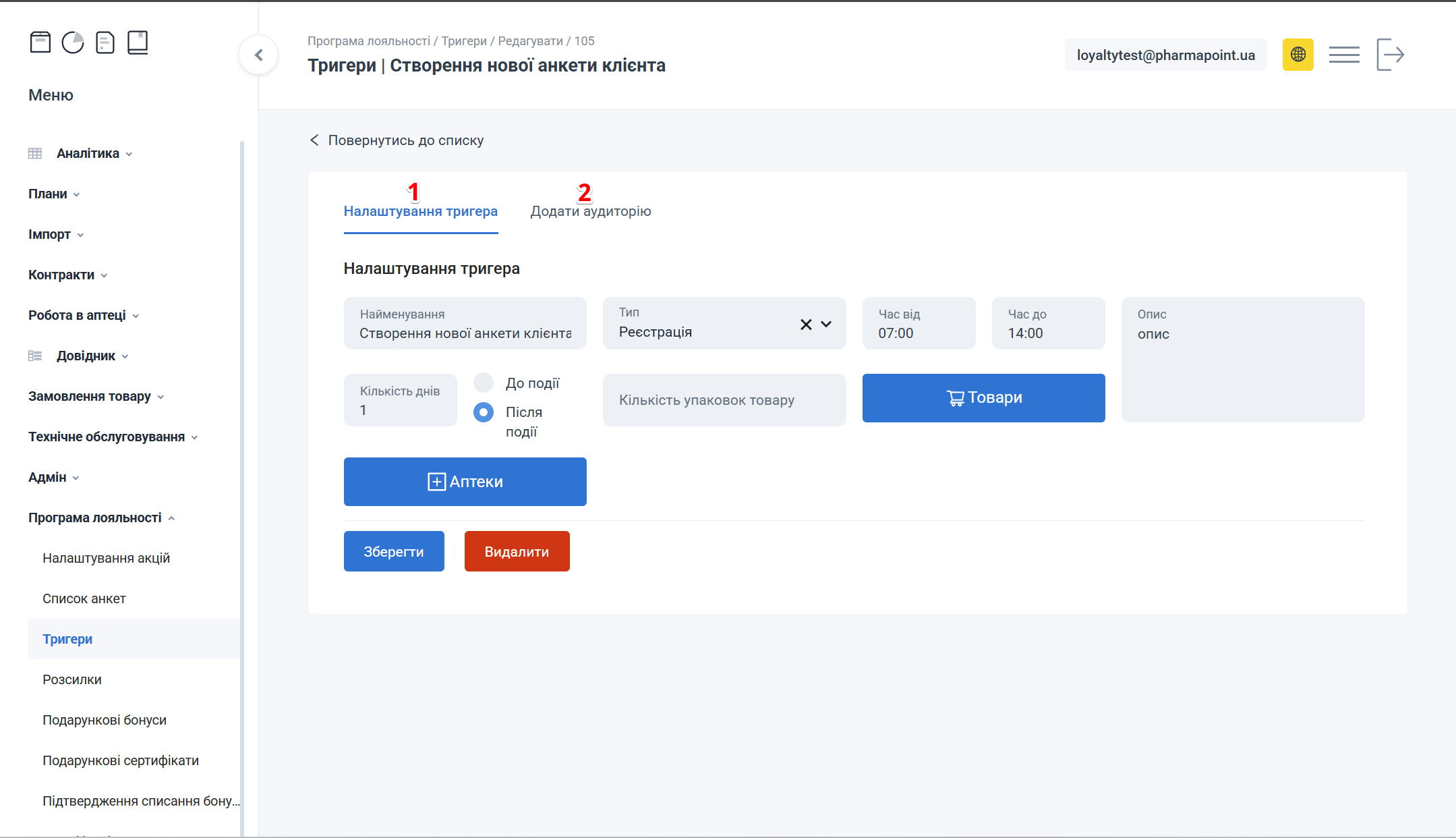
| № | Вкладка | Опис |
|---|---|---|
| 1 | Налаштування тригера | Налаштування умов спрацювання тригера |
| 2 | Додати аудиторію | Додавання а�удиторії до тригера |
Вкладка Додати аудиторію з'являється після першого збереження налаштувань
Вкладка Налаштування тригера
Заповнення форми відбувається аналогічно Додати тригер
Вкладка Додати ауди�торію
Для додавання аудиторії до тригера відкрийте вкладку Додати аудиторію:
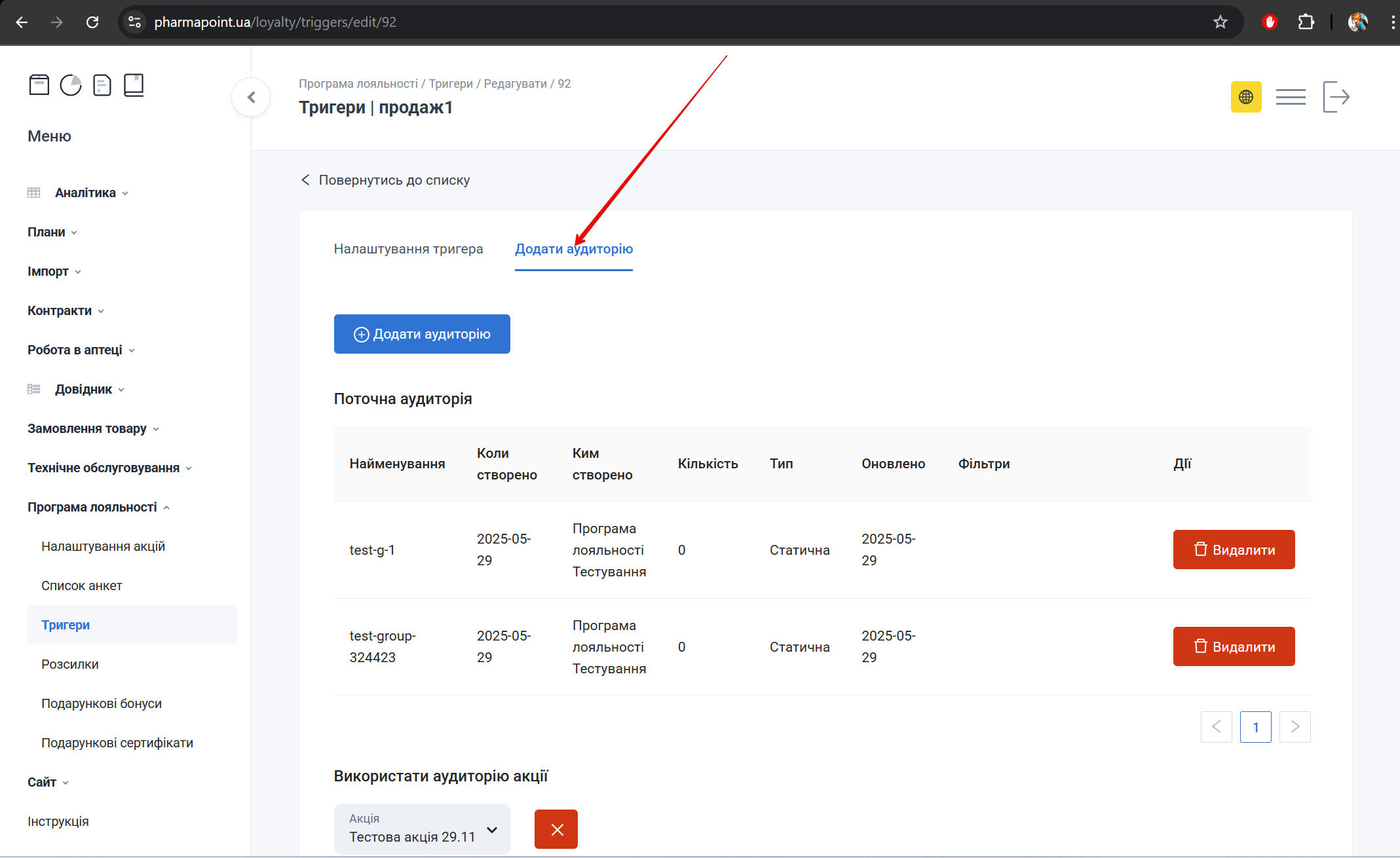
З'явиться сторінка, яка містить:
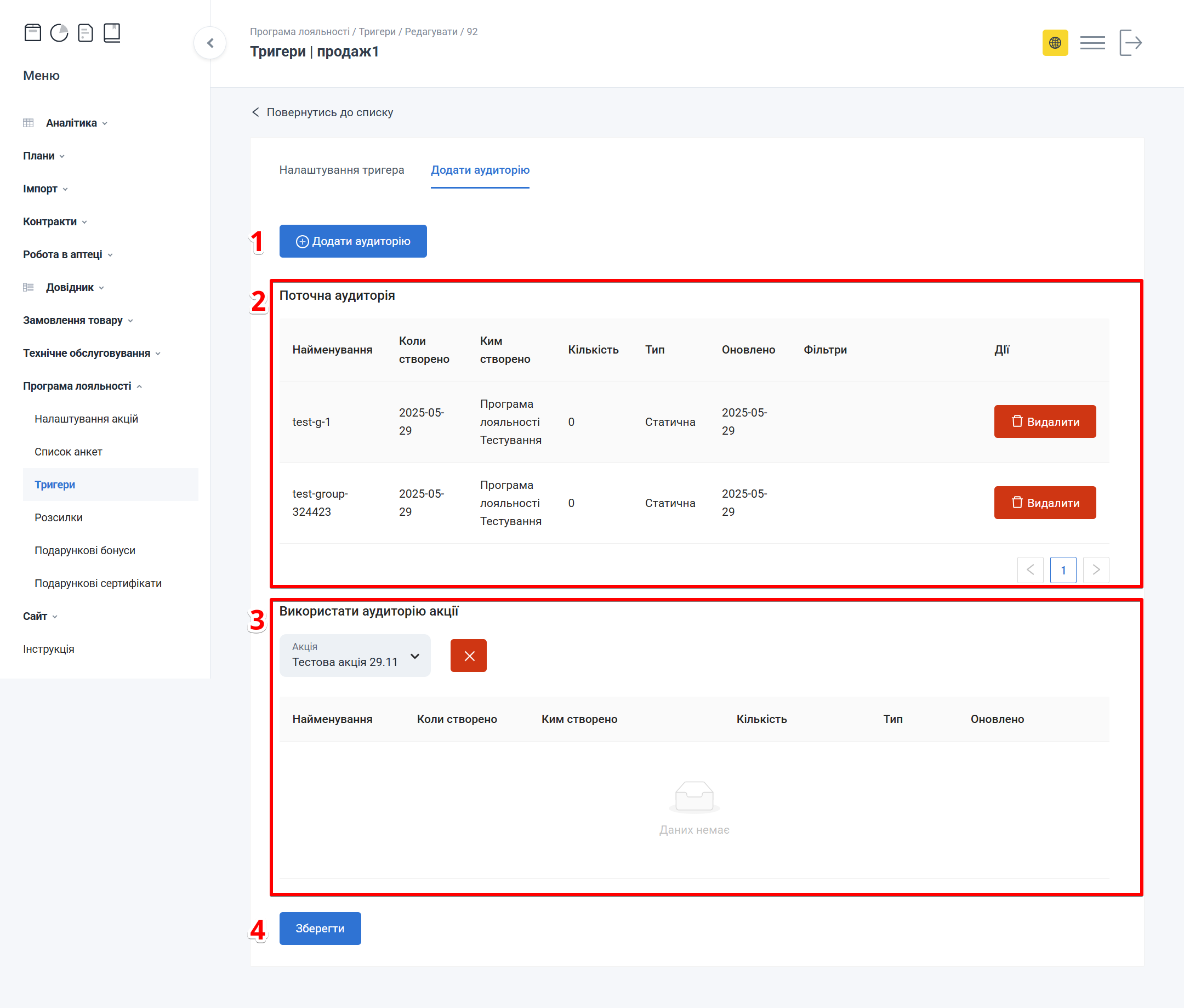
| № | Блоки | Опис |
|---|---|---|
| 1 | Додати аудиторію | Кнопка додавання групи в аудиторію |
| 2 | Поточна аудиторія | Таблиця з інформацією про поточну аудиторію |
| 3 | Використати аудиторію акції | Вибір акції, з якої буде додано аудиторію |
| 4 | Зберегти | Кнопка для збереження даних |
Додати аудиторію
Можна обрати як окремо, так і одночасно, групи в блоці Поточна аудиторія та аудиторію акції в блоці Використати аудиторію акції.
Якщо одночасно обрано Групи та Аудиторію акції — вони сумуються
Щоб додати групу до аудиторії, натисніть Додати аудиторію:
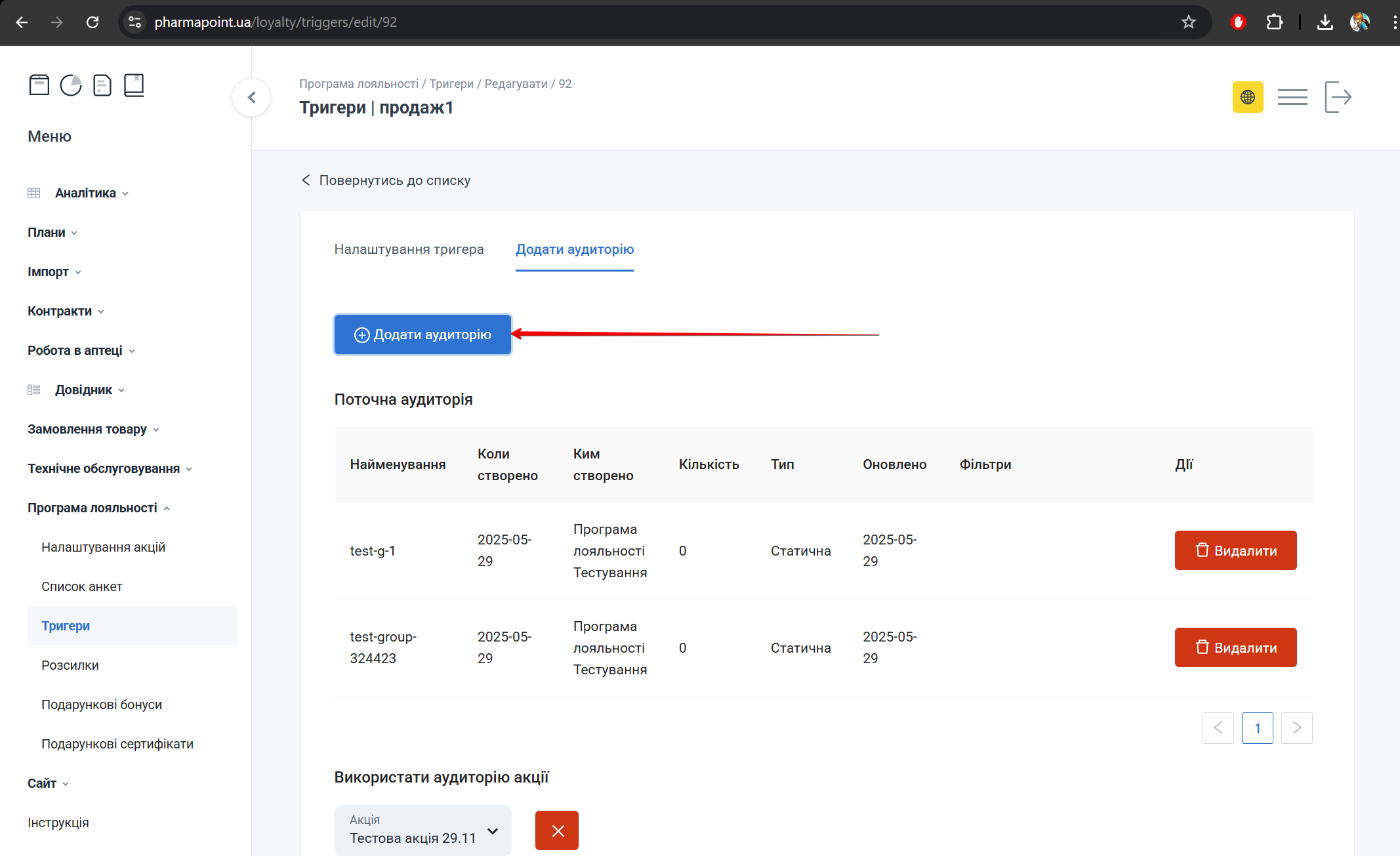
Відкриється попап Групи. Виберіть потрібні групи, поставивши позначку в чекбокс. Натисніть Додати в аудиторію:
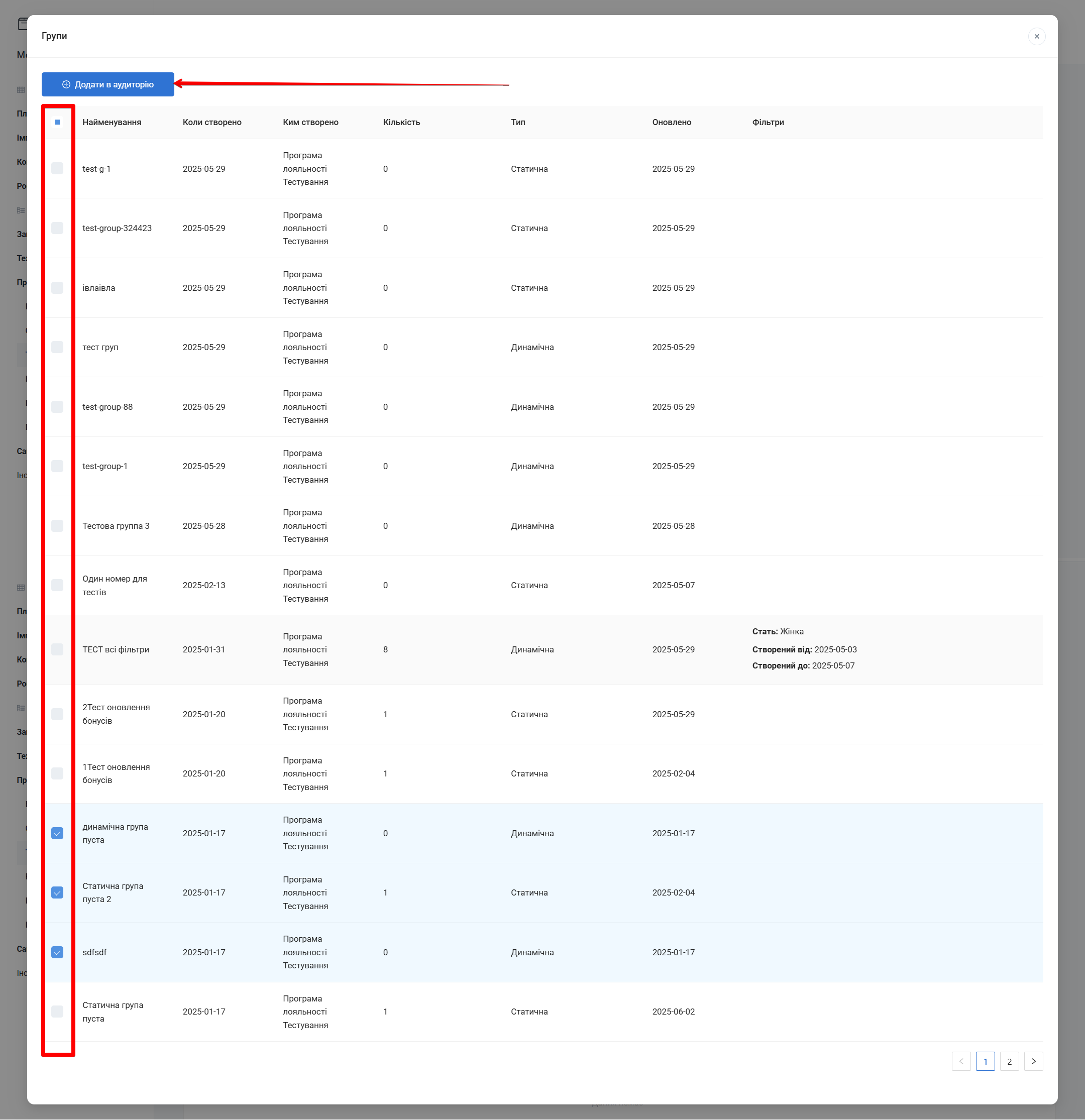
Кнопка Додати в аудиторію стає активною тільки після вибору однієї або декількох груп будь-якого типу
Вибрані чекбоксами групи з’являться у блоці Поточна аудиторія.
Поточна аудиторія
Переглянути інформацію про додані до аудиторії групи можна в таблиці з записами у блоці Поточна аудиторія:
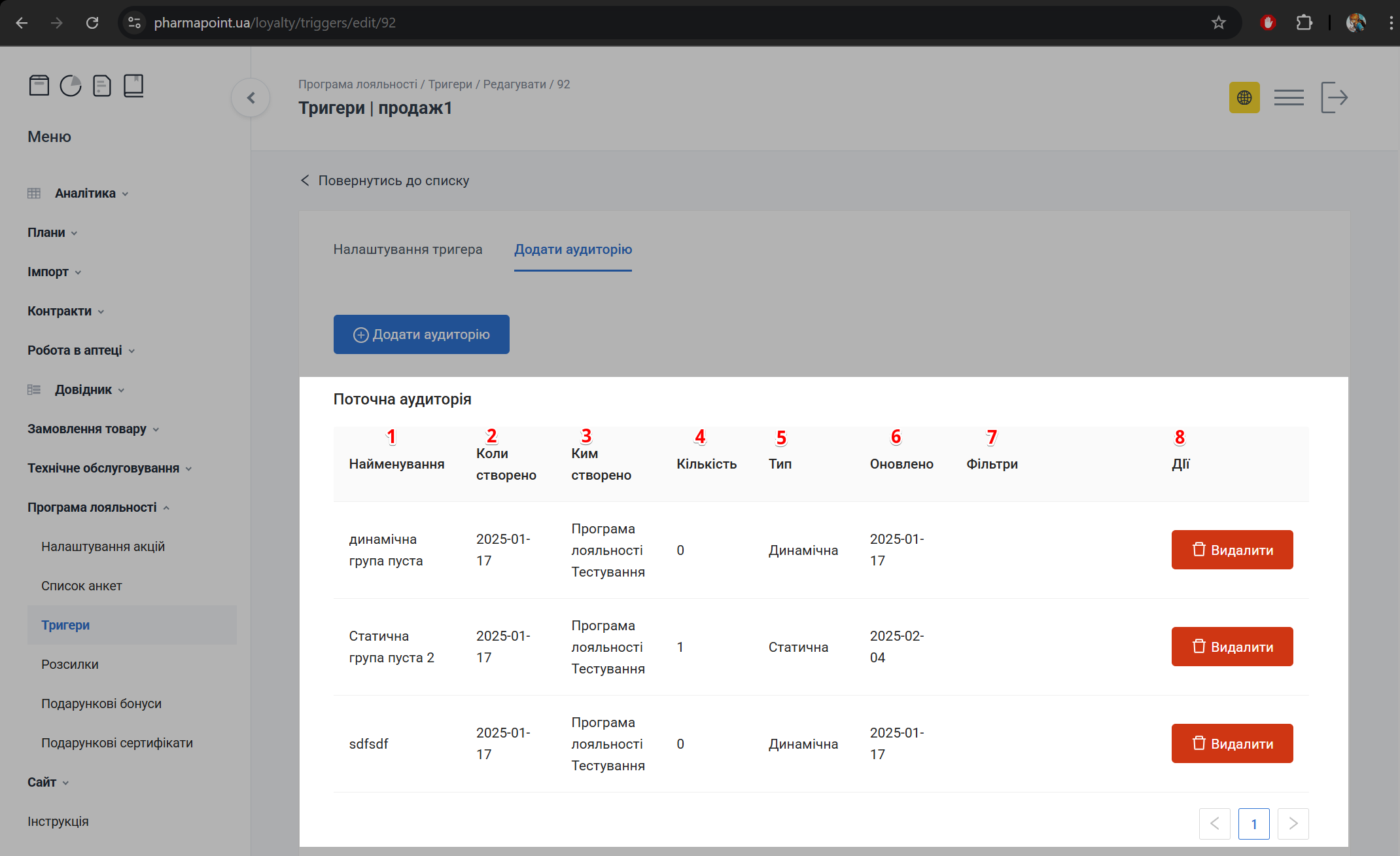
| № | Колонка | Опис |
|---|---|---|
| 1 | Найменування | Назва групи |
| 2 | Коли створено | Дата створення групи |
| 3 | Ким створено | Автор створення групи |
| 4 | Кількість | Кількість анкет у групі |
| 5 | Тип | Тип групи:
|
| 6 | Оновлено | Дата оновлення групи |
| 7 | Фільтри | Фільтри, налаштування яких виконується за інструкцією Список анкет |
| 8 | Дії | Доступні дії: видалити |
Щоб видалити групу з аудиторії, натисніть кнопку Видалити навпроти потрібного запису:
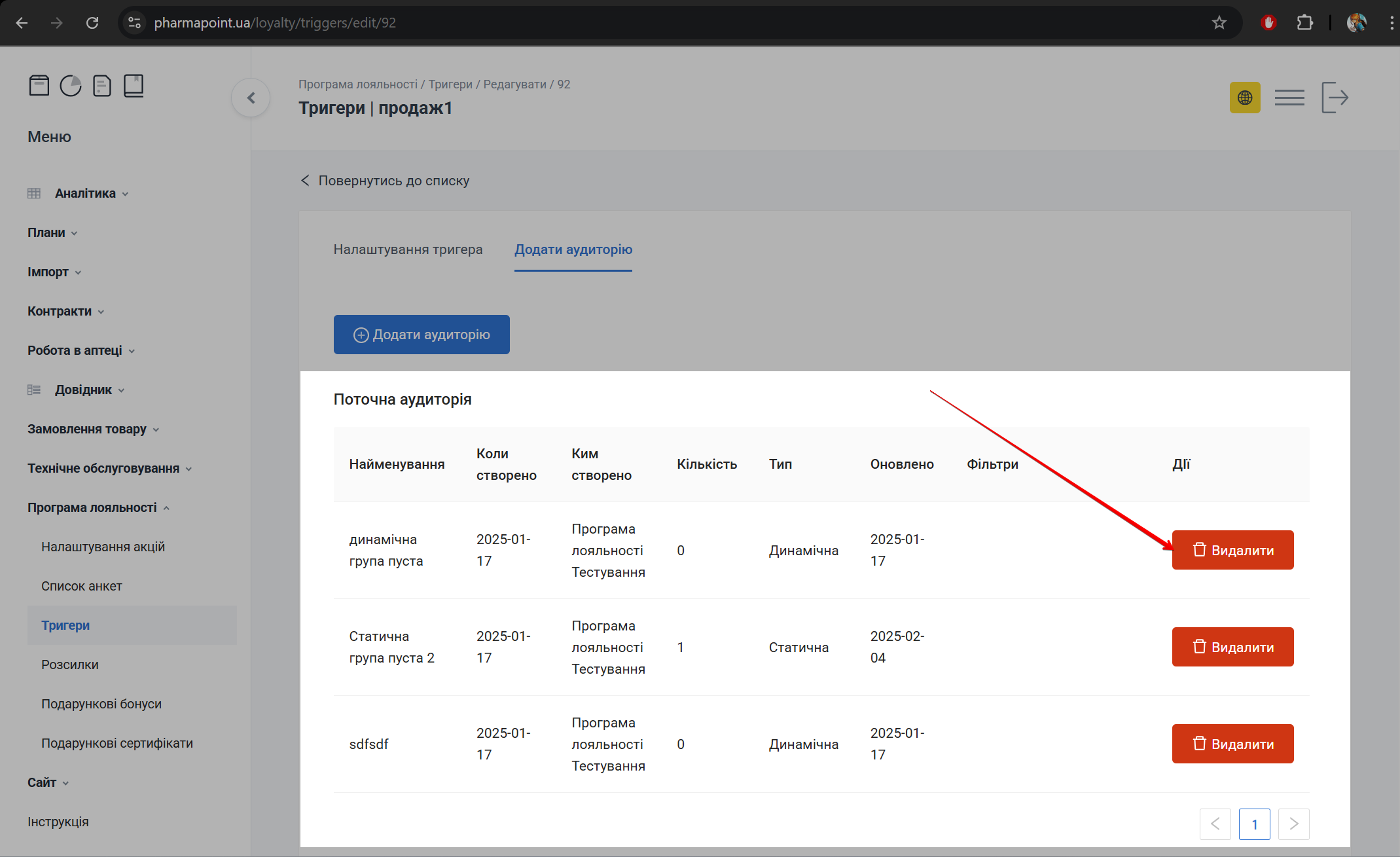
З’явиться попередження: Ви впевнені?
Для підтвердження дії натисніть Гаразд. Щоб скасувати видалення, натисніть Скасувати:
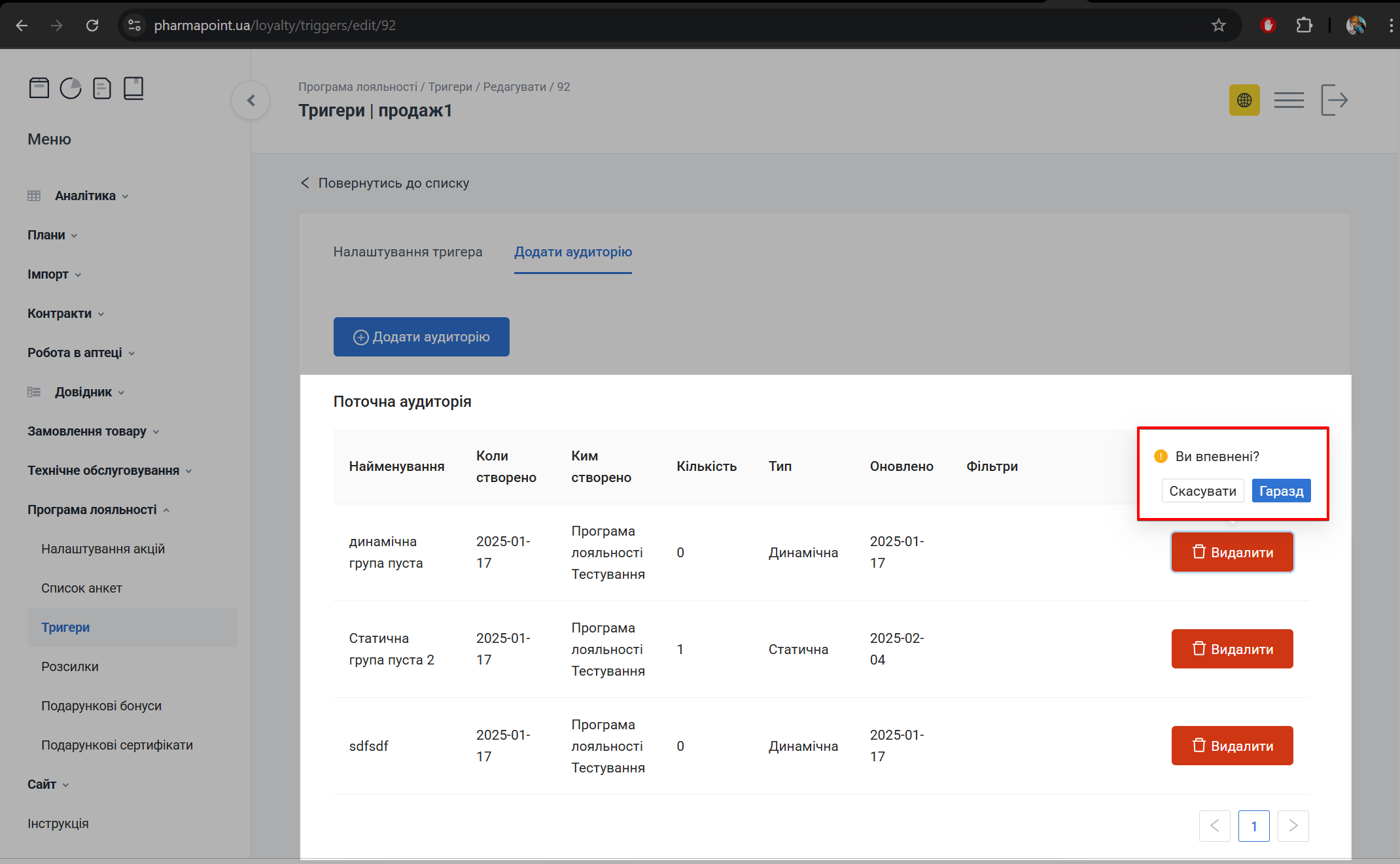
Використати аудиторію акції
Для вибору акції, з якої потрібно додати аудиторію до тригера, натисніть Акція та вкажіть або виберіть з випадаючого списку потрібну назву акції:
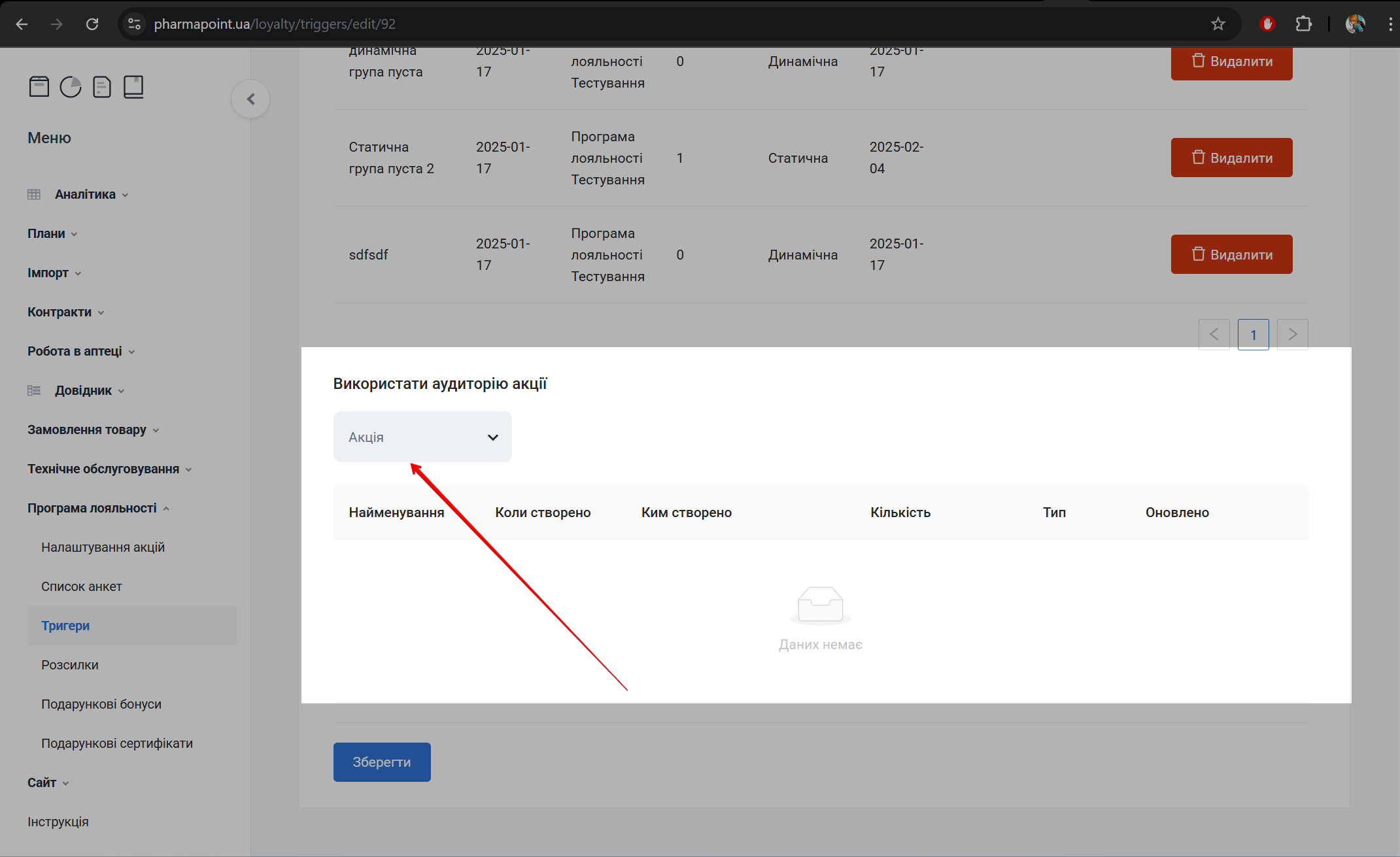
Після вибору аудиторії акції, праворуч від поля Акція з'явиться кнопка з червоним хрестиком. Натисніть на неї, щоб скинути помилково вибрану аудиторію акції:
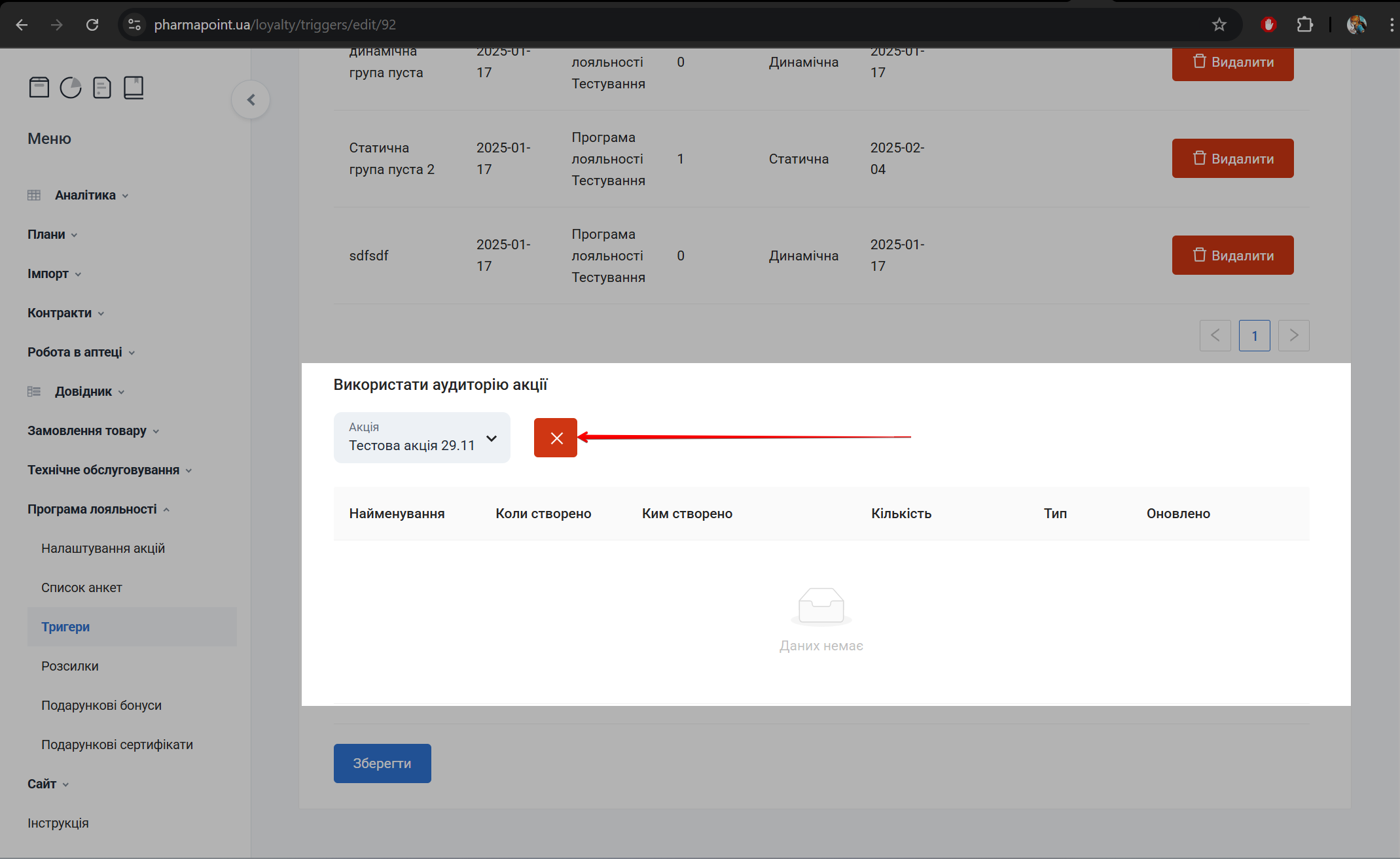
Інформація про аудиторію обраної акції, яка була додана в аудиторію тригера, відобразиться в таблиці з записами у блоці Використати аудиторію акції:
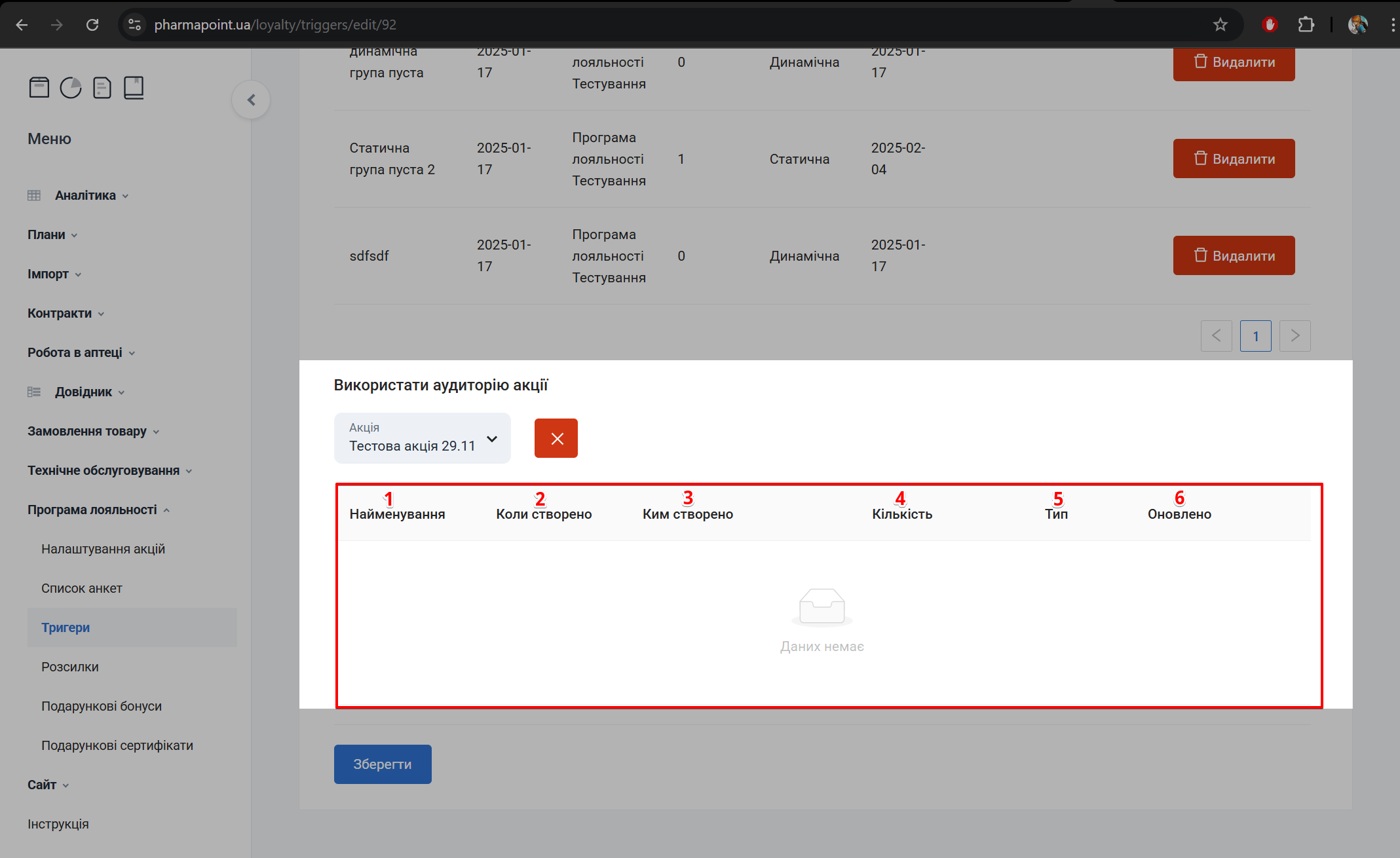
| № | Колонка | Опис |
|---|---|---|
| 1 | Найменування | Назва групи |
| 2 | Коли створено | Дата створення групи |
| 3 | Ким створено | Автор створення групи |
| 4 | Кількість | Кількість анкет у групі |
| 5 | Тип | Тип групи:
|
| 6 | Оновлено | Дата оновлення групи |
Для збереження даних у вкладці Додати аудиторію натисніть Зберегти: